
Menú
Grabadora de audio
¿Cómo utilizar Audio Recorder para cortar segmentos de audio no deseados?
Ondesoft Audio Recorder incluye una función de edición. Esta guía muestra cómo usarla para cortar segmentos de audio no deseados en una Mac.
1. Instale y ejecute Ondesoft Audio Recorder
Siga las instrucciones para instalar Ondesoft Audio Recorder en Mac y ejecútelo después de la instalación. La interfaz de edición se mostrará como se muestra a continuación:
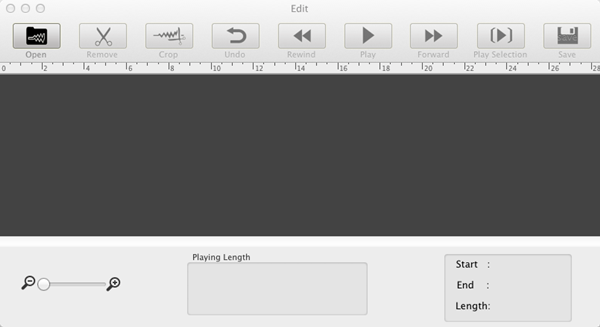
2. Importar grabaciones o archivos de audio
Haga clic en el botón "Abrir" para importar grabaciones o archivos de audio que necesite editar. Luego podrá reproducir audios con el reproductor integrado.
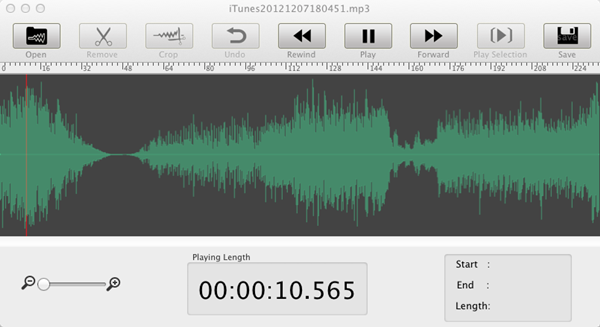
3. Recortar los clips de audio no deseados
Marque la hora de inicio y la hora de finalización del segmento de audio que desea cortar. En la versión actual, solo se permite seleccionar un clip a la vez. Solo puede reproducir el clip de audio definido para verificar si lo ha marcado correctamente. Si no es así, puede restablecer el clip de audio. Si es así, presione "Eliminar" para recortarlo.

Con solo tres sencillos pasos, tendrás tus archivos de audio personalizados. Descarga y prueba nuestro grabador de audio ahora mismo para disfrutar de más diversión en tu mundo Mac.
Barra lateral
Grabadora de audio
Consejos útiles
Enlaces relacionados
Tutorial
Más >>Consejos útiles
Más >>- ¿Cómo grabar música de Spotify en Mac?
- ¿Cómo grabar música MOG a MP3 en Mac?
- ¿Cómo grabar audio de Chrome en Mac?
- ¿Cómo grabar películas QuickTime a MP3 en Mac?
- ¿Cómo grabar audio desde Safari en Mac?
- ¿Cómo grabar música desde mog en Mac?
- ¿Cómo grabar llamadas VoIP en Mac?
- ¿Cómo grabar música de Deezer en Mac?
- ¿Cómo grabar sonido de la BBC en Mac?
- ¿Cómo grabar música de vídeos de Facebook en Mac?
- ¿Cómo grabar canciones de la radio por Internet en Mac?
- ¿Cómo grabar vídeos musicales de YouTube en MP3 en Mac?
- ¿Cómo convertir YouTube a mp3?
- Grabadora de audio en streaming
- Crear tono de llamada desde YouTube


