
Menú
Convertidor de vídeo de iTunes
6 formas de ver películas y programas de iTunes en la TV sin Apple TV
Si compras una película o un programa de televisión en iTunes Store, puedes reproducirlo en tu iPhone, iPad, iPod touch, Mac, PC o Apple TV, siempre que hayas iniciado sesión con el mismo ID de Apple. Sin embargo, ¿qué hacer si quieres ver la película o el programa de televisión en la pantalla más grande con tu familia pero no tienes un Apple TV? Aquí te mostramos 6 formas de ver películas o programas de televisión de iTunes en la TV sin Apple TV .
1. Use la aplicación Apple TV en televisores compatibles
2. Comparta en televisores compatibles con AirPlay 2
3. Use la aplicación Movies Anywhere en televisores compatibles
4. Vea películas de iTunes en el televisor a través de una unidad USB o un disco duro
5. Conecte su computadora portátil al televisor
6. Conecte su iPad/iPhone al televisor
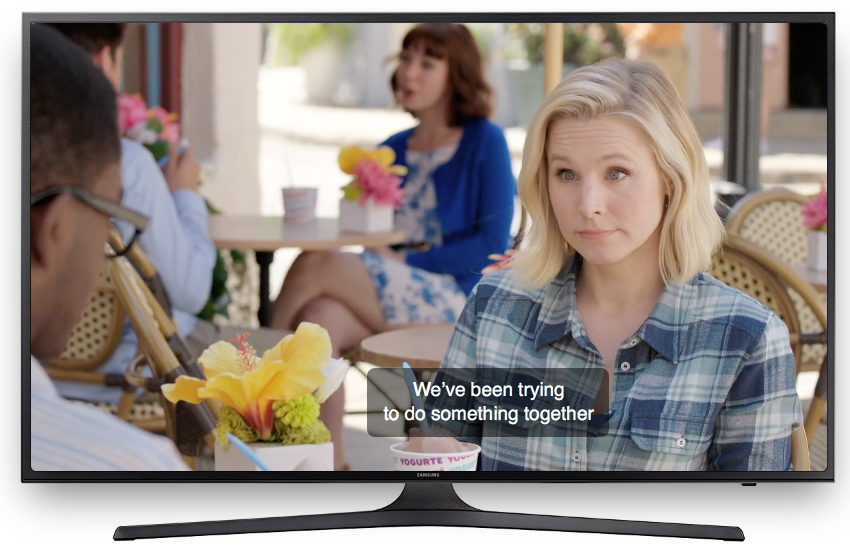
1. Utilice la aplicación Apple TV en televisores compatibles
Lo que necesitas:
televisores compatibles con Apple TV
La aplicación Apple TV ya está disponible en televisores Samsung, Roku, Amazon Fire TV y LG seleccionados . Consulta esta página para ver la lista completa. Abre la aplicación y podrás acceder a tu biblioteca de programas y películas, y buscar nuevos programas para transmitir, comprar o alquilar. Aquí tomaremos como ejemplo los televisores Samsung.
-
En su televisor, navegue hasta la aplicación Apple TV y selecciónela.
-
Seleccione Configuración > Cuentas > Iniciar sesión > Iniciar sesión en dispositivo móvil .
-
En tu televisor aparecen dos opciones de inicio de sesión. Utilizando tu teléfono, accede a activate.apple.com e ingresa el código que se muestra en tu televisor o escanea el código QR que aparece.
-
Siga las instrucciones en pantalla para completar el proceso de inicio de sesión.
Seleccione una categoría para explorar el contenido disponible, seleccione Biblioteca para ver el contenido que ya posee o seleccione Buscar si sabe lo que está buscando. Desplácese por los títulos disponibles y seleccione uno que le guste. Luego, seleccione Comprar o Alquilar.
Televisores Samsung compatibles con Apple TV
- Televisor QLED 8K Q900R 2019 y Serif 2019
- Televisores QLED 4K Q90R, Q80R, Q70R, Q7DR, Q60R y Q6DR 2019
- Televisor con marco LS03R/LS03N de 2019 y 2018
- Televisores 4K UHD 2019: RU8000, RU800D, RU740D, RU7300, RU730D, RU7100 y RU710D
- 2018 QLED 4K Q9FN, Q8FN, Q7CN, Q7FN, Q75FN, Q6FN y Q65FN
- Televisores 4K UHD 2018: NU8500, NU8000, NU740D, NU7300, NU7200, NU7100, NU710D y NU6070
- Televisor inteligente Full HD N5300 2018
Nota: Los televisores 4K UHD 2018 NU6950, NU6900, NU6900B y NU6080 se agregarán más adelante este año.
2. Compartir en televisores compatibles con AirPlay 2
Lo que necesitas:
Televisores compatibles con AirPlay 2
Dispositivo iOS o Mac
Simplemente toque el icono de AirPlay en su dispositivo Apple y comparta películas desde su dispositivo iOS o Mac a su Smart TV compatible con AirPlay 2. Los principales fabricantes de televisores están integrando AirPlay 2 directamente en sus televisores, por lo que ahora puede compartir o duplicar sin esfuerzo casi cualquier cosa desde su dispositivo iOS o Mac directamente a su Smart TV compatible con AirPlay 2. Consulte esta página para ver la lista completa.
3. Utilice la aplicación Movies Anywhere en televisores compatibles
Si estás en Estados Unidos y tienes Android TV, Fire TV, NVidia Shield TV o Roku, puedes instalar la aplicación Movies Anywhere para ver películas de iTunes. Movies Anywhere reúne las películas que compraste en iTunes, Amazon, Vudu, Xfinity, Google Play/YouTube, Microsoft y FandangoNOW en un solo lugar. Actualmente, Movies Anywhere admite películas de los siguientes estudios participantes : Disney, Sony Pictures Entertainment Inc., Twentieth Century Fox Film Corp., Universal, Warner Bros. Entertainment Inc., pero no todas las películas de estos estudios participantes son elegibles para Movies Anywhere. Leer más: ¿ Cómo activo Movies Anywhere en mi dispositivo conectado a la TV?
4. ¿Cómo reproducir películas de iTunes en la TV desde una unidad USB?
Lo que necesitas:
Mac o Windows
Ondesoft iTunes DRM Media Converter
La mayoría de los modelos de TV tienen puerto USB para que puedas reproducir contenido local. Sin embargo, aunque hayas descargado películas de iTunes y las hayas guardado en una unidad USB, aún no puedes reproducirlas en la TV. Esto se debe a que las películas de iTunes están protegidas por DRM. Para reproducirlas libremente, necesitas eliminar
el DRM de las películas de iTunes
y
convertir M4V a MP4 sin DRM
. Para eliminar el DRM de iTunes, necesitas la
herramienta profesional de eliminación de DRM de películas de iTunes: Ondesoft iTunes DRM Media Converter
.
Al eliminar el DRM de las películas de iTunes, no solo puedes reproducirlas en la TV, sino también en
teléfonos y tabletas Android
, teléfonos Windows, reproductores MP4, PS4, Xbox One, Xbox 360 o cualquier computadora, iPhone, iPad sin autorización, ya que solo puedes autorizar 10 dispositivos, incluidas no más de 5 computadoras con un ID de Apple.
5. ¿Cómo ver una película de iTunes en la TV conectando tu computadora portátil a la TV?
Español:Qué necesitas:
Laptop con puerto HDMI
TV con HDMI laptop
Cable HDMI
Asegúrate de que tanto tu laptop como tu TV tengan puerto HDMI. Conecta tu laptop y TV con cable HDMI. Enciende la TV, usa el botón INPUT en la TV (ya sea en el control remoto o en la parte superior de la TV) para seleccionar la entrada HDMI. Lo más probable es que esté en blanco. No te preocupes. Si estás usando Windows, abre el Panel de control y selecciona "Ajustar resolución de pantalla". Verás que muestra que hay dos pantallas diferentes, pero una de ellas estará deshabilitada. Haz clic en el segundo monitor, luego elige "Extender el escritorio a este monitor" y haz clic en "Aplicar". La pantalla HDTV debería cobrar vida y mostrarte una fotografía de fondo de escritorio de Windows. Si no es así, inténtalo de nuevo. Una vez que esté configurado, reproduce tu película de iTunes y ahora puedes disfrutarlas en la pantalla grande.
6. ¿Cómo ver una película de iTunes en la TV conectando tu iPad/iPhone a la TV?
Lo que necesitas:
Adaptador AV digital de Apple
Cable HDMI
Televisión con cable HDMI
La forma más sencilla de conectar tu iPhone o iPad a tu TV es usar un cable como el Adaptador AV digital de Apple, que conecta tu dispositivo Apple al puerto HDMI de tu TV. También necesitarás un cable HDMI estándar. El adaptador se conecta a tu iPad a través del conector Lightning, que es el puerto debajo del botón de inicio que normalmente se usa para cargar el iPad, y se puede conectar un cable HDMI en el otro lado, lo que te permite conectarlo a tu TV. Tu TV se convertirá en un duplicado de la pantalla del dispositivo conectado en HD 1080p. Ahora puedes reproducir tus películas de iTunes en iPad/iPhone y verlas en la TV.

Barra lateral
Convertidor de vídeo de iTunes
Consejos útiles
Consejos de cine
Más >>- Mira películas de iTunes en tu tableta Amazon Kindle Fire 7
- 5 formas de ver películas y programas de TV de iTunes en la TV sin Apple TV
- Reproducir películas de iTunes en Amazon Fire TV Stick
- Transfiera y mire películas M4V de iTunes en teléfonos y tabletas Android
- Convertir películas M4V de iTunes a MP4
- Transmita películas de iTunes a Google Nexus Player
- Convertir películas de iTunes a MP4
- Obtenga programas de TV gratuitos de iTunes Store
- Reproducir películas M4V de iTunes en la TV
- Transferir películas de iTunes a Google Drive
- Herramienta para eliminar DRM de películas de iTunes
- Reproduce y mira películas de iTunes en PS3
- Reproducir películas y programas de TV con DRM de iTunes en Xbox 360 y Xbox One
- Eliminar DRM de las películas de iTunes
- Eliminar DRM de los programas de TV de iTunes
- Transmita películas de iTunes a través de Plex
- Transmite películas de iTunes a tu TV
- Vea películas y programas de TV con DRM de iTunes desde un disco duro externo
- Transmitir películas de iTunes a Chromecast
- Transmite programas de TV de iTunes a Chromecast
- Mira películas y programas de TV con DRM de iTunes en PS4
- Mira películas y programas de TV con DRM de iTunes en Roku
- Mira películas de iTunes en tu TV 1080P
- Mira películas de iTunes en tu tableta Amazon Kindle Fire HD 10
- Vea películas de iTunes en un televisor Panasonic HDTV de 1080P
- ¿Qué es M4V? Cómo reproducir un vídeo M4V
- Autorizar computadoras en iTunes
- Alquiler de películas en iTunes: todo lo que necesitas saber
- Reproducir películas de iTunes en HTC 10
- Reproducir películas de iTunes en el Huawei P9
- Reproducir películas de iTunes en Huawei P10
- Reproducir películas de iTunes en el Samsung Galaxy S8
- Reproducir películas de iTunes en Samsung Galaxy Tab S3
- Reproducir películas de iTunes en el televisor con una unidad USB
- Reproducir películas de iTunes en teléfonos y tabletas con Windows
- Ver todo el contenido adquirido en iTunes Store
- Mira películas y programas de TV de iTunes en tu TV Samsung
- Mira películas y programas de TV de iTunes en el Samsung Galaxy S20
- Ver películas y programas de TV de iTunes en Android
- Reproducir películas de iTunes en Google Pixel
- Ver películas de iTunes en teléfonos Xiaomi
- Resuelto: Reproducir películas de iTunes en VLC
- Reproducir películas de iTunes en Nintendo Switch
- Descargar la película ganadora del Oscar Parásitos en formato mp4 desde iTunes
- Descargar películas de Disney en formato MP4 desde iTunes
- La aplicación Apple TV está disponible en los dispositivos Amazon Fire TV
- La aplicación Apple TV está disponible en los televisores inteligentes Samsung
- Reproducir películas de iTunes en el Galaxy S20
- Descargar las 10 mejores películas semanales de iTunes en formato MP4
- Descargar la película Capone en formato MP4 desde iTunes
- Descargar la película Contagio en formato mp4 desde iTunes
- Descargar la película Frozen II en formato mp4 desde iTunes
- Mira 20 películas nominadas al Oscar sin conexión
- Mira las películas favoritas del cineasta Bong Joon Ho, director de Parásitos
- Descarga las 10 mejores películas de comedia en formato MP4 desde iTunes
- Convertir películas clásicas de iTunes a MP4
- Convertir las mejores películas de iTunes a MP4
- Obtenga el programa de televisión Planeta Tierra en formato mp4
- Ver programas de TV de iTunes en Android
- Las mejores ofertas de películas de iTunes para el Día de la Madre y cómo convertirlas a mp4
- Grabar películas de iTunes en DVD
- Descargar Emma en formato MP4 desde iTunes
- Descargar Película El Hombre Invisible en formato MP4 desde iTunes
- Consigue películas baratas en iTunes
- Mira Star Wars: El ascenso de Skywalker
- Las 20 mejores series de películas para ver durante el confinamiento
- Descargar la película Scoob! en formato MP4 desde iTunes
- Las películas más vistas en mayo en iTunes
- Descargar películas gratis desde iTunes
- Reproducir películas de iTunes en una computadora no autorizada
- Reproducir películas de iTunes en la tableta Amazon Fire 7
- Reproducir películas de iTunes en Amazon Fire TV Cube
- Reproducir películas de iTunes con Windows Media Player
- Reproducir películas de iTunes en Kodi
- Eliminar DRM de M4V


