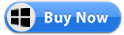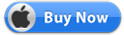Menú
Convertidor de vídeo de iTunes
¿Cómo transmitir películas de iTunes a Chromecast?
Quiero alquilar una película en iTunes, pero antes de hacerlo, quiero saber si puedo transmitirla a mi televisor mediante Chromecast. ¿Es posible?
Relacionado: ¿Cómo ver películas de iTunes en la TV?
Chromecast es un dispositivo que te permite transmitir contenido desde tu teléfono, tableta o computadora a tu televisor u otro dispositivo de visualización. A continuación, te indicamos cómo usar Chromecast:
- Conecte el dispositivo Chromecast a su televisor o dispositivo de visualización mediante un cable HDMI y conecte el cable de alimentación a una toma de corriente.
- Descargue e instale la aplicación Google Home en su teléfono o tableta.
- Asegúrese de que su teléfono o tableta esté conectado a la misma red Wi-Fi que su dispositivo Chromecast.
- Abra la aplicación Google Home y seleccione "Agregar" para agregar su dispositivo Chromecast a la aplicación.
- Siga las instrucciones para configurar su dispositivo Chromecast, incluido darle un nombre.
- Una vez que tu dispositivo Chromecast esté configurado, puedes comenzar a transmitir contenido. Abre una aplicación compatible con Chromecast, como Netflix o YouTube, en tu teléfono o tableta.
- Toque el ícono Cast (un cuadrado con tres líneas curvas en la esquina inferior izquierda) en la aplicación y seleccione su dispositivo Chromecast.
- El contenido debería comenzar a transmitirse en su televisor o dispositivo de visualización.
También puedes usar Chromecast para proyectar la pantalla de tu teléfono o tableta en tu televisor o dispositivo de visualización. Simplemente selecciona la opción Transmitir pantalla/audio en la aplicación Google Home y selecciona tu dispositivo Chromecast. La pantalla de tu teléfono o tableta debería aparecer en tu televisor o dispositivo de visualización.
Tenga en cuenta que algunas aplicaciones pueden requerir una suscripción o tarifas adicionales para usarlas con Chromecast, y no todas las aplicaciones son compatibles con Chromecast.
¿Puedo transmitir contenido multimedia desde iTunes al televisor usando Chromecast?
Con Chromecast, puedes transmitir programas de TV, películas, música, juegos, deportes y más desde miles de aplicaciones como YouTube, Netflix, Spotify, HBO NOW, HULU, etc. (Consulta todas las aplicaciones compatibles: https://www.google.com/intl/en/chromecast/tv/chromecast/apps/ ) a tu TV. Lamentablemente, iTunes no está incluido. Aunque también puedes transmitir contenido local a través del navegador Chrome, la mala noticia es que las películas y los programas de TV comprados/alquilados en la tienda iTunes están en formato M4V protegido por DRM y no se pueden reproducir en Chrome. Mientras que, si puedes eliminar el DRM de las películas/programas de TV de iTunes y convertirlos a formatos de video comunes, como MP4, puedes reproducirlos con el navegador Chrome y luego transmitirlos a la TV a través de Chromecast .
Opción 1 Obtener la aplicación Apple TV en Chromecast con Google TV
Si tienes un Chromecast con Google TV, puedes descargar la aplicación Apple TV directamente a tu dispositivo. Chromecast con Google TV es la última versión de Chromecast que viene con un control remoto y una nueva interfaz que ofrece una experiencia de transmisión más completa. A continuación, te indicamos cómo instalar y ver la aplicación Apple TV en Chromecast con Google TV:
- Conecte el dispositivo Chromecast con Google TV a su televisor o dispositivo de visualización mediante un cable HDMI y conecte el cable de alimentación a una toma de corriente.
- Siga las instrucciones en pantalla para configurar su Chromecast con Google TV, incluida la conexión a su red Wi-Fi.
- Abre la opción Aplicaciones en tu Google TV.
- Busca Apple TV en esta opción e instálalo.
- Abre la aplicación Apple TV en tu Chromecast Google TV.
- Ahora ya puedes empezar a ver tus series y programas de TV favoritos en la app Apple TV instalada en tu Chromecast Google TV.
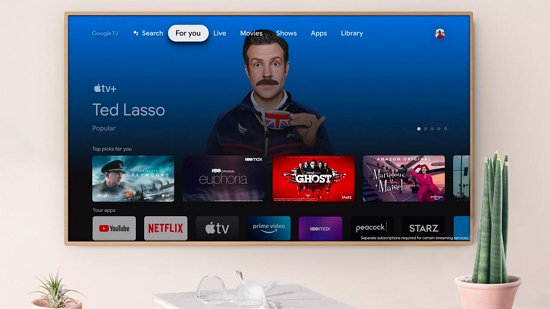
Opción 2: Utilizar películas en cualquier lugar
Puedes disfrutar de Movies Anywhere en tu televisor a través de Xfinity TV, Chromecast y AirPlay, o mediante las aplicaciones de Movies Anywhere disponibles para Apple TV, Android TV, Amazon Fire TV, Roku y LG TV. Movies Anywhere hace que la experiencia de ver películas sea más fácil y mejor al ofrecer un solo lugar para tus películas compradas favoritas* en iTunes, Amazon Prime Video, Vudu/Walmart, Google Play/YouTube, Microsoft, Xfinity, FandangoNOW y Verizon Fios TV. Sin embargo, Movies Anywhere solo está disponible en EE. UU.
El contenido de Movies Anywhere está disponible para transmitir en Chromecast a través del navegador Chrome en la PC, y en dispositivos Android o Apple a través de la aplicación Movies Anywhere .
Opción 3 Transmitir películas/programas de TV de iTunes a Chromecast desde VLC o el navegador Google Chrome
Aunque no puedes transmitir la aplicación Apple TV a Chromecast, puedes convertir películas y programas de TV de iTunes a MP4 y luego transmitirlos a Chromecast desde el navegador VLC o Google Chrome.
Ondesoft iTunes DRM Media Converter es un convertidor profesional de películas de iTunes a Chromecast para Mac que le permite eliminar fácilmente la protección DRM de las películas y programas de TV comprados o alquilados en iTunes y generar videos MP4 compatibles con el navegador Chrome con una calidad 100 % original . Ondesoft iTunes movie to Chromecast converter elimina el DRM de películas y programas de TV de iTunes a una velocidad 30x y conserva todas las pistas de audio multilingües (incluidos Dolby 5.1 y AD), subtítulos y subtítulos ocultos.
A continuación se muestra el tutorial detallado sobre cómo eliminar iTunes DRM y convertir películas y programas de TV M4V a videos MP4 compatibles con Chromecast.
Paso 1 Descargue e instale el convertidor de películas de iTunes a Chromecast de Ondesoft en su Mac o Windows. Luego, ejecútelo.
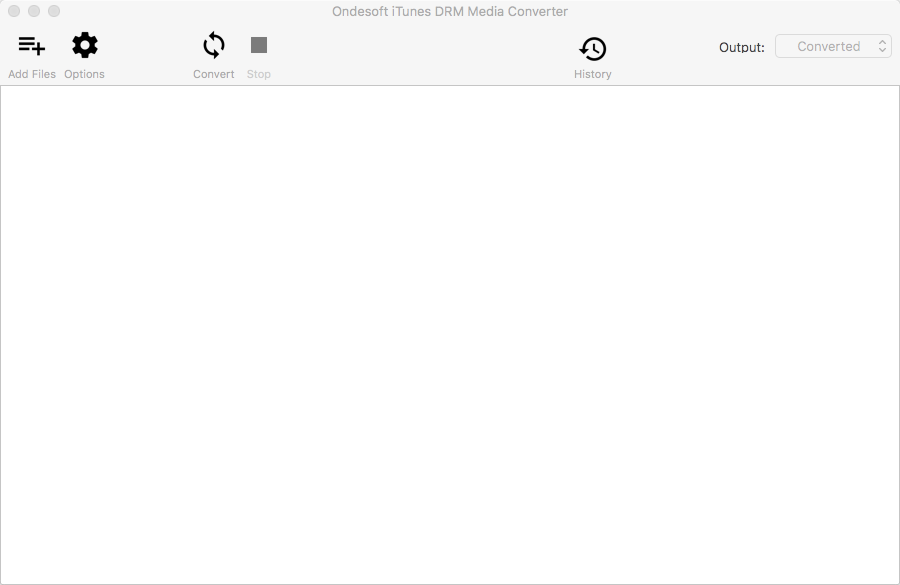
Paso 2 Agregue películas M4V o programas de TV desde la biblioteca de iTunes.
Haga clic en “Agregar archivos” en la parte superior de Ondesoft iTunes DRM Media Converter para agregar películas o programas de TV de la biblioteca de iTunes.
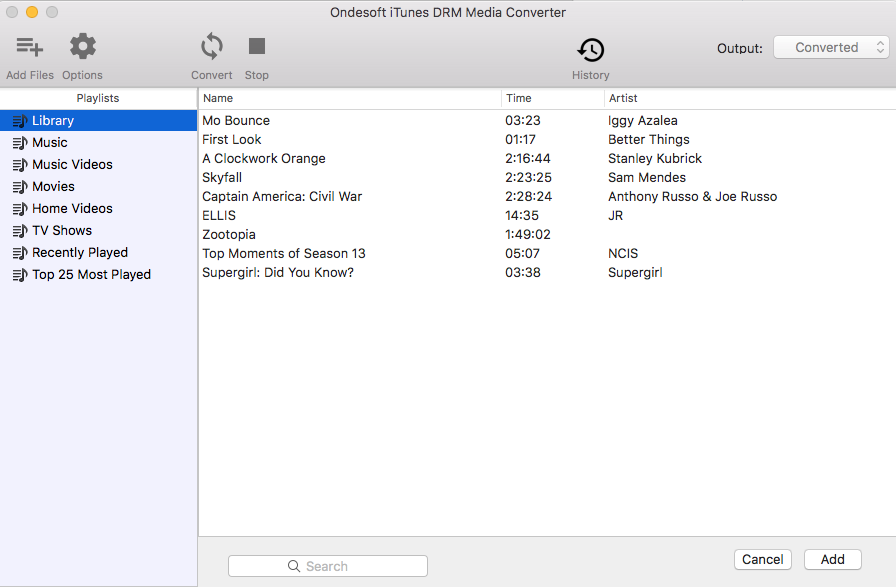
Seleccione las películas y los programas de TV de iTunes que desea convertir y haga clic en Agregar; luego los verá en la lista de conversiones.
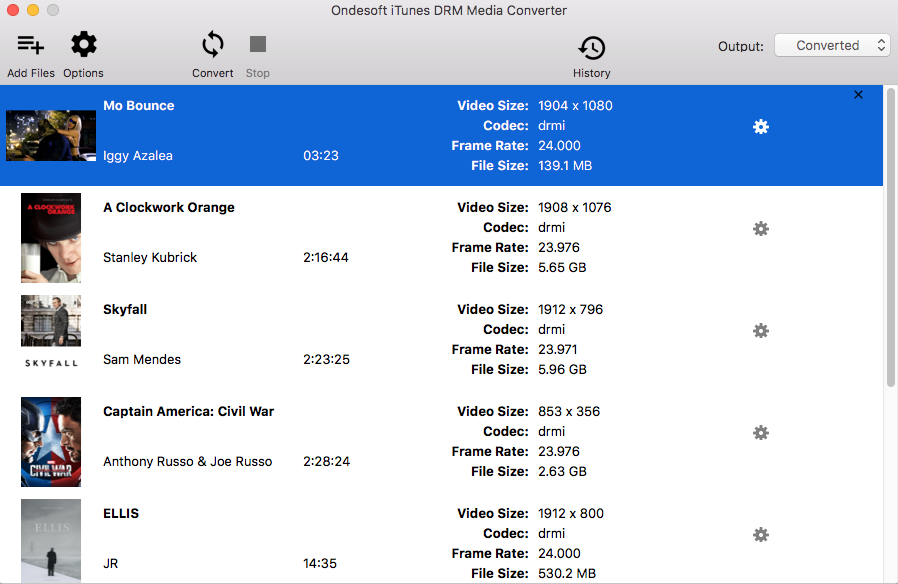
Paso 3 Haga clic en
![]() el botón para elegir las pistas de audio de salida y los subtítulos (opcional).
el botón para elegir las pistas de audio de salida y los subtítulos (opcional).
El convertidor de películas de iTunes a Chromecast de Ondesoft conservará todos los subtítulos y pistas de audio originales de forma predeterminada. Usted es libre de seleccionar y conservar cualquiera de ellos.
El archivo M4P de salida se guardará en Documentos - Convertidos de forma predeterminada. También puedes cambiarlo como desees.
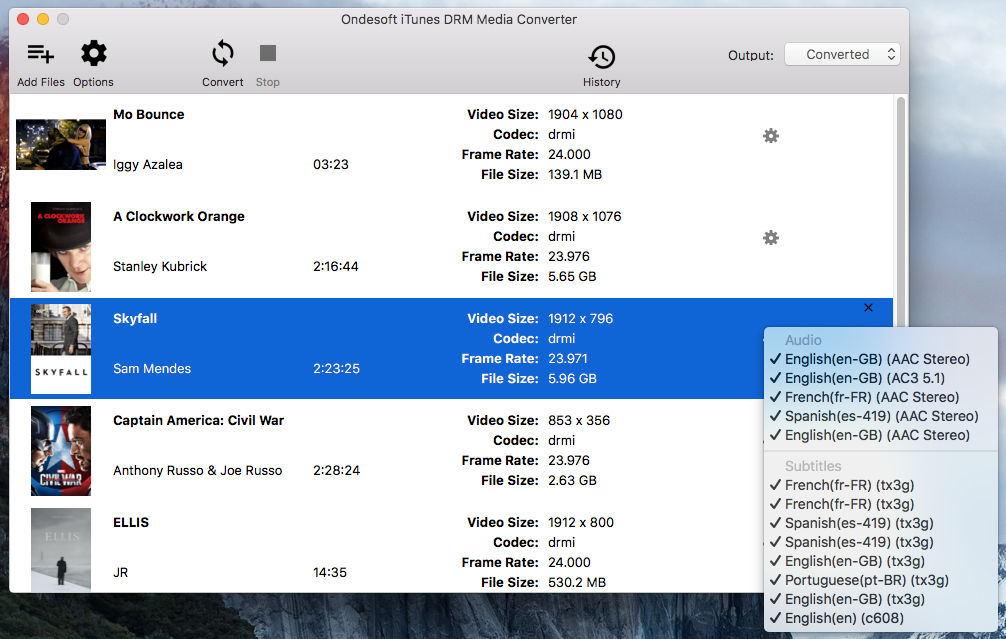
Paso 4 Comience a eliminar iTunes DRM con Ondesoft iTunes DRM Media Converter.
Haz clic en el botón "Convertir" para eliminar el DRM de iTunes y convertir M4V a MP4. Espera un momento y podrás encontrar los archivos convertidos en el botón "Historial".
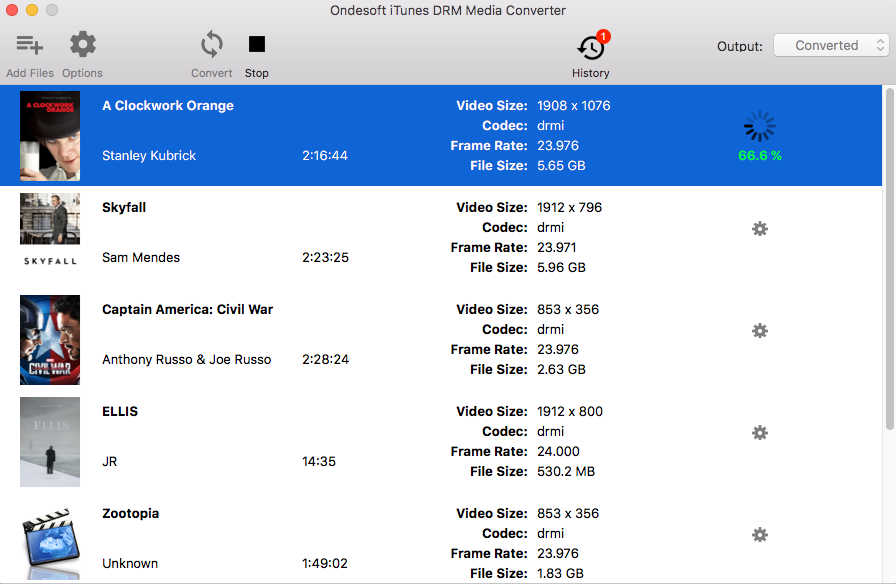
Después de la conversión, haga clic en el icono de carpeta debajo para ubicar su video MP4 sin DRM.
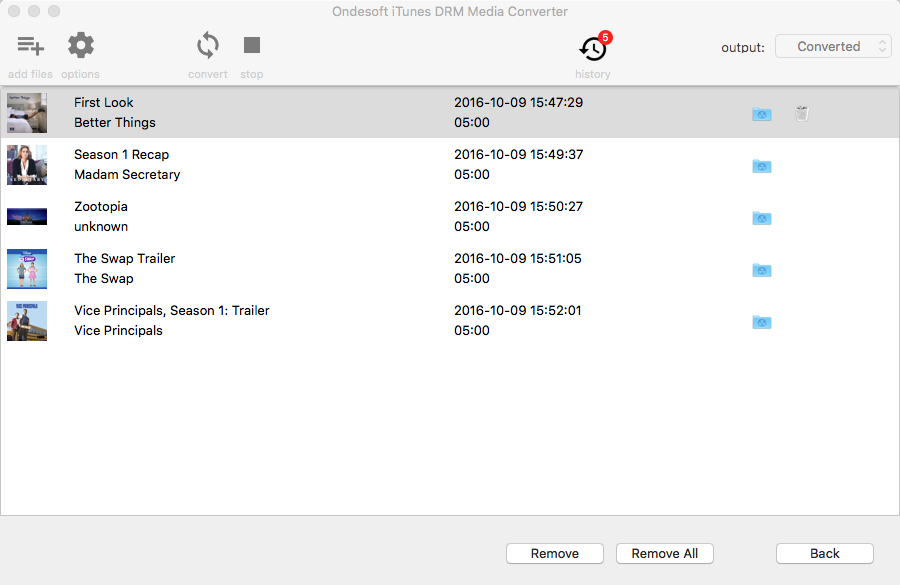
¿Cómo transmitir vídeos convertidos de iTunes a Chromecast?
Lo que necesitas:
1. Chromecast
2. HDTV con puerto HDMI
3. Navegador Chrome con extensión Google Cast en tu computadora
Conecta el Chromecast al puerto HDMI de tu televisor y accederás a la página de configuración de Chromecast. Sigue las instrucciones para configurarlo. Abre Chromecast, usa CTRL+O para PC o Command+O para Mac, o arrastra y suelta el archivo de video en la barra de direcciones del navegador Chrome para reproducir los videos de iTunes convertidos que deseas transmitir a Chromecast. Haz clic en el botón de la pestaña "Transmitir esto" en el menú de transmisión de Chromecast ubicado en el lado derecho de la barra de direcciones de Chrome. Luego, las películas de iTunes que se estén reproduciendo se reflejarán en tu HDTV.
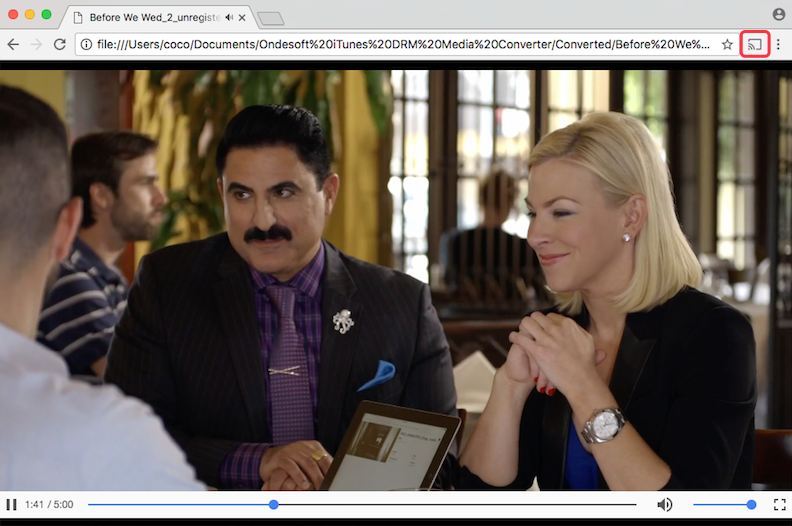
¿Cómo transmitir videos convertidos de iTunes a Chromecast desde VLC?
Puedes usar el reproductor multimedia VLC para transmitir contenido a Chromecast en sistemas Windows, Mac y Linux. A continuación, te indicamos cómo transmitir contenido de VLC a Chromecast:
- Asegúrate de que tu Chromecast esté configurado y conectado a la misma red Wi-Fi que tu computadora.
- Abra el reproductor multimedia VLC en su computadora.
- Haga clic en la pestaña "Reproducción" en el menú superior y seleccione "Renderer".
- VLC detectará automáticamente todos los dispositivos Chromecast disponibles en tu red. Selecciona tu Chromecast de la lista de dispositivos detectados.
- Abra el video que desea transmitir en VLC.
- Haga clic nuevamente en la pestaña "Reproducción" y seleccione "Renderer" si aún no está seleccionado.
- Seleccione “Chromecast” de la lista de renderizadores disponibles.
-
Tu video ahora debería transmitirse en tu televisor o dispositivo de visualización a través de tu Chromecast.
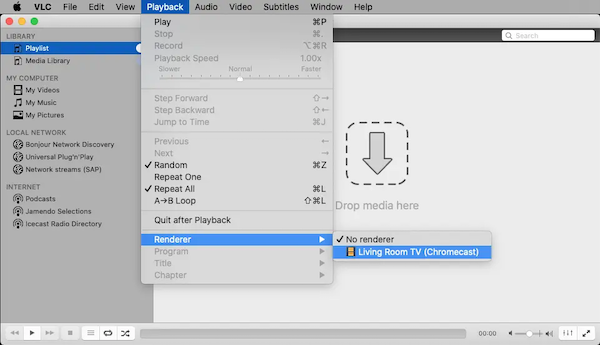
Barra lateral
Convertidor de vídeo de iTunes
Consejos útiles
Consejos de cine
Más >>- Mira películas de iTunes en tu tableta Amazon Kindle Fire 7
- 5 formas de ver películas y programas de TV de iTunes en la TV sin Apple TV
- Reproducir películas de iTunes en Amazon Fire TV Stick
- Transfiera y mire películas M4V de iTunes en teléfonos y tabletas Android
- Convertir películas M4V de iTunes a MP4
- Transmita películas de iTunes a Google Nexus Player
- Convertir películas de iTunes a MP4
- Obtenga programas de TV gratuitos de iTunes Store
- Reproducir películas M4V de iTunes en la TV
- Transferir películas de iTunes a Google Drive
- Herramienta para eliminar DRM de películas de iTunes
- Reproduce y mira películas de iTunes en PS3
- Reproducir películas y programas de TV con DRM de iTunes en Xbox 360 y Xbox One
- Eliminar DRM de las películas de iTunes
- Eliminar DRM de los programas de TV de iTunes
- Transmita películas de iTunes a través de Plex
- Transmite películas de iTunes a tu TV
- Vea películas y programas de TV con DRM de iTunes desde un disco duro externo
- Transmitir películas de iTunes a Chromecast
- Transmite programas de TV de iTunes a Chromecast
- Mira películas y programas de TV con DRM de iTunes en PS4
- Mira películas y programas de TV con DRM de iTunes en Roku
- Mira películas de iTunes en tu TV 1080P
- Mira películas de iTunes en tu tableta Amazon Kindle Fire HD 10
- Vea películas de iTunes en un televisor Panasonic HDTV de 1080P
- ¿Qué es M4V? Cómo reproducir un vídeo M4V
- Autorizar computadoras en iTunes
- Alquiler de películas en iTunes: todo lo que necesitas saber
- Reproducir películas de iTunes en HTC 10
- Reproducir películas de iTunes en el Huawei P9
- Reproducir películas de iTunes en Huawei P10
- Reproducir películas de iTunes en el Samsung Galaxy S8
- Reproducir películas de iTunes en Samsung Galaxy Tab S3
- Reproducir películas de iTunes en el televisor con una unidad USB
- Reproducir películas de iTunes en teléfonos y tabletas con Windows
- Ver todo el contenido adquirido en iTunes Store
- Mira películas y programas de TV de iTunes en tu TV Samsung
- Mira películas y programas de TV de iTunes en el Samsung Galaxy S20
- Ver películas y programas de TV de iTunes en Android
- Reproducir películas de iTunes en Google Pixel
- Ver películas de iTunes en teléfonos Xiaomi
- Resuelto: Reproducir películas de iTunes en VLC
- Reproducir películas de iTunes en Nintendo Switch
- Descargar la película ganadora del Oscar Parásitos en formato mp4 desde iTunes
- Descargar películas de Disney en formato MP4 desde iTunes
- La aplicación Apple TV está disponible en los dispositivos Amazon Fire TV
- La aplicación Apple TV está disponible en los televisores inteligentes Samsung
- Reproducir películas de iTunes en el Galaxy S20
- Descargar las 10 mejores películas semanales de iTunes en formato MP4
- Descargar la película Capone en formato MP4 desde iTunes
- Descargar la película Contagio en formato mp4 desde iTunes
- Descargar la película Frozen II en formato mp4 desde iTunes
- Mira 20 películas nominadas al Oscar sin conexión
- Mira las películas favoritas del cineasta Bong Joon Ho, director de Parásitos
- Descarga las 10 mejores películas de comedia en formato MP4 desde iTunes
- Convertir películas clásicas de iTunes a MP4
- Convertir las mejores películas de iTunes a MP4
- Obtenga el programa de televisión Planeta Tierra en formato mp4
- Ver programas de TV de iTunes en Android
- Las mejores ofertas de películas de iTunes para el Día de la Madre y cómo convertirlas a mp4
- Grabar películas de iTunes en DVD
- Descargar Emma en formato MP4 desde iTunes
- Descargar Película El Hombre Invisible en formato MP4 desde iTunes
- Consigue películas baratas en iTunes
- Mira Star Wars: El ascenso de Skywalker
- Las 20 mejores series de películas para ver durante el confinamiento
- Descargar la película Scoob! en formato MP4 desde iTunes
- Las películas más vistas en mayo en iTunes
- Descargar películas gratis desde iTunes
- Reproducir películas de iTunes en una computadora no autorizada
- Reproducir películas de iTunes en la tableta Amazon Fire 7
- Reproducir películas de iTunes en Amazon Fire TV Cube
- Reproducir películas de iTunes con Windows Media Player
- Reproducir películas de iTunes en Kodi
- Eliminar DRM de M4V