
Menú
Grabadora de audio
Cómo copiar audio de Netflix
"¿Alguien sabe cómo puedo copiar el audio de Netflix? Hay un tono de llamada en particular en Grace and Frankie que me gusta mucho, pero no lo encuentro en ningún lado para descargarlo, así que me gustaría copiarlo". - pregunta en reddit.
A veces, mientras ves películas o programas de televisión en Netflix, puedes escuchar un fragmento de música hermosa. Sería genial si pudieras grabarlo y guardarlo en tu computadora o dispositivo móvil. Aquí tienes un método extremadamente fácil para grabar cualquier sonido que provenga de los altavoces de tu computadora. Todo lo que necesitas es Ondesoft Audio Recorder, un potente software de grabación de audio que graba todo lo que escuchas en tu Mac con una calidad 100 % original.
Relacionado: ¿Cómo grabar la pantalla de Netflix?
El siguiente tutorial le mostrará cómo extraer audio de películas y programas de TV de Netflix con Ondesoft Audio Recorder en su Mac.
Paso 1 Descargue, instale y ejecute Ondesoft Audio Recorder en su Mac.
Paso 2 Si utiliza Safari para ver películas o programas de televisión de Netflix, haga clic en
![]() el icono correspondiente. Si utiliza otros navegadores, como Google Chrome o Firefox, haga clic
el icono correspondiente. Si utiliza otros navegadores, como Google Chrome o Firefox, haga clic
 para agregar ese navegador y, a continuación, haga clic en
para agregar ese navegador y, a continuación, haga clic en
![]() el icono correspondiente. El formato de salida predeterminado es MP3. Si desea cambiarlo, haga clic
el icono correspondiente. El formato de salida predeterminado es MP3. Si desea cambiarlo, haga clic
 para elegir entre: aac, ac3, aiff, au, flac, m4a, m4r, mka u ogg.
para elegir entre: aac, ac3, aiff, au, flac, m4a, m4r, mka u ogg.
Paso 3 Reproduzca la película o el programa de TV del que desea grabar el audio. Ondesoft Audio Recorder comenzará la grabación automáticamente. Si no desea que los sonidos lo molesten, haga clic en la opción de silenciar.
Paso 4 Haga clic
 para pausar la grabación o
para pausar la grabación o
 para detenerla. Haga clic
para detenerla. Haga clic
 para reproducir el audio grabado directamente en iTunes o haga clic
para reproducir el audio grabado directamente en iTunes o haga clic
 para localizar rápidamente el archivo.
para localizar rápidamente el archivo.
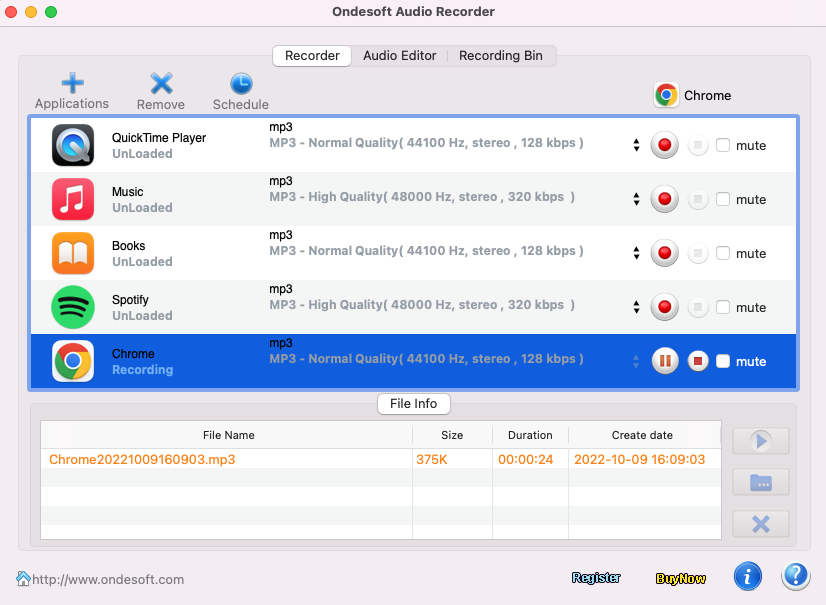
Consejo: Ondesoft Audio Recorder tiene un editor de audio integrado. Puede usarlo para recortar el archivo de audio grabado o cualquier archivo de audio que tenga.
Paso 1 Ejecute Ondesoft Audio Recorder y haga clic en Editor de audio.
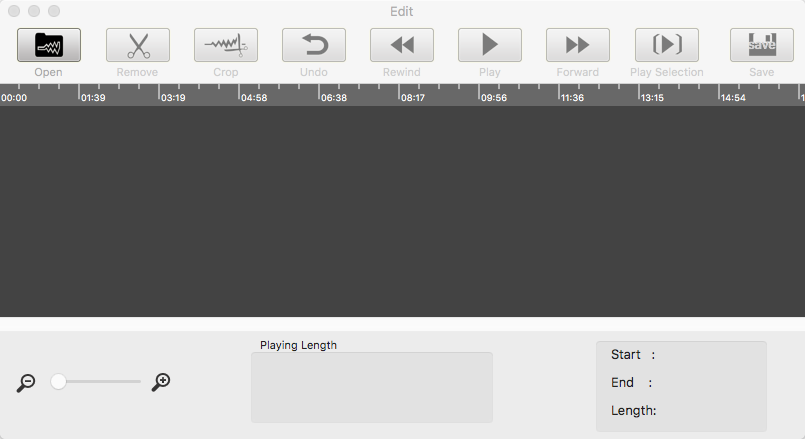
Paso 2 Haga clic
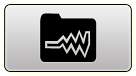 y elija el archivo de audio que desea editar.
y elija el archivo de audio que desea editar.

Paso 3 Haga clic
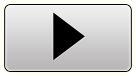 para reproducir el audio importado. Seleccione el segmento que desea eliminar o conservar. Haga clic
para reproducir el audio importado. Seleccione el segmento que desea eliminar o conservar. Haga clic
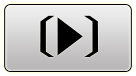 para verificar. Haga clic
para verificar. Haga clic
 para eliminar este segmento y conservar el resto o haga clic
para eliminar este segmento y conservar el resto o haga clic
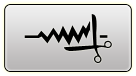 para conservar solo este segmento.
para conservar solo este segmento.
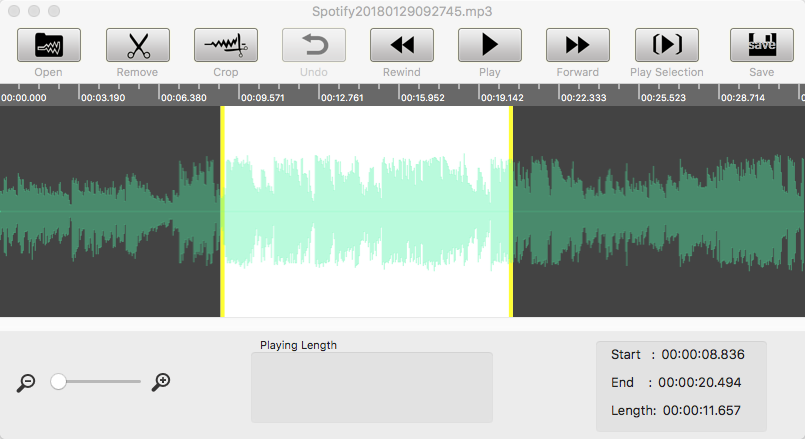
Consejo adicional: Cómo descargar vídeos de Netflix a MP4 en Mac y Windows
Pazu Netflix Video Downloader es una herramienta profesional de descarga de Netflix que le permite descargar películas y programas de TV de Netflix a MP4/MKV con calidad Full HD 1080p y disfrutar de sus videos sin conexión.
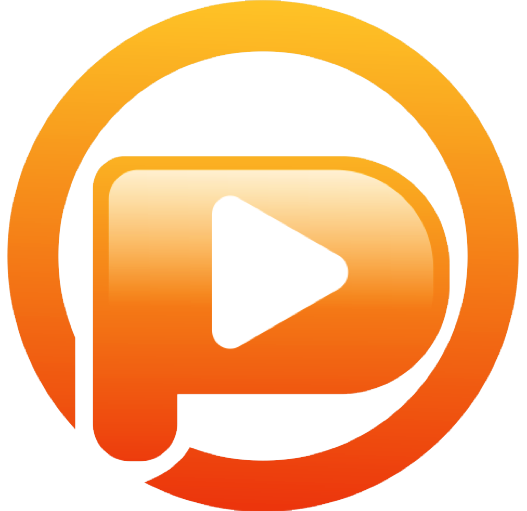
Descargador de vídeos de Netflix
Descargue películas y programas de TV de Netflix en formato MP4 con calidad HD.
- Descargue películas y programas de TV de Netflix en formato MP4.
- Descargue videos en 1080P en Windows y Mac.
- Conservar pistas de audio y subtítulos.
- Velocidad de descarga rápida.
- No necesita la aplicación de Netflix.
Paso 1. Descargue, instale y ejecute Pazu Netflix Video Downloader en su Mac o Windows
Inicia sesión en tu cuenta de Netflix. Haz clic en el icono de la llave e ingresa tu código de registro para desbloquear la versión completa si has comprado un registro. Si aún no lo has hecho, prueba la versión de prueba gratuita.

Paso 2. Agrega películas y programas de TV de Netflix
Ingresa el título de la película o programa de TV en el campo de búsqueda y haz clic en el ícono de búsqueda. Verás el resultado en la lista.

Paso 3. Elige el formato y la calidad del vídeo
Haga clic en
![]() el icono para cambiar
el icono para cambiar
- Formato de vídeo: MP4 o MKV
- Códec de vídeo: H264 o H265
- Idioma del audio: inglés, francés, alemán, japonés, español, chino
- Idioma de los subtítulos: inglés, francés, alemán, japonés, español, chino

Paso 4. Comienza a descargar videos de Netflix
Haga clic en
![]() el icono del lado derecho.
el icono del lado derecho.
La ventana emergente muestra todos los episodios y los marca de forma predeterminada. Desmarca los que no quieras descargar, si los hay. Luego, haz clic en el botón Descargar en la esquina inferior derecha.

Luego haga clic en el botón Descargar en la esquina inferior derecha. La descarga comenzará.

Cuando finalice la descarga, las películas y los programas de TV descargados se mostrarán en la
pestaña
Historial
 . Haga clic para localizar rápidamente los videos.
. Haga clic para localizar rápidamente los videos.

Lectura relacionada:
Barra lateral
Grabadora de audio
Consejos útiles
Más >>- ¿Cómo grabar música de Spotify en Mac?
- ¿Cómo grabar música MOG a MP3 en Mac?
- ¿Cómo grabar audio de Chrome en Mac?
- ¿Cómo grabar películas QuickTime a MP3 en Mac?
- ¿Cómo grabar audio desde Safari en Mac?
- ¿Cómo grabar música desde mog en Mac?
- ¿Cómo grabar llamadas VoIP en Mac?
- ¿Cómo grabar música de Deezer en Mac?
- ¿Cómo grabar sonido de la BBC en Mac?
- ¿Cómo grabar vídeos musicales de YouTube en MP3 en Mac?
- ¿Cómo convertir YouTube a mp3?
- Grabadora de audio en streaming
- Crear tono de llamada desde YouTube


