¿Cómo liberar espacio en tu iPhone?
Quedarse sin espacio en tu iPhone puede ser extremadamente frustrante, detiene tu capacidad de disfrutar del teléfono de la manera que quieras. Tomar fotos, descargar películas, instalar aplicaciones y otras tareas diarias están limitados por la falta de espacio. En lugar de eliminar archivos y aplicaciones, hay algunas formas nuevas que le ayudarán a liberar espacio en su iPhone.
¿Qué está consumiendo todo tu espacio?
Primero deberías tomarte unos momentos para acceder a la situación de almacenamiento de tu iPhone. Ve a Ajustes > General > Almacenamiento para iPhone. En la parte superior, verá un gráfico de barras codificado por colores que describe cuánto espacio ocupan ciertas categorías en su iPhone. El contenido utilizado se divide en estas categorías: Aplicaciones, Fotos, Medios, Correo, Mensajes, iCloud Drive, Otro y Sistema. Es posible que su iPhone se llene de aplicaciones, fotos, medios, mensajes y otros. El misterioso "otros" significa registros y cachés no extraíbles, datos del sistema y activos móviles no extraíbles.
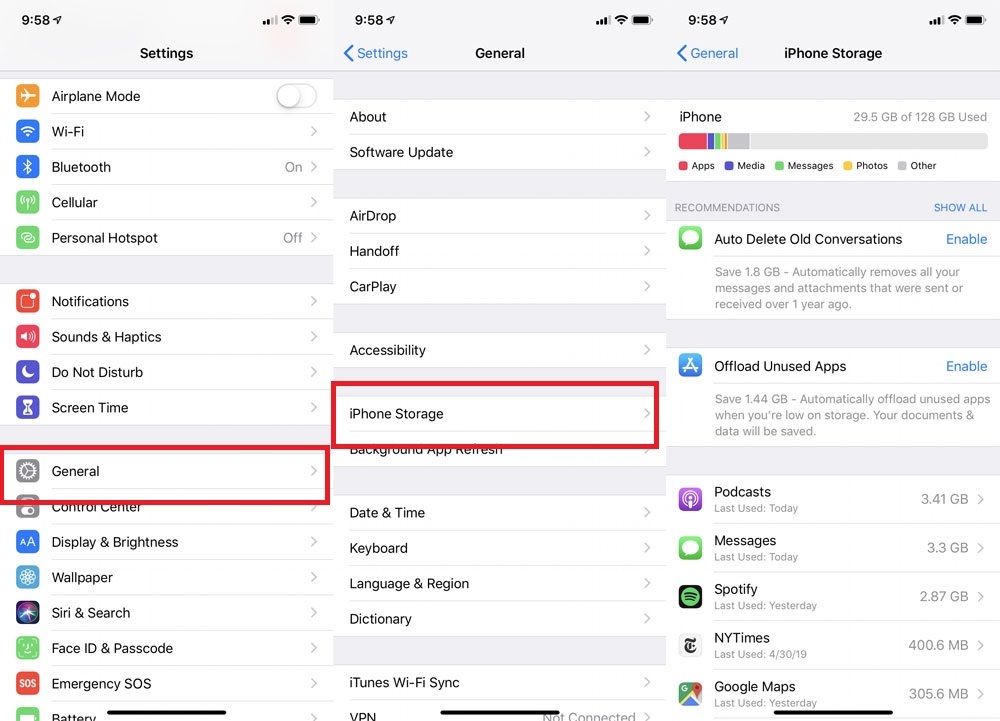
Debajo del gráfico de barras, verá una lista de sus aplicaciones, clasificadas en orden de cuánto espacio ocupan ellos y sus datos en su dispositivo. Toca el nombre de una aplicación para obtener más información sobre su almacenamiento. Es posible que los datos almacenados en caché y los datos temporales no se cuenten como uso. Si no ve ninguna recomendación para optimizar el almacenamiento de su dispositivo, pruebe estos pasos:
1. Eliminar esas aplicaciones no utilizadas
Las aplicaciones siempre ocupan un gran espacio de tu iPhone. Puedes dejar caer algunas aplicaciones en tu iPhone, nunca usarlas, o probarlas una vez, olvidarte de ellas. Algunas aplicaciones de juegos son pequeñas, pero pueden ocupar más de 1 GB de espacio debido a los gráficos en 3D. Adelante, elimínelos. Puede hacerlo tocando la aplicación y eligiendo Eliminar aplicación.
Eliminar aplicación - esto eliminará la aplicación y todos los datos relacionados de su iPhone.
Descargar aplicación - que liberará el almacenamiento utilizado por la aplicación, pero conservará sus documentos y datos. Reinstalar la aplicación devolverá sus datos si la aplicación todavía está disponible en el App Store.

También puede configurar la eliminación automática de aplicaciones que no usa a menudo. Vaya a Configuración > General > Almacenamiento para iPhone > Desactivar aplicaciones no utilizadas y toque Habilitar.
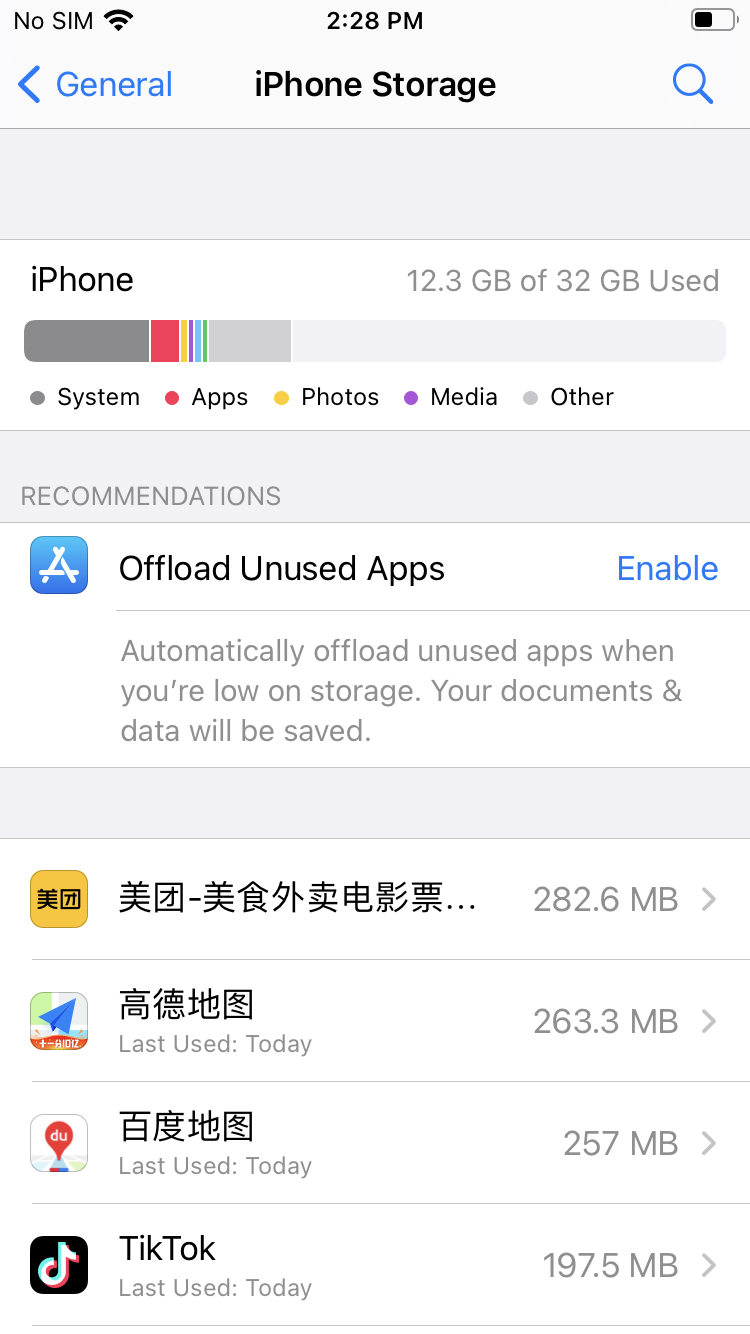
2. Eliminar fotos y vídeos
Puedes tomar un montón de fotos solo para obtener la foto perfecta, o te encanta grabar videos 4K. No hay necesidad de mantener estas tomas y videos inútiles. Si la barra de fotos y medios ocupa una gran parte de la tabla de almacenamiento de su iPhone, es posible que deba comenzar a limpiar un poco. Si no quieres perder todas las fotos y vídeos, puedes transferirlos a tu ordenador o copiarlos a un servicio en la nube, luego puedes eliminarlos de tu iPhone.
3. Elimina la música descargada, las películas y los podcasts antiguos.
Esas listas de reproducción y álbumes que descargaste para rockear en el metro, ¿realmente los vas a escuchar de nuevo? Solo ves algunas películas y escuchas podcasts una vez. Pero ocuparán mucho espacio. Para eliminar estos audios, abra la aplicación Música. Simplemente desliza el dedo hacia la izquierda en el audio individual para eliminarlo. Lo mismo ocurre con los podcasts y videos, un invasor espacial aún más grande. Desliza el dedo hacia la izquierda y pulsa Eliminar dentro de la aplicación Podcasts y la aplicación Video.
4. Limpiar mensajes
Elimina todo "llegar tarde" o "¿qué quieres cenar?" textos para liberar algo de espacio. Ahora puede eliminar automáticamente mensajes antiguos. Esta opción es mucho más fácil que eliminar manualmente los hilos antiguos. Ve a Ajustes > Mensajes. En Mantener mensaje, seleccione 30 días o 1 año.

5. Caché vacía del navegador
Algunas aplicaciones como Safari almacenan en caché muchos datos para cargarlos más rápido. Pero todo este almacenamiento en caché puede consumir una buena parte del espacio. Para borrar la caché de Safari, vaya a Configuración - Safari - Borrar historial y datos del sitio web, entonces podría recuperar algo de almacenamiento.
Para Chrome en iOS, abra la aplicación, toque los tres puntos en la esquina inferior derecha y seleccione Historial. Luego toque Borrar datos de navegación para borrar todo o Editar para borrar sitios específicos. También puede navegar a Configuración > Privacidad > Borrar datos de navegación, que le permitirá eliminar el historial de navegación, las cookies y los datos del sitio, las imágenes y archivos almacenados en caché, las contraseñas guardadas y los datos de autocompletado, o todo a la vez.
Los métodos anteriores son útiles, pero llevará algún tiempo eliminar estos datos uno por uno. Algunos datos ocultos no se pueden eliminar sin la herramienta de terceros. Para eliminar instantánea y completamente todos los archivos basura ocultos, la papelera, las cachés, los archivos temporales, etc., puede usar Ondesoft FoneClean. Está diseñado para liberar fácilmente más espacio en tu iPhone/iPad/iPod Touch. Tiene 4 modos para limpiar tu iPhone. Con la ayuda de Ondesoft FoneClean, no tendrá que perder el tiempo borrando archivos manualmente.
¿Cómo libera Ondesoft FoneClean espacio en el iPhone/iPad?
Primero, descargue , instale y ejecute Ondesoft FoneClean en su Mac. Luego conecta tu iPhone/iPad a este Mac.
1. El modo gratuito con 1 clic le ayuda a liberar más espacio borrando archivos temporales y basura, haciendo copias de seguridad de fotos, eliminando archivos grandes y desinstalando aplicaciones masivamente. Todos los archivos y fotos eliminados anteriormente por Ondesoft FoneClean ya no son accesibles ni recuperables incluso con el software de recuperación más reciente.
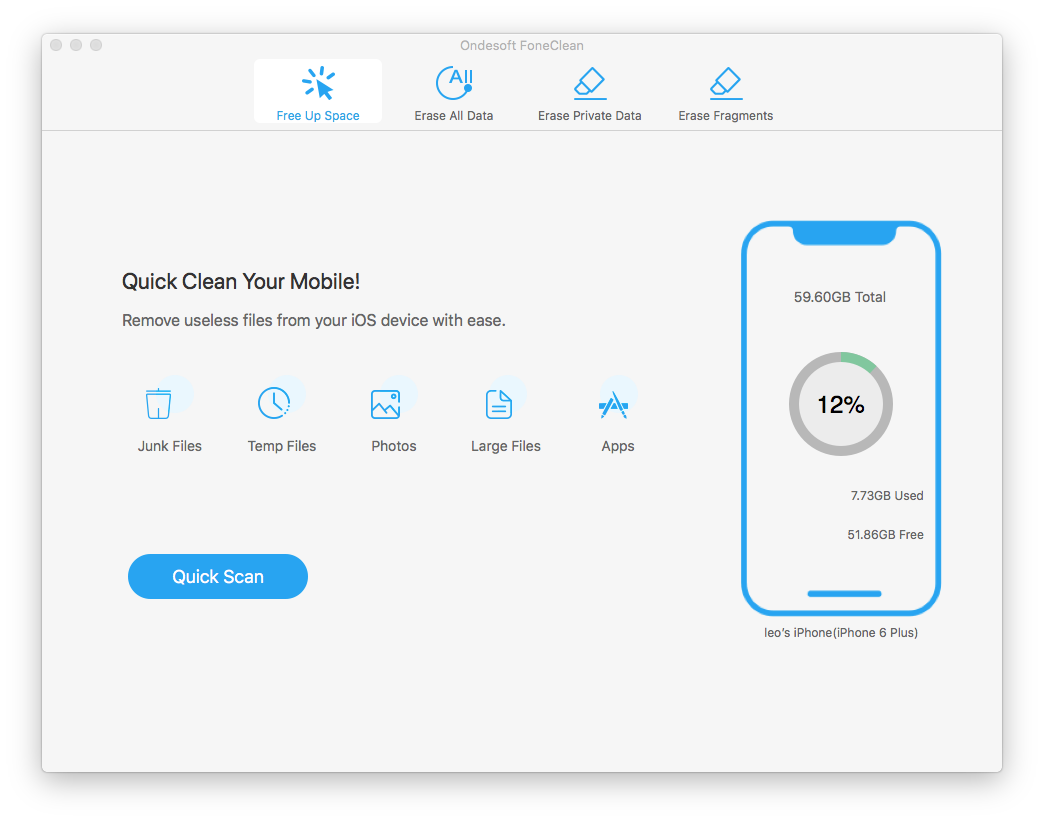
Paso 1 Descargue, instale y ejecute Ondesoft FoneClean en su computadora, luego conecte el iPhone al ordenador.
Paso 2 Seleccione 1 clic en el modo libre. A continuación, haga clic en el botón Escaneo rápido.
Una vez escaneado el dispositivo, verá una lista de contenido que puede borrar.
Paso 3 Haga clic en el botón Borrar para iniciar el proceso de eliminación.
2. Borrar datos privados le permite eliminar completamente cualquier dato personal en su dispositivo iOS, como fotos, videos, llamadas, mensajes, archivos adjuntos de mensajes, cookies de Safari, caché, historial, etc. El contenido se puede borrar permanentemente para que nadie pueda hackear su dispositivo.
Paso 1 Conecta tu iPhone a tu ordenador. Haga clic en el botón Borrar datos privados.
Paso 2 Haga clic en el botón Analizar para comenzar a analizar su iPhone.
Paso 3 Después del proceso de escaneo, verá todos sus datos privados. Seleccione los datos inútiles y haga clic en el botón Borrar ahora.
3. El modo Borrar fragmentos puede escanear y ver los datos de sus aplicaciones de terceros. Puede seleccionar datos privados para borrarlos permanentemente. Mantiene sus datos privados seguros y lo protege del riesgo de fugas de privacidad.
Paso 1: Inicie Ondesoft FoneClean en el ordenador y conecte su iPhone a través de un cable USB.
Paso 2: Una vez detectado el iPhone, seleccione Borrar fragmentos y haga clic en el botón Analizar. Necesitas desactivar "Buscar mi iPhone".
Paso 3: FoneClean escaneará fragmentos privados de las aplicaciones de terceros. Puedes borrarlos todos o elegir los que quieras borrar.
4. Si desea obtener un dispositivo nuevo sin contenido ni configuración, puede elegir Borrar todos los datos . Ondesoft FoneClean ofrece una opción de borrar todos los datos con un solo clic que le permite borrar permanentemente todos los datos de su iPhone.
Paso 1 Instale e inicie Ondesoft FoneClean en su ordenador. Conecta tu iPhone con el ordenador a través de su cable USB.
Paso 2 Seleccione Borrar todos los datos y haga clic en el botón Borrar. Comenzará a borrar tu iPhone automáticamente. El proceso no se puede deshacer una vez que comienza.
Paso 3 Después del proceso de borrado, reiniciará su iPhone y verá el mensaje completo.
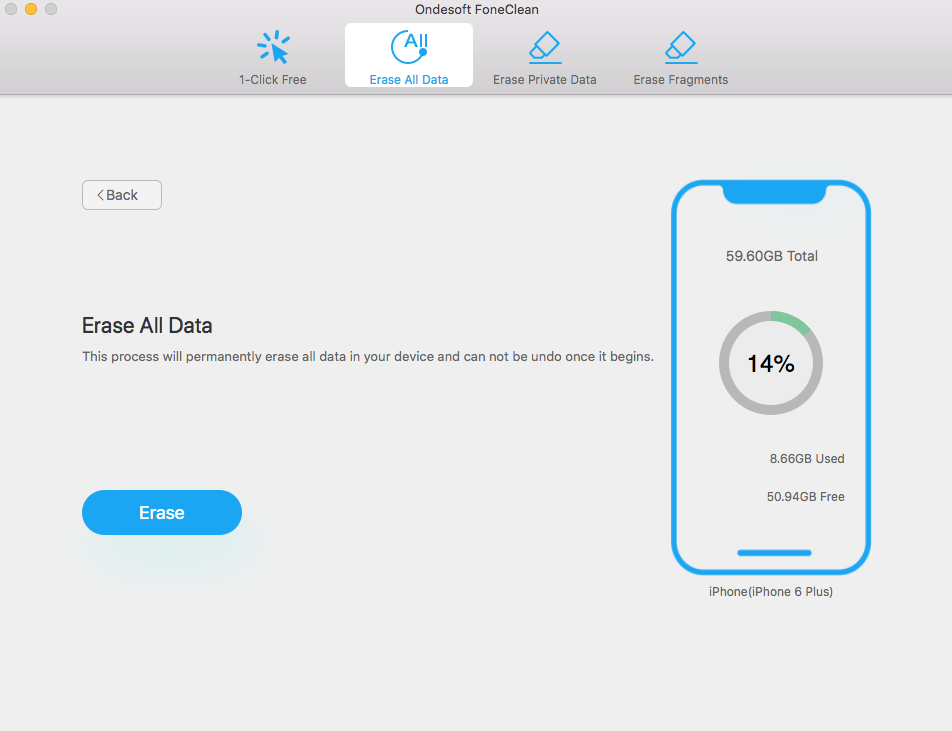
Sidebar
Consejos calientes
Consejos de FoneClean
- El mejor limpiador de iPhone
- ¿Cómo eliminar archivos basura en el iPhone?
- ¿Cómo eliminar la hostería de llamadas en el iPhone?
- ¿Cómo eliminar las cookies en el iPhone?
- ¿Cómo borrar el historial en el iPhone?
- ¿Cómo eliminar mensajes en el iPhone?
- ¿Cómo eliminar fotos del iPhone?
- ¿Cómo eliminar el historial de búsqueda en el iPhone?
- ¿Cómo limpiar un iPhone?
- ¿Cómo borrar todo el contenido y la configuración del iPhone?
- ¿Cómo borrar fragmentos privados?
- ¿Cómo eliminar el mensaje de Facebook en el iPhone?
- ¿Cómo borrar la caché de Facebook en el iPhone?
- ¿Cómo borrar la caché de Twitter en el iPhone?
- ¿Cómo borrar tu iPhone, iPad o iPod touch?
- ¿Cómo liberar espacio en tu iPhone?
- ¿Cómo restablecer el iPhone antes de venderlo?
- ¿Cómo restablecer el iPhone sin contraseña de ID de Apple?
- ¿Cómo desactivar la búsqueda de mi iPhone?
- ¿Cómo borrar la caché de tu iPhone?
- Eliminar mensajes de chat de Kik del iPhone/iPad de forma permanente
- Eliminar el historial de mensajes LINE de forma permanente
- Eliminar el historial de chat de Viber de forma permanente
- Eliminar mensajes de WhatsApp de forma permanente



