
Menú
Convertidor de iTunes de Ondesoft
Cómo reproducir Deezer en Amazon Fire TV y Fire TV Stick
Si bien la aplicación Deezer ya no está disponible en Fire TV y Fire TV Stick debido al fin de la asociación entre las dos empresas, aún hay formas de disfrutar de tus canciones favoritas en tu pantalla grande. Aquí hay tres soluciones alternativas para tener Deezer en Fire TV y Fire TV Stick:
Opción 1. Duplica la pantalla de tu teléfono
Si bien la aplicación Deezer ya no está disponible directamente en los dispositivos Fire TV, puedes probar un método alternativo y transmitir tus listas de reproducción de Deezer en la pantalla grande mediante la duplicación de pantalla. A continuación, te indicamos cómo comenzar a usar la duplicación de pantalla para Deezer en dispositivos Android e iOS:
Para usuarios de Android:
Prepare su dispositivo Fire TV:
Usa el control remoto de tu Fire TV/Fire TV Stick y ve a Configuración > Pantalla y audio . Selecciona "Habilitar duplicación de pantalla" para activarlo.
Transmitir desde tu Android:
- Desliza el dedo hacia abajo desde la parte superior de la pantalla de tu teléfono o tableta para acceder a la Configuración rápida o al Centro de control . Busca "Duplicación de pantalla" o "Proyección inalámbrica" (el nombre puede variar según la versión de Android y el dispositivo).
- Una vez que veas tu dispositivo Fire TV en la lista, toca para conectarte y comenzar a reproducir tu pantalla. ¡Ahora puedes abrir la aplicación Deezer en tu teléfono y disfrutar de tu música a través de los parlantes de tu Fire TV!
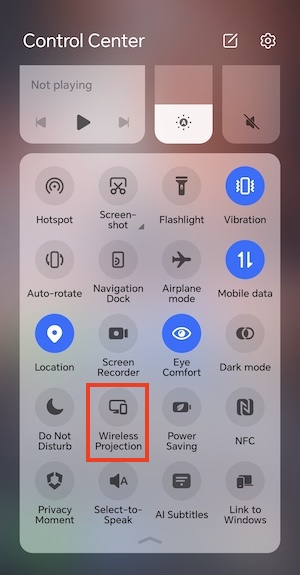
Para usuarios de iOS:
Dado que los dispositivos Fire TV no tienen compatibilidad con AirPlay integrada, necesitarás una aplicación de terceros como AirScreen para replicar la pantalla de tu dispositivo iOS. AirScreen es una aplicación gratuita disponible en la Appstore de Fire TV. A continuación, te indicamos cómo configurarla:
Descargar AirScreen en Fire TV:
- Abre la Appstore en tu Fire TV y busca " AirScreen ".
- Instala y ejecuta la aplicación. Se mostrará un código QR .
Conecte sus dispositivos iOS:
- Escanee el código QR con la cámara de su iPhone/iPad y seleccione el tipo de conexión como "Pantalla completa".
- Desliza el dedo hacia abajo desde la esquina superior derecha de la pantalla en tu dispositivo iOS. Pulsa Duplicación de pantalla y selecciona "AS-AFTKA[AirPlay]".
- Una vez conectado, puedes abrir la aplicación Deezer en tu iPhone/iPad y disfrutar de la música en tu Fire TV.
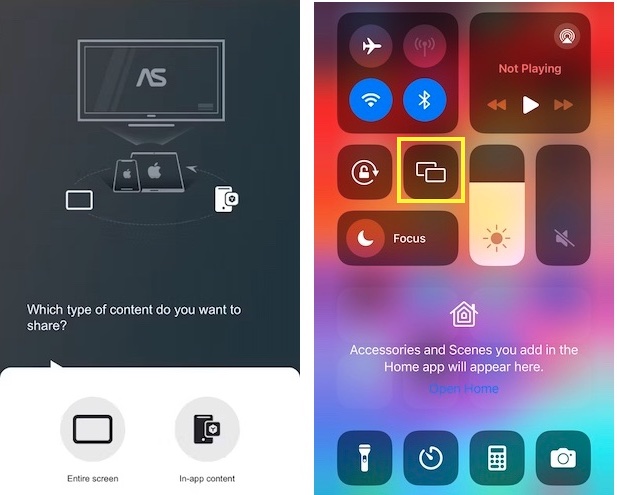
Opción 2. Utilizar un altavoz
Si tu dispositivo Fire TV está emparejado con un altavoz como un Echo Dot, puedes disfrutar de Deezer a través de ese altavoz. A continuación, te indicamos cómo vincular tu cuenta de Deezer con Alexa:
- Abra la aplicación Amazon Alexa en su teléfono o tableta.
- Toca “Más” en la parte inferior derecha y selecciona “Habilidades y juegos” .
- Busca Deezer y toca la aplicación en el resultado.
- Selecciona " HABILITAR PARA USAR" e inicia sesión en tu cuenta de Deezer.
- Una vez vinculado, puedes controlar la reproducción de Deezer mediante comandos de voz en tu dispositivo Alexa.
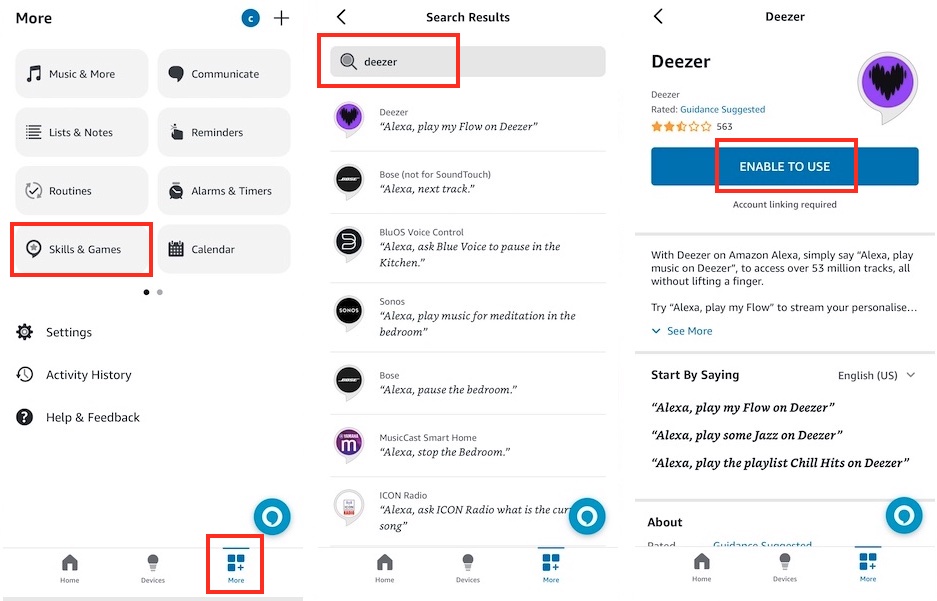
Opción 3. Escucha sin conexión con una unidad USB
Los usuarios de Deezer Premium pueden descargar listas de reproducción y álbumes para reproducirlos sin conexión. Sin embargo, estos archivos descargados solo están disponibles en la aplicación Deezer Music y no se pueden reproducir en otros dispositivos, como un Smart TV. Para disfrutar de Deezer sin conexión en Fire TV o Fire TV Stick, debes descargar las canciones de Deezer en formato MP3 y transferirlas a una unidad USB o un disco duro externo.
Ondesoft Deezer Music Converter puede descargar y convertir canciones, listas de reproducción y álbumes de Deezer a MP3, AAC, WAV, FLAC, AIFF y M4A con alta calidad. Por lo tanto, puede guardarlos en la biblioteca de música de su computadora y reproducirlos donde quiera. Además, puede cambiar la tasa de bits y la frecuencia de muestreo para obtener la mejor calidad de audio de la música de Deezer. También le permite conservar las etiquetas ID3 completas de la música de Deezer para que pueda administrar la música de Deezer convertida más fácilmente. Siga la guía paso a paso a continuación para descargar música MP3 de Deezer y transferirla a una unidad USB. Luego, puede reproducir la música en cualquier dispositivo compatible, incluidos los televisores inteligentes.
1. Inicie Deezer Music Converter
Descargue, instale y ejecute Ondesoft Deezer Music Converter en su Mac o Windows. Haga clic en el botón Iniciar sesión e inicie sesión en su cuenta de Deezer.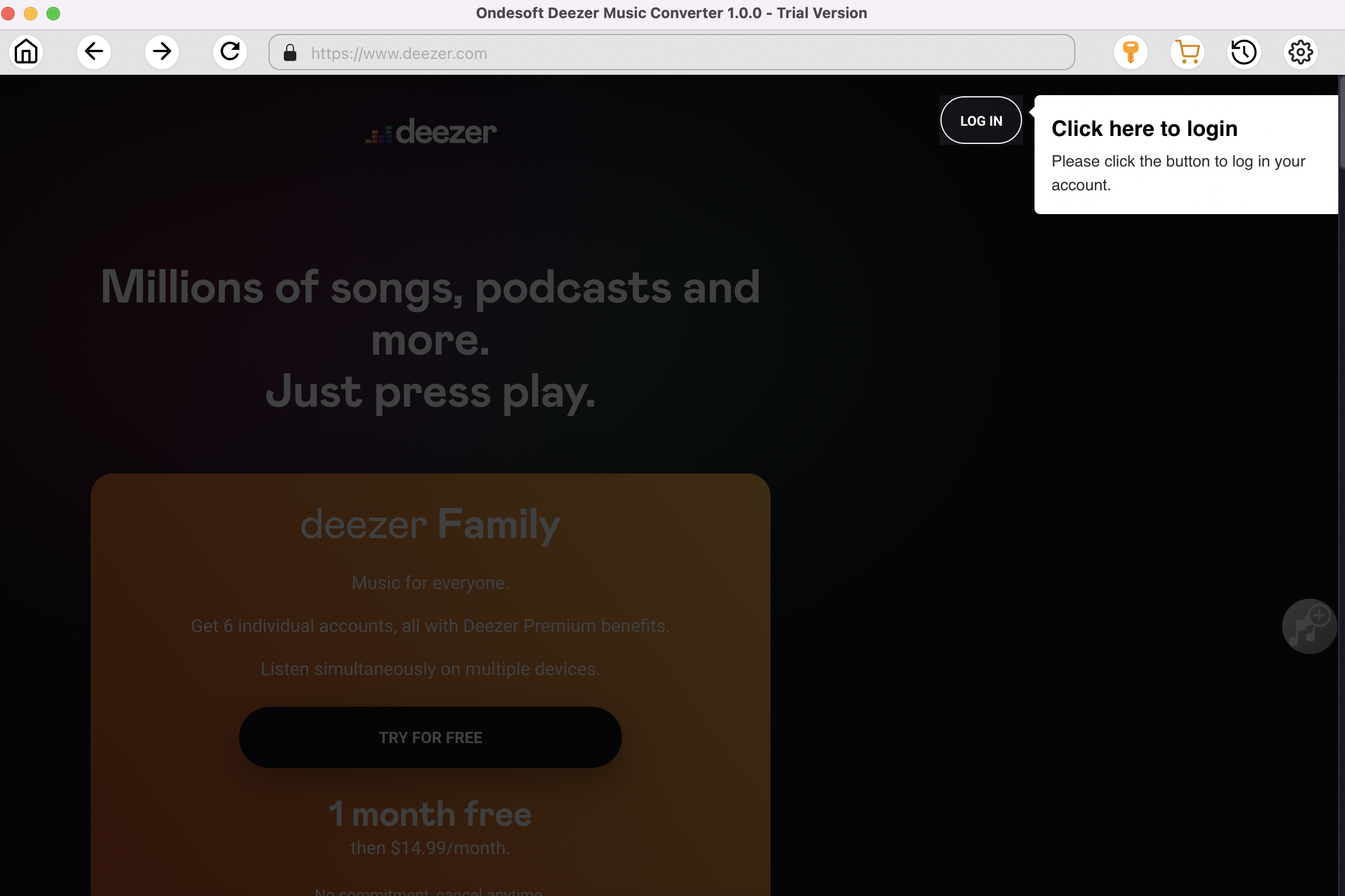
Si ha adquirido una licencia, haga clic en el icono de la llave para registrarla. Si no tiene licencia, utilice la versión de prueba gratuita.
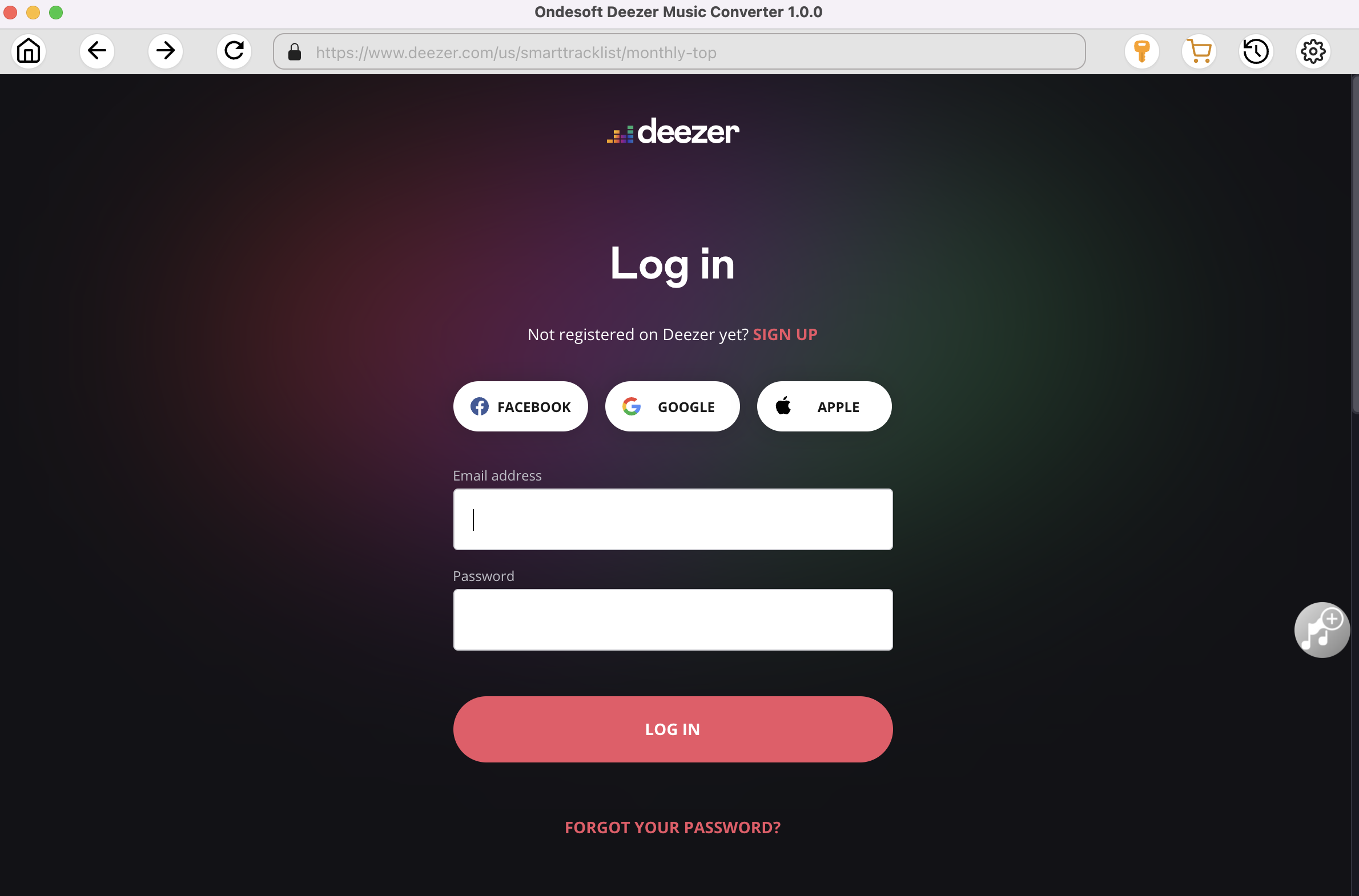
2. Cambiar el formato de salida (opcional)
El formato de salida predeterminado es M4A sin pérdida. Ondesoft Deezer Music Converter también admite la conversión de Amazon Music a MP3, AAC, FLAC, WAV y AIFF.
Nombre del archivo de salida: asigne un nombre a las canciones con cualquier combinación de título, artista, álbum, índice de lista de reproducción y número de pista. Por ejemplo, si elige título y artista, la canción Lover de Tylor Swift se llamará Lover Tylor Swift.mp3.
Salida organizada: organiza las canciones descargadas por Artista, Álbum, Artista/Álbum o Álbum/Artista.
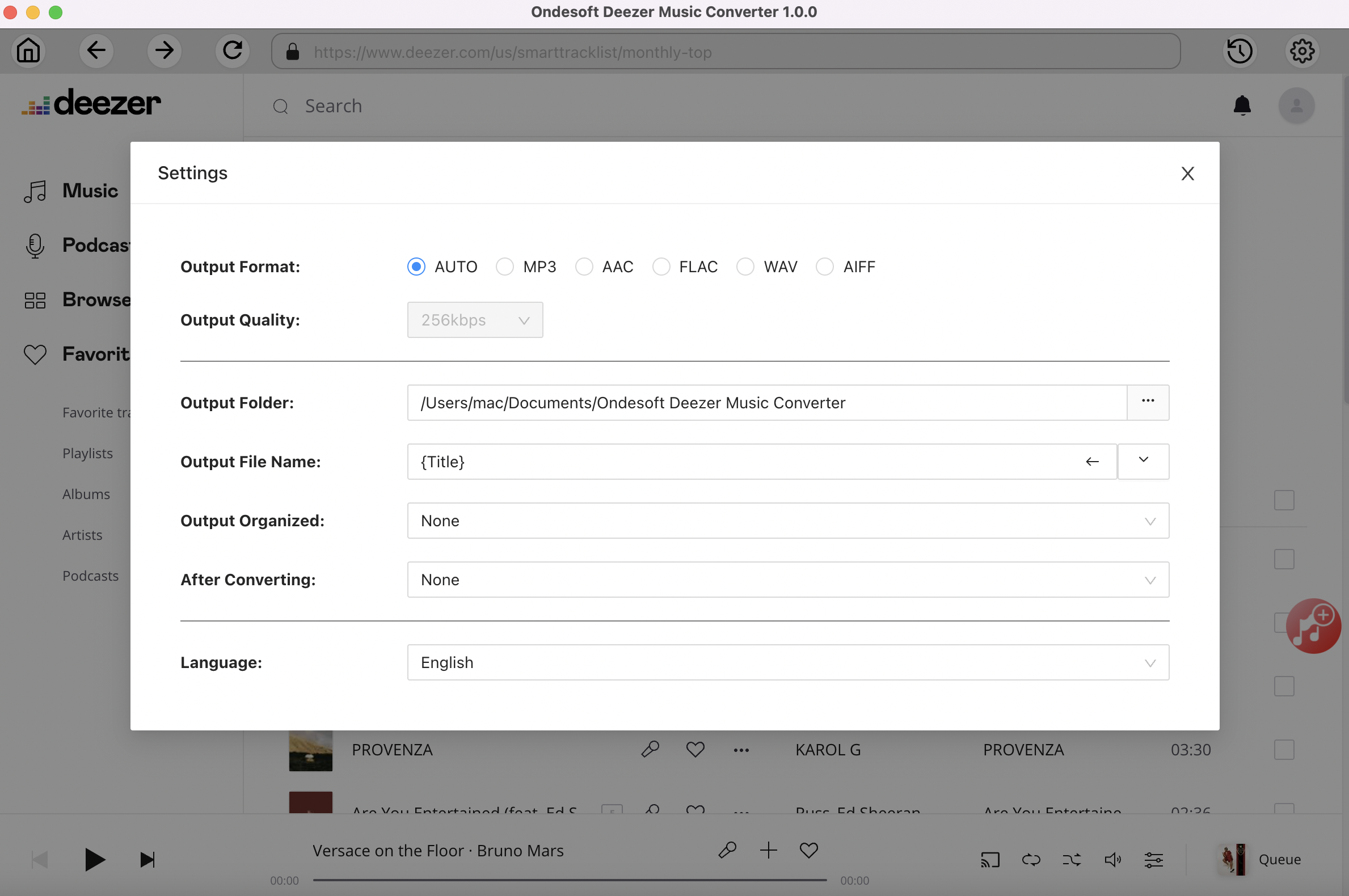
3. Seleccionar música
Siga las instrucciones en pantalla para elegir la lista de reproducción o el álbum que desea convertir.
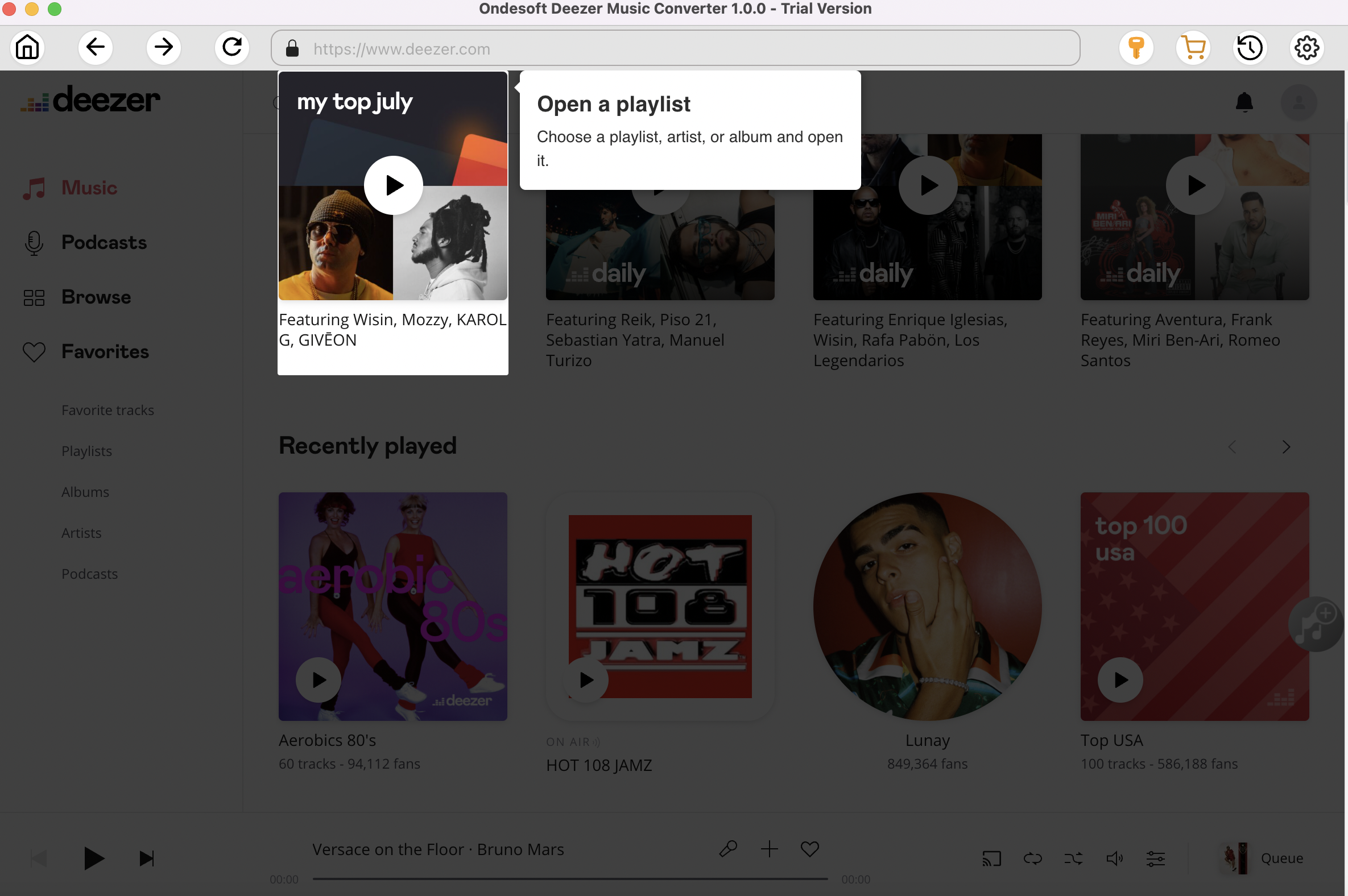
Haga clic en Agregar canciones.
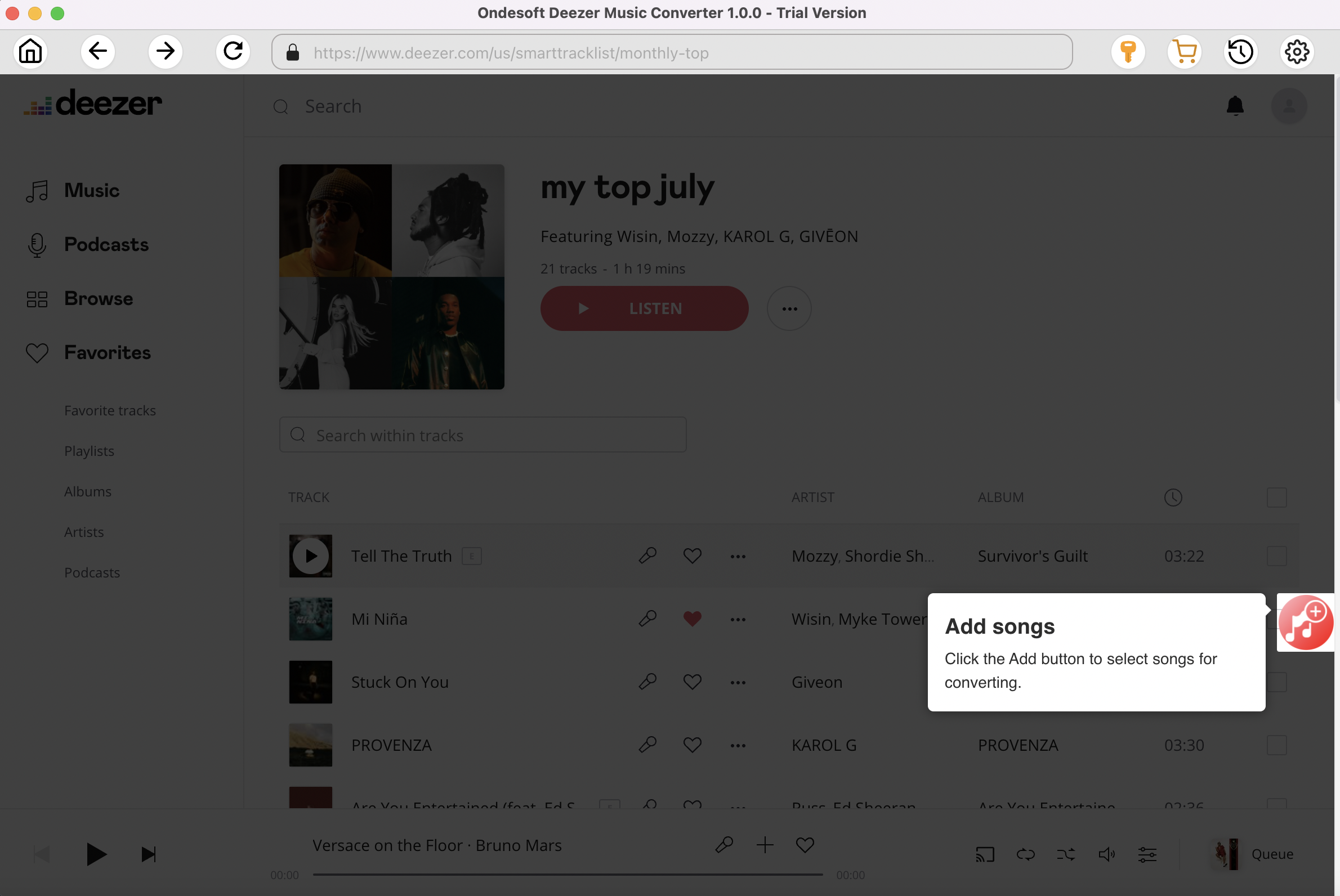
4. Iniciar conversión
De forma predeterminada, se marcarán todas las canciones de la lista de reproducción o el álbum. Si hay canciones que no desea convertir, desmarque la casilla. Luego, haga clic en el botón Convertir para comenzar a descargar canciones al formato que elija.
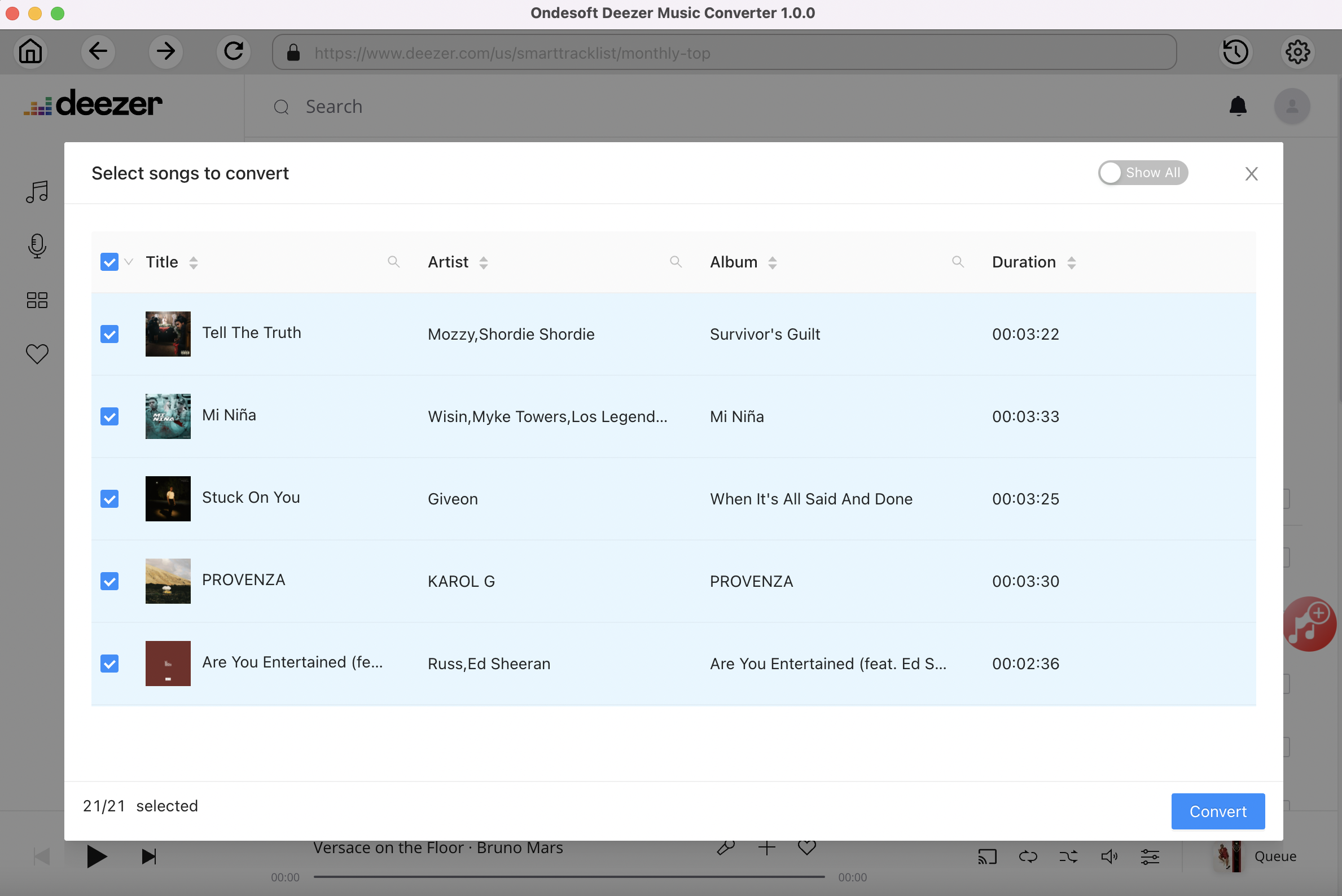
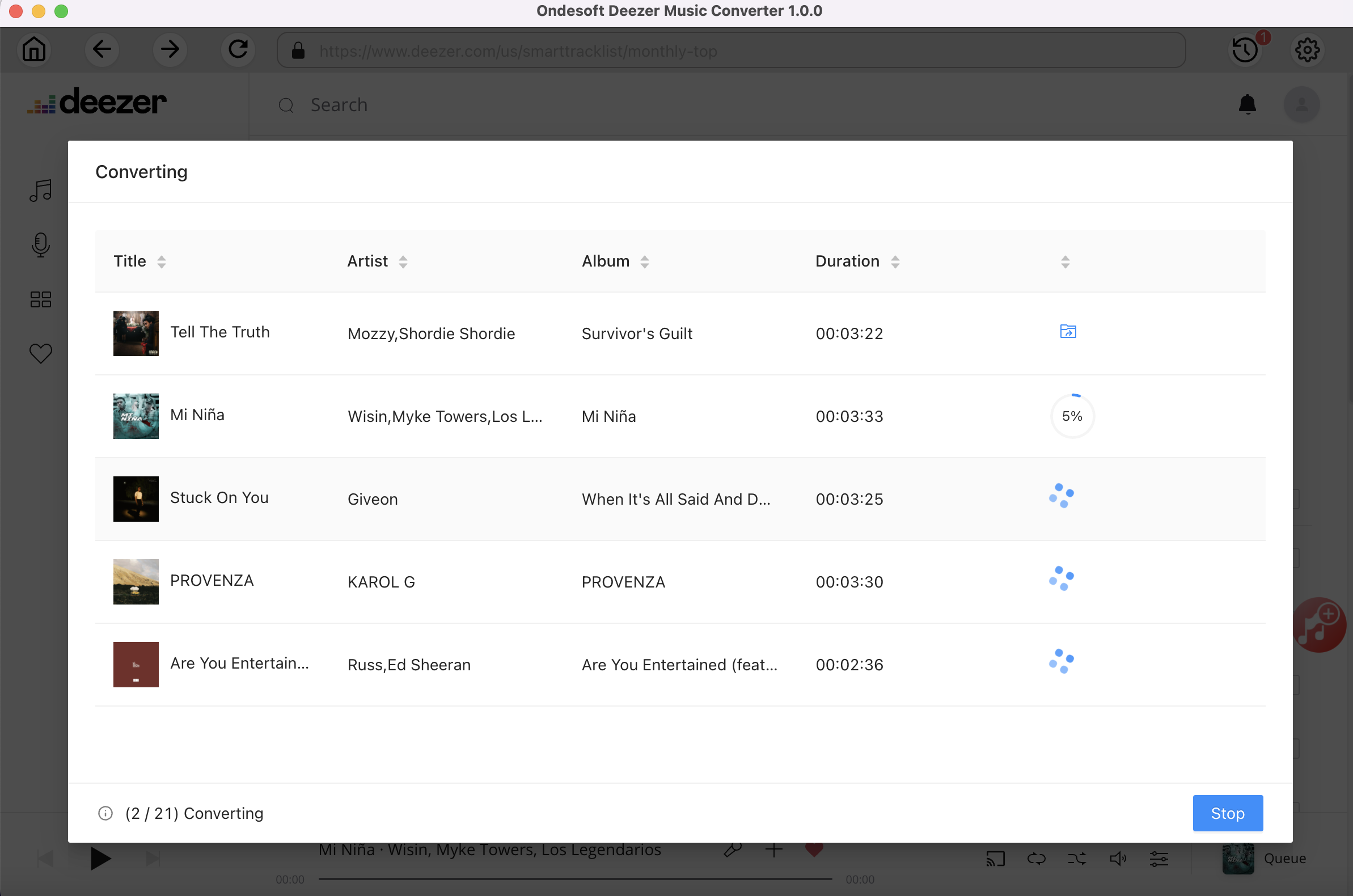
Después de la conversión, haz clic en el icono de la carpeta que aparece debajo para localizar rápidamente las canciones descargadas. ¡Transfiérelas a una unidad USB y disfrútalas sin conexión en cualquier dispositivo compatible!
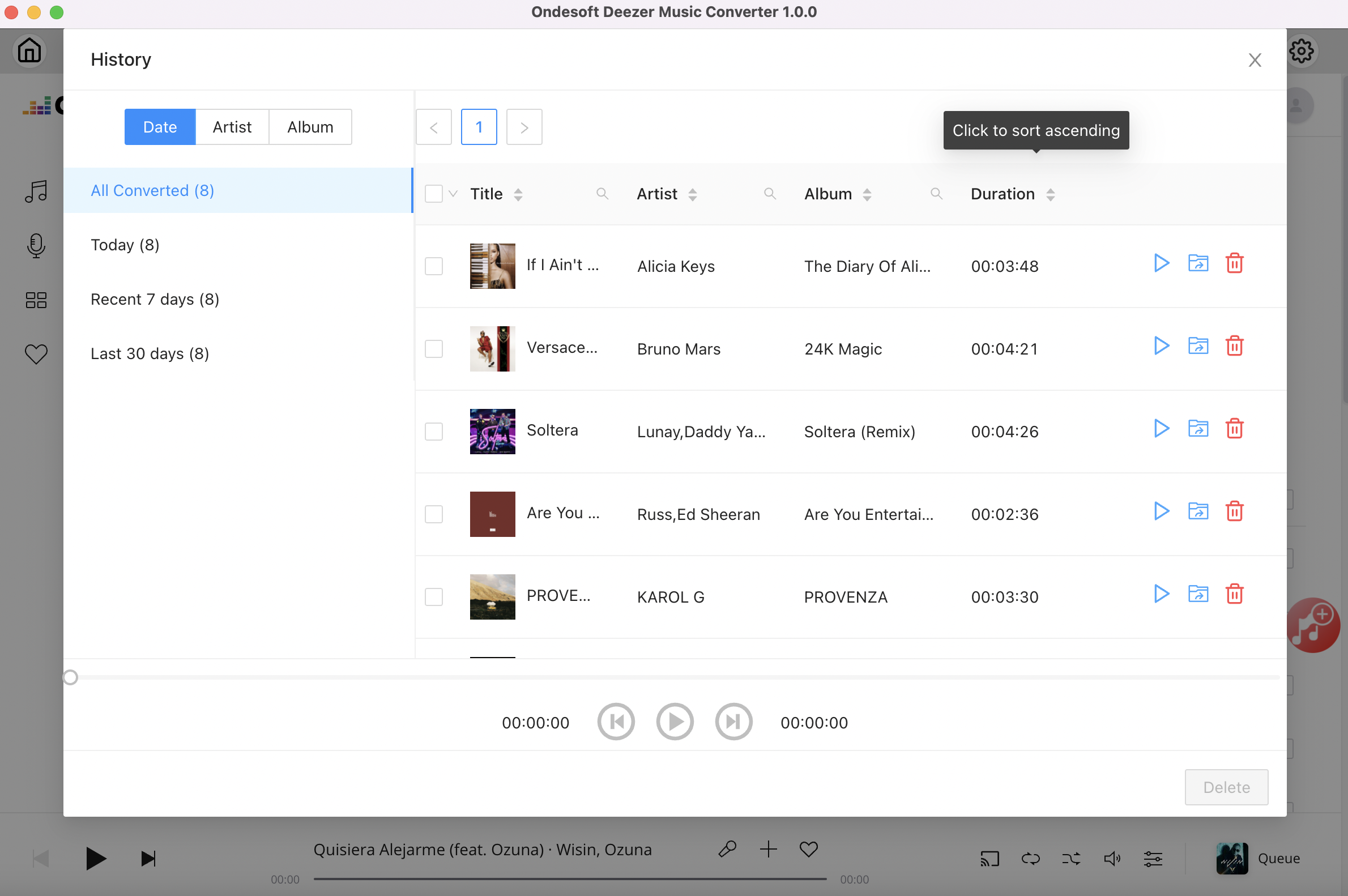
Barra lateral
Convertidor de música Deezer de Ondesoft
Artículos relacionados
Consejos útiles
Consejos útiles
- Cómo convertir música de Apple a MP3 en Mac
- Cómo convertir música de Apple a MP3 en Windows
- Cómo reproducir Apple Music en reproductores MP3
- Eliminar el DRM de las canciones M4P de Apple Music
- Convertir archivo de audio AAC de Apple Music a MP3
- Cómo convertir Spotify a MP3
- Cómo convertir M4P a MP3
- Cómo transferir música de iTunes a un teléfono Nokia
- Cómo eliminar el DRM de iTunes
- Cómo transferir música de iTunes a Google Play
- Cómo reproducir canciones M4P de Apple Music en PSP
- ¡Reparado! Importa música M4P de iTunes a PowerPoint
- Solución fácil para convertir la música de los Beatles de iTunes a MP3
- Convertidor de medios DRM de iTunes
- Eliminar DRM de las películas de iTunes
Etiquetas populares
- Convertidor M4P
- Convertidor M4P para Windows
- Convertidor de audiolibros
- Convertidor de audiolibros para Windows
- Convertidor audible
- Convertidor Audible para Windows
- Convertidor Apple Music a MP3
- Convertidor Apple Music a MP3 para Windows
- Convertidor M4V
- Convertidor de audio DRM de iTunes
- Convertidor de audio DRM de iTunes para Windows
- Convertidor de vídeo DRM de iTunes
- Convertidor de películas de iTunes
- Eliminación de DRM de iTunes




