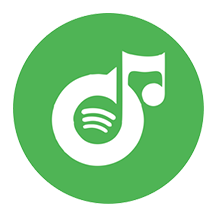Menú
Convertidor de Spotify
3 formas de reproducir música de Spotify en el HomePod en 2024
HomePod, junto con Apple Music y Siri, crea una forma completamente nueva de descubrir e interactuar con la música en casa. Muchos usuarios de Spotify preguntan si es posible transmitir Spotify en HomePod. Bueno, Spotify todavía no es compatible de forma nativa con HomePod o HomePod mini, a pesar de que Apple abrió los altavoces a servicios de música de terceros en 2020. Spotify todavía no ha implementado la compatibilidad con HomePod, por lo que no es posible reproducir música de Spotify en el propio HomePod. Actualmente, Spotify solo se puede transmitir en el HomePod a través de AirPlay o Siri (todavía se puede reproducir desde tu iPhone a través de AirPlay).
Contenido
- Opción 1. Reproducir música de Spotify en el HomePod a través de AirPlay
- Opción 2. Reproducir música de Spotify en el HomePod a través de Siri
- Opción 3. ¿Cómo reproducir Spotify en HomePod sin iPhone?
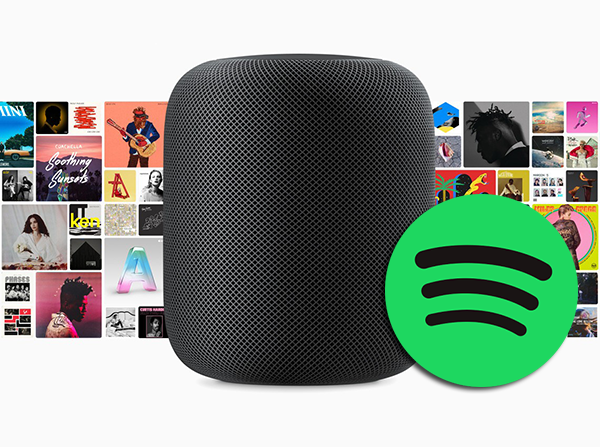
Opción 1. Reproducir música de Spotify en el HomePod a través de AirPlay
Asegúrate de que tu iPhone y Homepod estén conectados al mismo WiFi.
- Inicie una canción en la aplicación Spotify.
- Abra el Centro de control en el iPhone o iPad.
- 3D Touch o pulsación prolongada en el widget de música.
- Toque el ícono de AirPlay en la parte superior derecha del widget.
- Selecciona el HomePod en el que quieres reproducir la música.
- Abre Spotify y reproduce una canción, la música viene directamente desde tu HomePod.
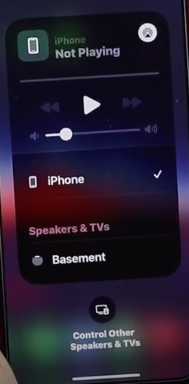
Si lo haces manualmente, no podrás usar el altavoz de tu teléfono individualmente.
Opción 2. Reproducir música de Spotify en el HomePod a través de Siri
Si bien aún no puedes reproducir Spotify de forma nativa a través de tu HomePod, iOS 17 simplifica considerablemente la experiencia. Cuando le pides a Siri que reproduzca Spotify en un HomePod, automáticamente reproducirá una sesión de Spotify desde tu iPhone a través de AirPlay. Antes de esto, solo podías reproducir Spotify en un HomePod mediante AirPlay manual desde la aplicación en un dispositivo iOS o Mac.
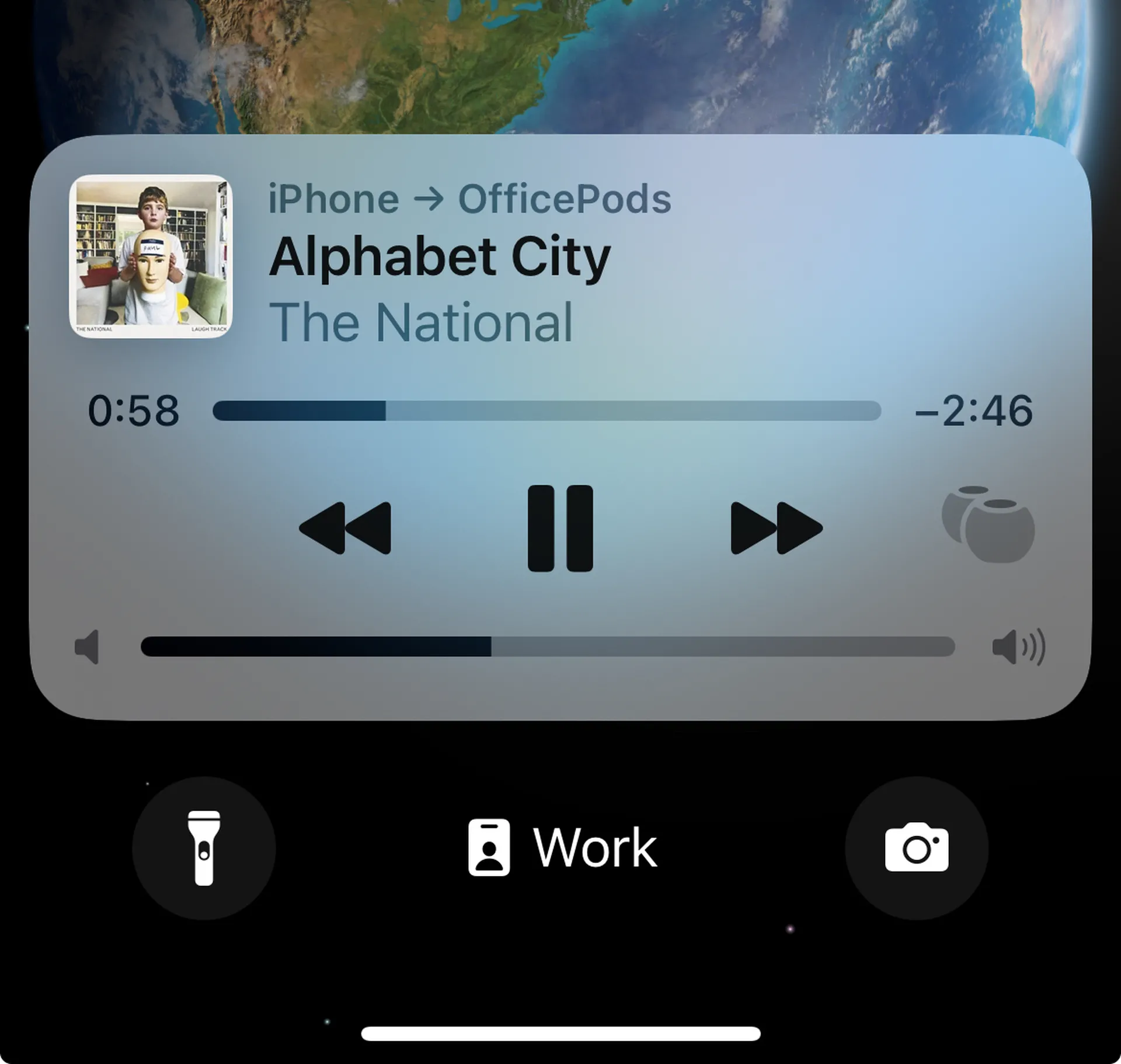
Tu iPhone y HomePod deben tener iOS 17 y la versión de software 17 o más reciente, respectivamente, y la aplicación Spotify probablemente debería tener la última versión.
Puedes pedirle a HomePod que “reproduzca música de Spotify”, y este transmitirá el comando a tu iPhone cercano con iOS 17 para comenzar a reproducir música de Spotify y luego la transmitirá automáticamente por AirPlay al HomePod, para que la reproduzca a través del altavoz del HomePod.
La primera vez que le pidas a Siri que reproduzca Spotify en el HomePod, el HomePod dirá algo como “Para usar Spotify, necesitaré AirPlay desde tu iPhone” y luego te pedirá que confirmes la acción en tu dispositivo personal. Aparecerá un banner en la pantalla de bloqueo de tu teléfono que solicitará la autenticación Face ID cuando lo toques. Después de eso, el HomePod iniciará automáticamente la sesión de AirPlay sin necesidad de ninguna otra interacción del usuario, siempre que el iPhone esté en la misma red doméstica en ese momento. Puedes usar Siri para reproducir, pausar, saltar a la siguiente pista o pista anterior y controlar el volumen.
Si eliges reproducir Spotify en HomePod a través de Siri, aún puedes reproducirlo en el altavoz de tu teléfono individualmente.
¿Puedo transferir Spotify al HomePod?
Handoff funciona con Spotify a través de Airplay. Sin embargo, no es de la misma manera que Handoff funciona con Apple Music. Con Apple Music, cuando tocas tu teléfono con el HomePod, lo que se está reproduciendo en tu teléfono viaja al HomePod y luego comienza a reproducirse en tu HomePod. El control pasa de un dispositivo a otro y el contenido ya no se reproduce en tu teléfono.
Cuando tocas tu teléfono con tu HomePod mientras escuchas Spotify, Handoff reconoce lo que intentas hacer y automáticamente inicia la reproducción desde tu teléfono a tu HomePod. Handoff sigue haciendo esto automáticamente.
Entonces, ya sea que uses Siri o Handoff para reproducir Spotify en el HomePod, en realidad sucede a través de Airplay, no mediante transmisión directa desde el Homepod.
Usar HomePod con Spotify a través de Airplay no es una buena solución, se pierde mucha calidad de sonido. Además, la latencia de Airplay suele ser mucho peor que la de Bluetooth. Airplay 1 tiene una latencia predeterminada de 2 segundos, y HomePod con Airplay 2 también funciona aproximadamente 1 segundo por detrás. La latencia de Bluetooth suele ser inferior a 500 ms.
Además, necesitarás tener tu iPhone conectado a la misma red Wi-Fi y encendido. Si tu iPhone está apagado o en una red diferente, no podrás reproducir Spotify en tu HomePod.
Opción 3. ¿Cómo reproducir Spotify en HomePod sin iPhone?
Si no tienes un iPhone cerca, también puedes transmitir Spotify por AirPlay al HomePod desde Mac.
¿Cómo transmitir Spotify a HomePod desde Mac?
- Asegúrese de que su Mac y HomePod estén en la misma red Wi-Fi.
-
Haz clic en Centro de control
 en la barra de menú. Haz clic en el botón AirPlay
en la barra de menú. Haz clic en el botón AirPlay
 y selecciona la casilla de verificación junto a tu HomePod en la lista de dispositivos.
y selecciona la casilla de verificación junto a tu HomePod en la lista de dispositivos.
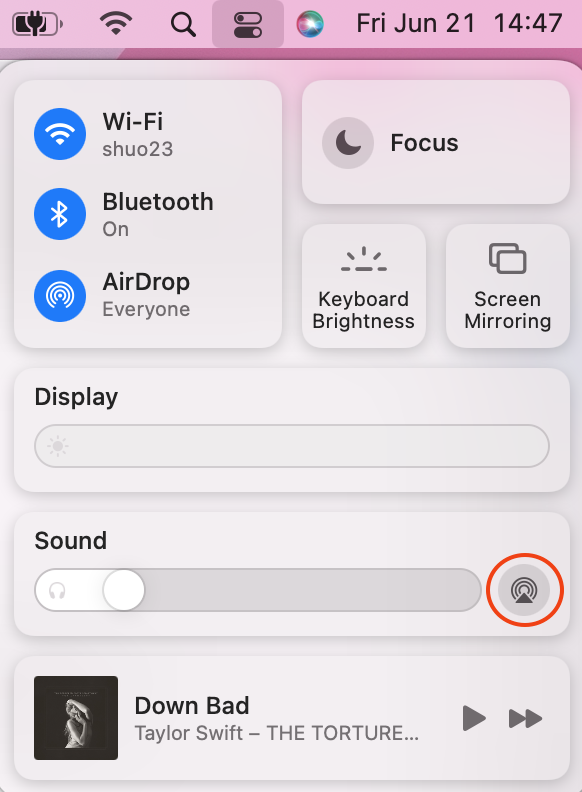
- Reproduzca una canción de Spotify y se reproducirá a través del HomePod.
Nota: En MacOS, no puedes seleccionar dispositivos Airplay directamente desde el selector de Spotify Connect.
También puedes descargar canciones de Spotify a MP3, agregarlas a tu biblioteca de música y AirPlay a HomePod sin anuncios incluso con Spotify gratis.
Todo lo que necesitas es Ondesoft Spotify Converter , que es un descargador de música profesional de Spotify que te permite descargar fácilmente cualquier canción/álbum/lista de reproducción de Spotify a MP3 a 320 kbps y conservar todos los metadatos.
1. Ejecute Ondesoft Spotify Converter
Descargue, instale y ejecute Ondesoft Spotify Converter en su Mac o Windows. Inicie sesión en su cuenta de Spotify con el reproductor web de Spotify integrado, ya sea gratuito o premium.
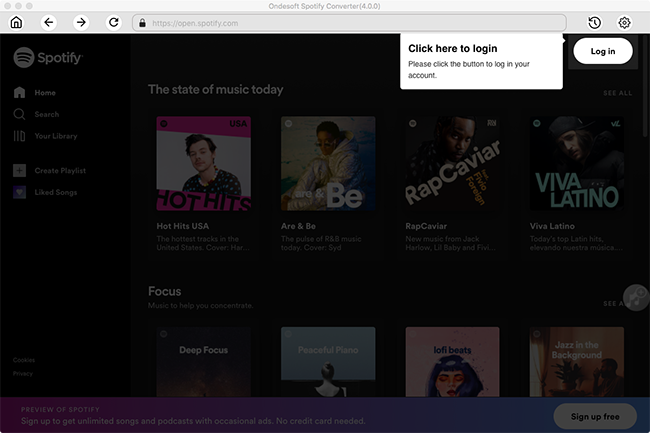
2. Selecciona canciones, álbumes o listas de reproducción de Spotify
Seleccione las canciones, listas de reproducción o álbumes de Spotify que desee descargar directamente desde el reproductor web integrado de Spotify.
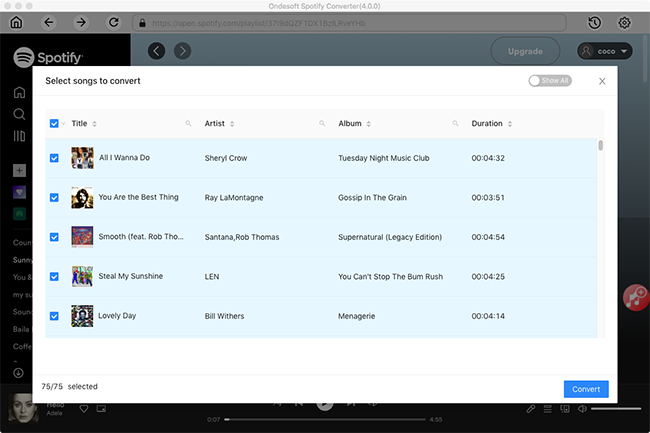
Todas las canciones de la lista de reproducción o de los álbumes estarán marcadas de forma predeterminada. Puedes desmarcar las canciones que no quieras descargar.
3. Elija el formato de salida (opcional)
Ondesoft Spotify Converter descargará canciones de Spotify en formato original de forma predeterminada, principalmente en formato M4A. También admite la descarga de música de Spotify en formatos MP3, AAC, FLAC, WAV y AIFF. Haga clic en el icono de engranaje en la esquina superior derecha para cambiar el formato de salida si lo necesita. También puede cambiar la carpeta de salida, la calidad, el volumen, el formato del nombre del archivo, etc. según sus necesidades.
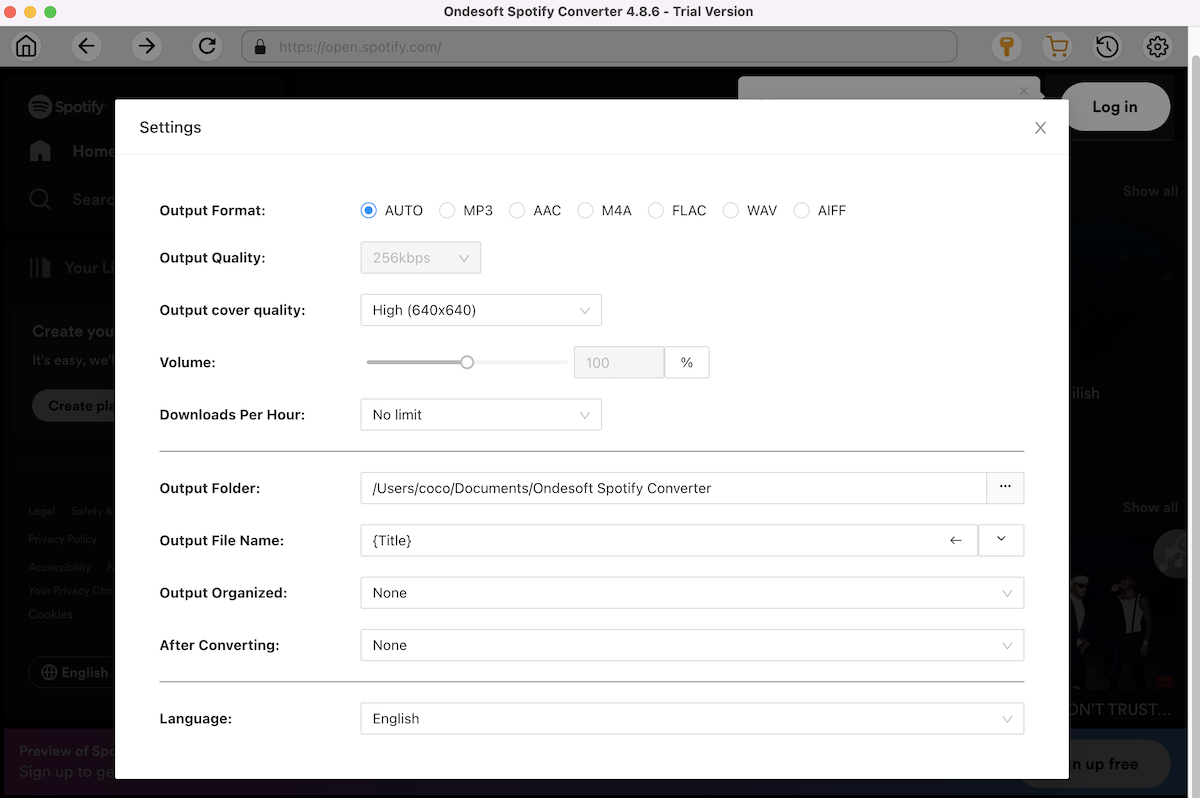
4. Haga clic en el botón Convertir
Haga clic en el botón Convertir para comenzar a descargar música de Spotify en el formato que elija.
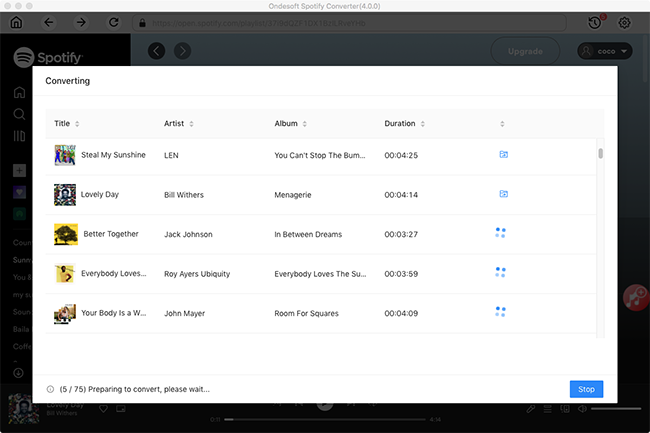
Después de la descarga, haz clic en el icono de la carpeta que aparece debajo para localizar rápidamente las canciones de Spotify sin DRM. Luego, puedes escuchar las canciones de Spotify sin conexión y sin anuncios. Omite cualquier canción que desees. Transfiérelas a tu iPhone, iPad, iPod o dispositivos Android. Puedes disfrutar de Spotify Premium gratis en cualquier dispositivo que admita mp3.
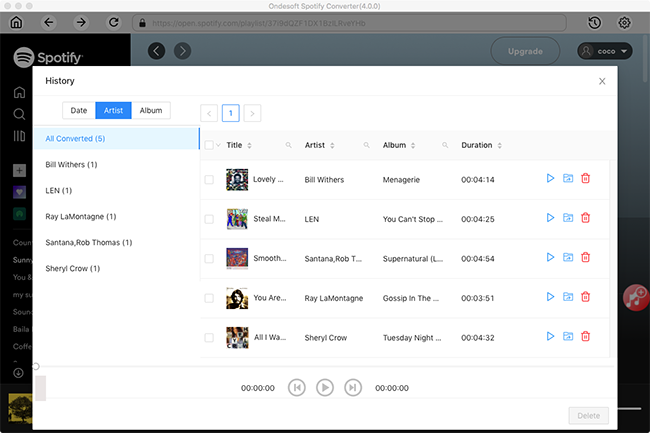
Barra lateral
Convertidor de Spotify
Artículos relacionados
Consejos de Ondesoft
Más >>- Obtén Spotify Premium gratis
- Reproducir Spotify en Apple Watch
- Convertir Spotify a MP3
- Visualizador de Spotify
- Descargador de listas de reproducción de Spotify
- Películas de iTunes en la TV
- Eliminación de DRM de iTunes
- Reproducir música de Spotify en un televisor Samsung
- Reproductor MP3 compatible con Spotify
- Audible en Google Home
- Eliminar DRM de los audiolibros de Audible
- Convertir Audible a MP3
- Reseña del mejor convertidor de audio DRM
- Descarga gratuita de Drake More Life
- Instalar Spotify++ en iOS