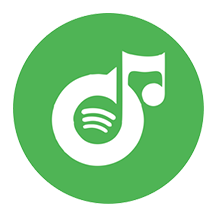Menú
Convertidor de Spotify
Soluciones para arreglar que Spotify te haya desconectado
"Estaba escuchando música en mi teléfono cuando Spotify cerró mi sesión. Intenté volver a iniciar sesión, pero aparentemente mi nombre de usuario y contraseña no funcionaban. Cuando intenté iniciar sesión en mi computadora portátil, escribí el nombre de usuario y me llevó a la pantalla de inicio, pero luego cerró mi sesión nuevamente. Reinstalé Spotify y todo, pero nada funcionó. POR FAVOR, AYÚDAME".
¿Te ha pasado lo mismo? Por suerte, ya no tienes que preocuparte. En este artículo, te explicaremos las causas más comunes por las que Spotify cierra sesión y te daremos trucos ingeniosos para solucionarlas. Con estos consejos infalibles, volverás a disfrutar de tus canciones favoritas en poco tiempo.
¿Cómo solucionar problemas si Spotify te cierra la sesión?
1. ¿Spotify no funciona?
Spotify es un gigante en el mundo de la transmisión de música, pero eso no significa que sea inmune a los errores del sistema. Debido a la variedad de servicios que ofrece, hay mucho margen para errores y problemas técnicos. Y cuando eso sucede, Spotify se vuelve inaccesible para los usuarios hasta que solucionen todos los problemas. Por lo tanto, cuando Spotify no funciona, es posible que desee verificar si su sistema está inactivo.
Para verificar si Spotify está inactivo, puede echar un vistazo a su cuenta oficial de Twitter dedicada a actualizar el estado de su servicio. También puede visitar Services Down, un sitio que recopila informes de fallas de proveedores de servicios conocidos para informar qué sitios no funcionan.
2. Comprueba tu conexión a Internet
Asegúrate de que tu dispositivo esté conectado a una conexión Wi-Fi potente. De forma predeterminada, Spotify impide que descargues canciones a través de redes de datos móviles, por lo que si tienes una conexión móvil en lugar de una conexión Wi-Fi, las canciones esperarán hasta la próxima vez que te conectes a una red Wi-Fi para descargarse.
Si quieres habilitar la descarga mediante datos móviles, pulsa el engranaje de Configuración en la aplicación móvil, pulsa "Calidad de la música" y activa "Descargar mediante datos móviles".
3. Comprueba el estado de la suscripción premium de Spotify
Inicia sesión en tu correo electrónico y comprueba si Spotify te ha contactado recientemente. Es posible que la persona responsable de tus pagos haya cancelado tu suscripción premium. Si no tienes suscripción premium, ve a la computadora en Spotify Web Player y comprueba si puedes iniciar sesión en tu cuenta en un dispositivo diferente.
4. Libere espacio de almacenamiento en su dispositivo
Spotify utiliza una gran cantidad de memoria para almacenar en caché todos los podcasts y canciones que has escuchado recientemente. De esta manera, la aplicación puede acceder a esta información rápidamente para que no tengas que esperar a que se carguen la próxima vez. Descargar canciones para acceder sin conexión también amplía el espacio de almacenamiento que ocupa Spotify. Si bien estas funciones definitivamente brindan más comodidad a los usuarios, su inconveniente es que dependen de tener suficiente espacio de almacenamiento. Como resultado, quedarse sin memoria en el dispositivo puede generar problemas, como que Spotify cierre la sesión. Afortunadamente, existe una solución sencilla para estos problemas. Liberar el almacenamiento de tu dispositivo permite que Spotify tenga más espacio para cargarse correctamente. La forma más fácil de hacerlo es borrar la memoria caché de Spotify. Para ello, simplemente sigue estos pasos.
En dispositivos móviles y tabletas:
- Inicie Spotify, luego haga clic en el ícono de Configuración en la parte superior derecha.
- Desplácese hacia abajo hasta la sección Almacenamiento .
- Seleccione Borrar caché y luego confirme presionando OK si se le solicita.
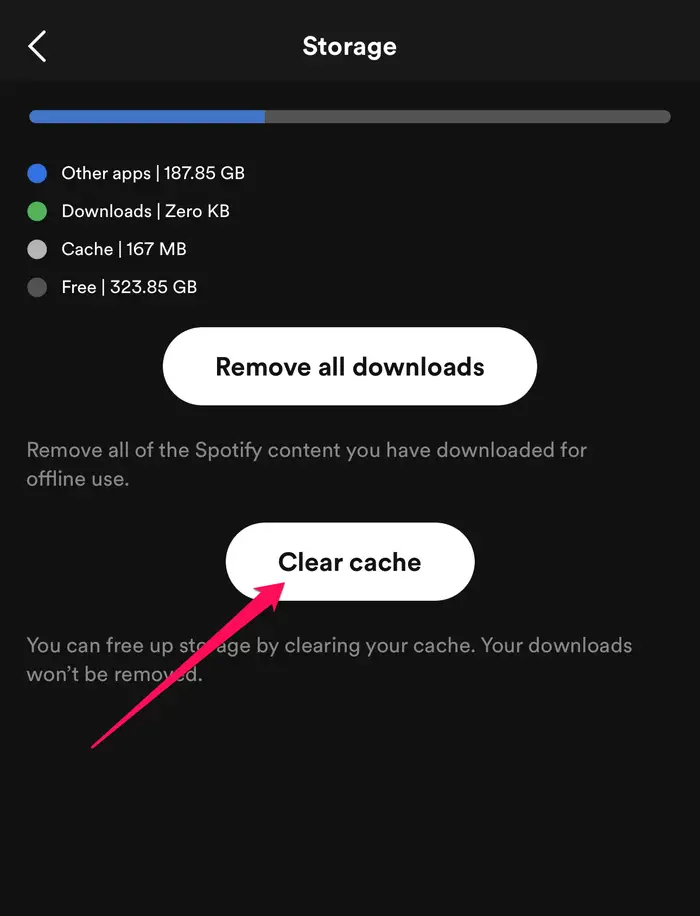
En el escritorio:
- Abre Spotify, luego haz clic en el avatar de tu cuenta en la esquina superior derecha.
- Vaya a Configuración, luego busque Almacenamiento.
- Haz clic en Borrar caché. Si aparece una ventana emergente para confirmar la acción, haz clic en Borrar caché nuevamente.

5. Actualiza la aplicación Spotify
Las aplicaciones se actualizan periódicamente por diversas razones: para corregir errores, añadir nuevas funciones, eliminar funciones obsoletas o renovar el aspecto de la aplicación. El problema es que la mayoría de nosotros olvidamos o descuidamos por completo la actualización de las aplicaciones. Como resultado, pueden producirse incompatibilidades entre determinadas aplicaciones y tu dispositivo. Además, esto puede provocar la recurrencia de problemas y errores que provoquen el mal funcionamiento de la aplicación. En este caso, tener una aplicación desactualizada podría ser la razón por la que tu Spotify no funciona. Para solucionar este problema, tienes que asegurarte de que tu Spotify esté actualizado. Aquí tienes una guía rápida sobre cómo comprobar si hay actualizaciones de Spotify en diferentes dispositivos.
En iOS:
- Vaya a la App Store .
- Buscar Spotify.
- Haga clic en Actualizar si la opción está disponible junto al nombre de la aplicación.
En Android:
- Vaya a Google Play Store.
- Busca Spotify usando la barra de búsqueda.
- Consulta la página de la aplicación. Haz clic en Actualizar si la opción está disponible.
En el escritorio:
- Abre tu aplicación Spotify.
- Busca un punto azul junto al menú desplegable de la aplicación en la parte superior derecha. Este punto indica que hay una actualización disponible. Si esta opción no está presente, tu aplicación Spotify está actualizada.
- Si el indicador está presente, haga clic en el ícono y haga clic en Actualizar Spotify ahora.
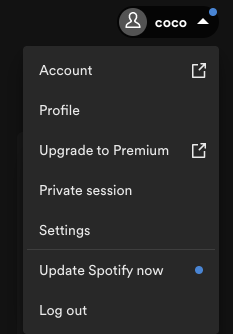
6. Desinstale y vuelva a instalar la aplicación Spotify
Desinstalar y reinstalar la aplicación puede restablecer configuraciones que hayas modificado accidentalmente. Reinstalar Spotify también puede solucionar problemas de compatibilidad que hayas pasado por alto durante una instalación anterior. Para ello, simplemente desinstala la aplicación Spotify y vuelve a instalarla desde la App Store o Google Play Store.
7. Restablecer contraseña de Spotify
Ve a https://accounts.spotify.com/en/password-reset. Ingresa tu nombre de usuario de Spotify o la dirección de correo electrónico que usaste para registrarte. Recibirás un correo electrónico con tu nombre de usuario y un enlace para restablecer tu contraseña. Necesitas acceso a la dirección de correo electrónico de tu cuenta de Spotify para abrir el enlace de restablecimiento de contraseña que te enviamos por correo electrónico. ¿No recibiste el correo electrónico de restablecimiento? Revisa tus carpetas de correo no deseado o cualquier otra carpeta filtrada.
8. Otorgar permiso de almacenamiento a Spotify
Controla los permisos que tiene Spotify yendo a Configuración > Aplicaciones > Spotify de tu teléfono.
9. Solución definitiva: reproducir Spotify con otro reproductor de música
Si a menudo encuentras problemas con la aplicación Spotify, puedes considerar reproducir Spotify con otro reproductor de música, como Music, iTunes, Windows Media Player, etc. Todo lo que necesitas hacer es copiar música de Spotify a mp3.
Ondesoft Spotify Converter es un descargador de música profesional de Spotify que te permite descargar canciones y álbumes de Spotify a mp3, m4a, wav y flac. Convierte canciones de Spotify a MP3 con una calidad 100% original, hasta 320 kbps. Conservará todos los metadatos. Ondesoft Spotify Converter está disponible tanto para Mac como para Windows. No necesitas descargar música de Spotify, solo arrastra y suelta las canciones/álbumes/listas de reproducción que quieras convertir. Así que puedes usarlo para convertir Spotify a mp3 incluso con una cuenta gratuita de Spotify .
Siga los pasos a continuación y aprenda cómo descargar música de Spotify a mp3 con una cuenta gratuita con Ondesoft Spotify Converter.
1. Ejecute Ondesoft Spotify Converter
Descargue, instale y ejecute Ondesoft Spotify Converter en su Mac o Windows. Inicie sesión en su cuenta de Spotify con el reproductor web de Spotify integrado, ya sea gratuito o premium.
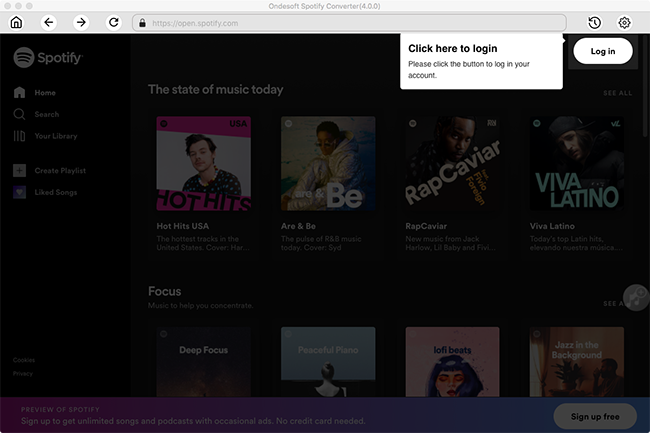
2. Elija el formato de salida (opcional)
Ondesoft Spotify Converter descargará las canciones de Spotify en formato original de forma predeterminada, principalmente en formato M4A. También puedes cambiar el formato de salida a MP3, AAC, FLAC, WAV y AIFF.
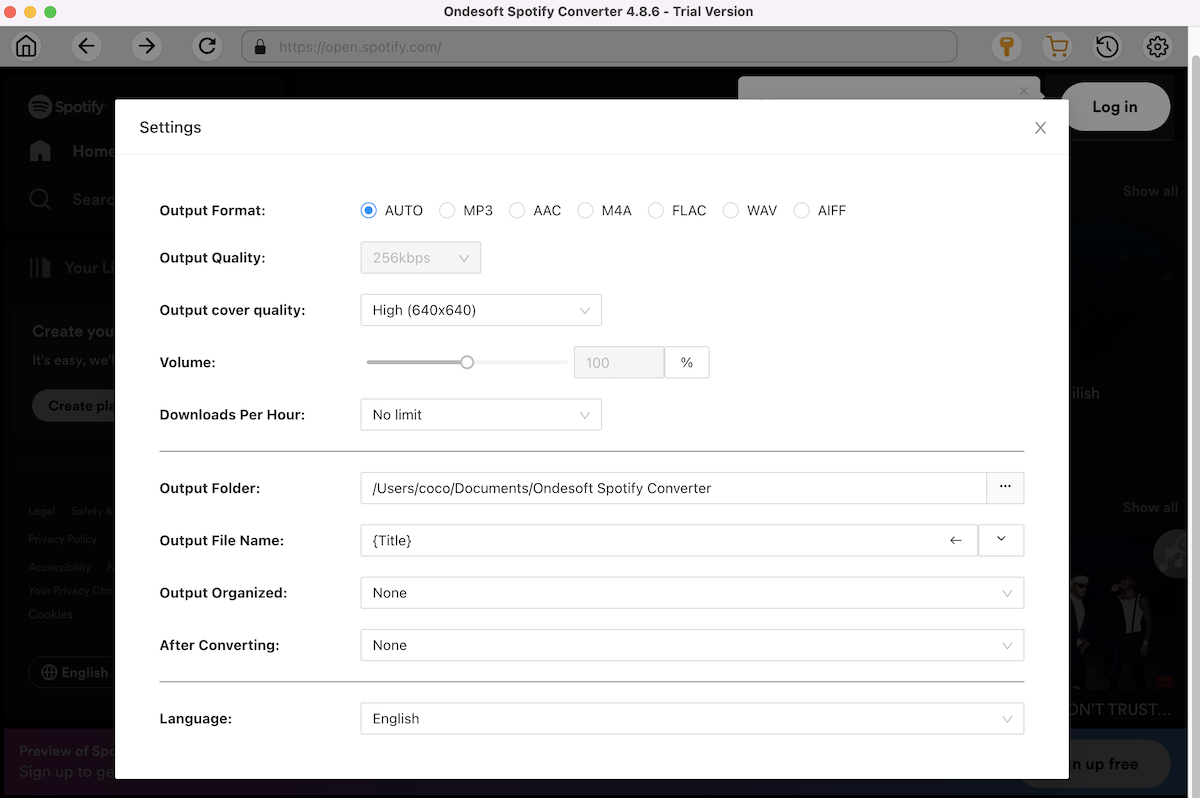
3. Selecciona canciones, álbumes o listas de reproducción de Spotify
Explora o busca las canciones, listas de reproducción o álbumes que deseas descargar con el reproductor web integrado de Spotify. Haz clic en el botón rojo Agregar a la lista para cargar todas las canciones.
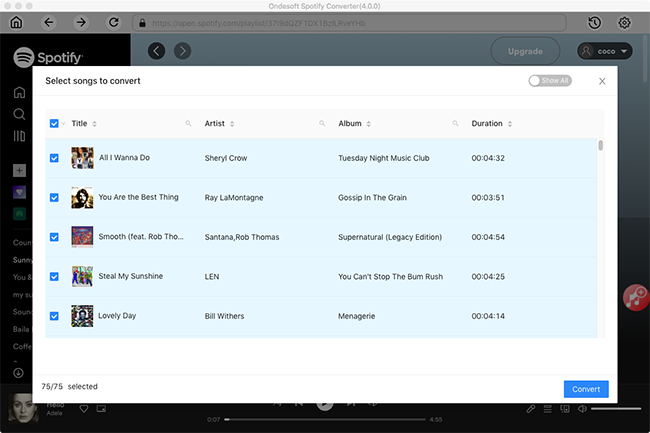
Todas las canciones de la lista de reproducción o de los álbumes estarán marcadas de forma predeterminada. Puedes desmarcar las canciones que no quieras descargar.
4. Haga clic en el botón Convertir
Haga clic en el botón Convertir para comenzar a descargar música de Spotify en el formato que elija.
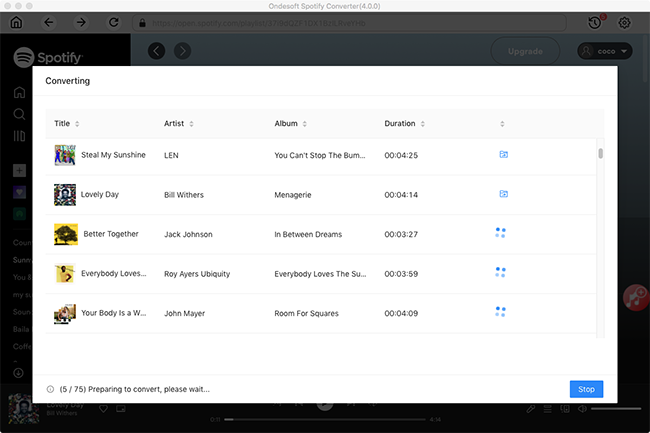
Después de la descarga, haz clic en el icono de la carpeta que aparece debajo para localizar rápidamente las canciones de Spotify sin DRM. Luego, puedes escuchar las canciones de Spotify sin conexión y sin anuncios. Omite cualquier canción que desees. Transfiérelas a tu iPhone, iPad, iPod o dispositivos Android. Puedes disfrutar de Spotify Premium gratis en cualquier dispositivo que admita mp3.
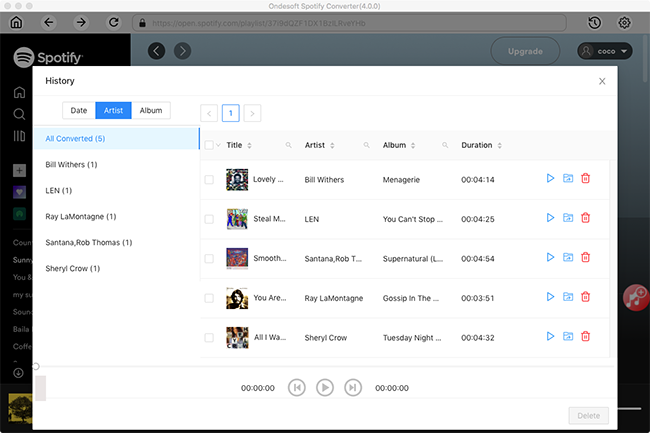
Barra lateral
Convertidor de Spotify
Artículos relacionados
- Lanzamiento oficial de la aplicación Spotify para Apple Watch
- Los 3 mejores convertidores de Spotify a MP3
- Cómo añadir música de Spotify a iMovie
- Cómo grabar listas de reproducción de Spotify en un CD
- Convertidor Apple Music a MP3 a MP3
- Crea tonos de llamada desde Spotify
- Descargador gratuito de listas de reproducción de Spotify en línea
- Descargar Drake Views en formato MP3
- Descargar la canción Don't Doubt Ur Vibe de Elon Musk en formato mp3
- ¿Dónde almacena Spotify la música sin conexión?
- Reproduce música de Spotify en Fitbit Versa con una cuenta gratuita o premium
- ¿Cómo descargar gratis música de alta calidad?
- Descarga gratis Toss a Coin to Your Witcher en formato mp3 desde Spotify
- Descarga gratuita de música de entrenamiento en formato MP3
- Descarga gratis las 100 mejores canciones relajantes de Spotify
- ¿Cómo descargar gratis canciones de viaje por carretera?
- ¿Cómo cambiar la portada de una lista de reproducción de Spotify?
- ¿Cómo agregar música de Spotify a un vídeo?
- ¿Cómo cambiar tu país de Spotify?
- ¿Cómo descargar gratis listas de reproducción de Star Wars en formato mp3?
- Descarga Spotify Soundtrack, tu lista de reproducción Ride en formato mp3
- Descarga Spotify Soundtrack, tu lista de reproducción Ride en formato mp3
- ¿Cómo descargar gratis las canciones de Twice a mp3 con una cuenta gratuita de Spotify?
- ¿Cómo descargar gratis la canción de Red Velvet a mp3 con una cuenta gratuita de Spotify?
- Descarga gratis los cambios del álbum de Justin Bieber en formato mp3
- ¿Cómo descargar gratis las canciones de Cardi B a mp3 con una cuenta gratuita de Spotify?
- ¿Cómo descargar gratis las canciones de Blackpink a mp3 con una cuenta gratuita de Spotify?
- Descarga gratuita Ulrikke Brandstorp Atención a mp3
- Descarga gratis las canciones de amor en mp3 con Spotify gratis
- Descarga las canciones de EUROVISION 2020 en mp3 con Spotify gratis
- Descarga las canciones de EUROVISION 2019 en mp3 con Spotify gratis
- Descarga gratis la lista de reproducción de Spotify para mascotas en formato mp3
- Descarga gratis AVICII'S “WAKE ME UP” en formato mp3
- Descarga gratis las canciones de Beyoncé en formato mp3
- Descarga gratuita de canciones de Adele en formato mp3
- Descarga gratis las canciones de los finalistas de los Premios Billboard de la Música Latina 2020 en formato mp3
- Descarga gratuita de listas de reproducción de productividad de Spotify en formato mp3
- Descarga gratis las listas de reproducción de Spotify Awards 2020 en formato mp3
- Descarga gratis listas de reproducción para dormir en formato mp3 con cuenta gratuita o premium de Spotify
- Descarga gratis listas de reproducción de tareas domésticas en formato mp3 con cuenta gratuita o premium de Spotify
- Descarga gratis las bandas sonoras de Studio Ghibli en formato mp3 con Spotify gratis
- Descarga gratis la lista de reproducción de Spotify New Music Friday en formato mp3 con Spotify gratis
- Descarga gratis canciones de Drake en formato mp3
- Descarga gratuita del álbum “Map of the Soul: 7” en formato mp3
- Descarga gratis el álbum 'All About Luv' de Monsta X en formato mp3
- ¿Cómo unirse a Spotify Family Premium?
Consejos de Ondesoft
Más >>- Obtén Spotify Premium gratis
- Reproducir Spotify en Apple Watch
- Convertir Spotify a MP3
- Visualizador de Spotify
- Descargador de listas de reproducción de Spotify
- Películas de iTunes en la TV
- Eliminación de DRM de iTunes
- Reproducir música de Spotify en un televisor Samsung
- Reproductor MP3 compatible con Spotify
- Audible en Google Home
- Eliminar DRM de los audiolibros de Audible
- Convertir Audible a MP3
- Reseña del mejor convertidor de audio DRM
- Descarga gratuita de Drake More Life
- Instalar Spotify++ en iOS
- 4 soluciones para solucionar el problema de que Spotify Wrapped no funciona
- Reproducir Spotify en Tesla sin Premium ni Conectividad Premium