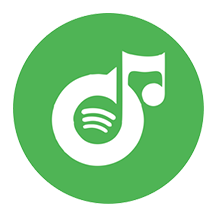Menú
Convertidor de Spotify
¿Cómo reproducir Spotify en Tesla sin Conectividad Premium o Premium?
Spotify se ha incorporado a Tesla desde 2019. Sin embargo, es importante tener en cuenta que para reproducir Spotify en un vehículo Tesla se necesita una suscripción a Spotify Premium. Este requisito no ha cambiado a lo largo de los años.
Tengo una cuenta de Spotify Premium.
Cuando reciba mi Model 3, no espero suscribirme a Tesla Premium Connectivity.
Si uso Bluetooth para conectar mi teléfono, ¿aparecerá la interfaz de usuario de Spotify en la pantalla de Tesla?
El tema en Teslamotorsclub ha generado una gran variedad de debates: ¿es posible reproducir Spotify en la pantalla del Tesla sin la conectividad Premium? La respuesta es sí. Aquí encontrará todos los detalles.
Opción 1 ¿Cómo reproducir Spotify en Tesla sin Conectividad Premium?
Esta declaración en la página de soporte "Se requiere conectividad premium para transmitir música y contenido multimedia en el automóvil a través de la red celular" también ha sido objeto de mucho debate. Tenga en cuenta el énfasis: se requiere conectividad premium a través de la red celular. Por lo tanto, si no usa una conexión celular, no necesita conectividad premium. Siempre puede usar Spotify y otros servicios en el automóvil a través de Wi-Fi sin la conectividad premium de Tesla.
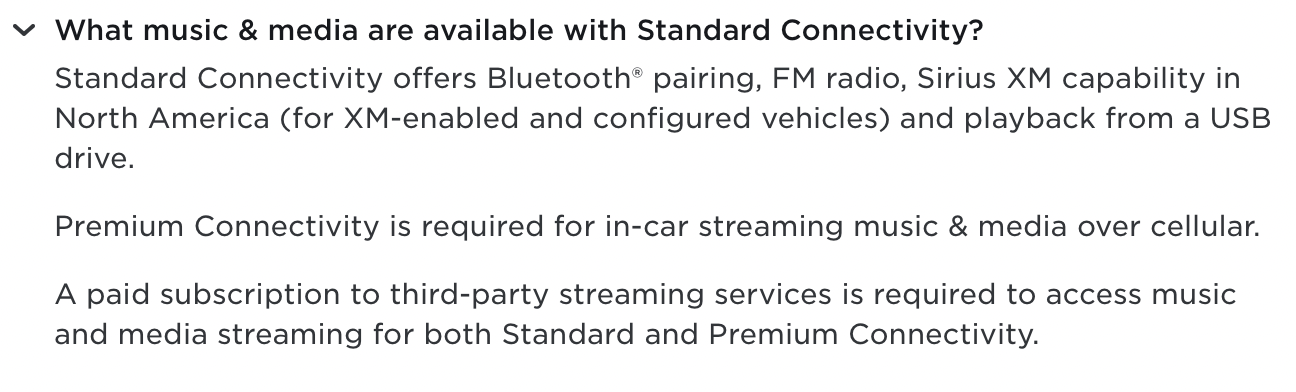
1. Conectar Tesla a WiFi
Para conectarse a una red Wi-Fi:
- Toque Controles > Ícono de Wi-Fi en la parte superior de la pantalla Controles . Tesla comienza a escanear y mostrar las redes Wi-Fi detectadas que se encuentran dentro del alcance.
- Seleccione la red Wi-Fi que desea utilizar, ingrese la contraseña (si es necesaria) y luego toque Confirmar .
- Tesla se conecta a la red Wi-Fi. Siempre que la red esté dentro del alcance, Tesla se conecta a ella automáticamente.
También puedes conectarte a una red oculta que no se muestra en la lista de redes escaneadas. Solo tienes que tocar Configuración de Wi-Fi, ingresar el nombre de la red en el cuadro de diálogo que aparece, seleccionar la configuración de seguridad y luego tocar Agregar red.
Para permanecer conectado a Wi-Fi al cambiar a Conducir o Reversa, elija la conexión en la pantalla de configuración de Wi-Fi y luego toque Permanecer conectado en Conducir .
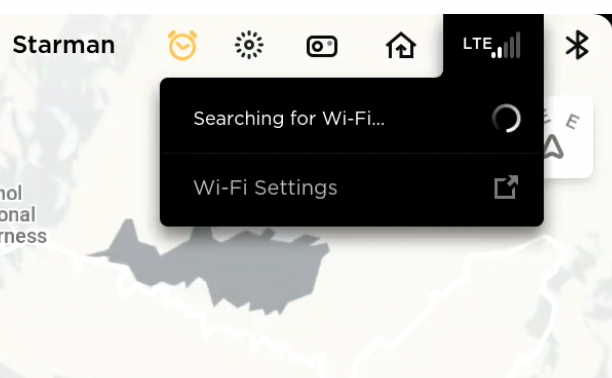
Consulte aquí el videotutorial.
2. Conectar Tesla al punto de acceso
Cuando no haya Wi-Fi disponible, puedes crear un punto de acceso con tu teléfono y conectar Tesla a este punto de acceso. Puedes usar la interfaz de Spotify en el automóvil sin la Conectividad Premium si conectas tu teléfono como punto de acceso.
Para conectar su vehículo Tesla al punto de acceso de su teléfono, siga estos pasos:
- En tu teléfono, activa la función de punto de acceso. Los pasos para hacerlo pueden variar según el sistema operativo de tu teléfono (iOS o Android), pero normalmente puedes encontrarla en la configuración, en la sección "Punto de acceso personal" o "Anclaje a red".
- En su vehículo Tesla, toque Controles > Icono de Wi-Fi en la parte superior de la pantalla Controles .
- En la pantalla de Wi-Fi, localice y seleccione la red de punto de acceso de su teléfono de la lista de redes disponibles.
- Si se le solicita, ingrese la contraseña de la red de punto de acceso de su teléfono para establecer la conexión.
- Una vez establecida la conexión, su vehículo Tesla se conectará al punto de acceso de su teléfono, lo que le permitirá acceder a funciones y servicios basados en Internet.
Tenga en cuenta que el uso del punto de acceso de un teléfono para conectarse a Internet en su vehículo Tesla puede consumir datos de su plan telefónico y pueden aplicarse cargos adicionales. Asegúrese de tener un plan de datos adecuado y tenga en cuenta las limitaciones o restricciones de datos impuestas por su proveedor de servicios móviles.
Opción 2 ¿Cómo reproducir Spotify en Tesla sin Spotify Premium?
1. Bluetooth
Antes de reproducir Spotify en un Tesla desde dispositivos con Bluetooth, como un teléfono, un iPod Touch, un iPad o una tableta Android, primero debes vincular tus dispositivos con Bluetooth con el vehículo Tesla. Aquí tomaremos el Model Y como ejemplo.
- Asegúrese de que tanto la pantalla táctil como el teléfono estén encendidos.
- En su teléfono, habilite Bluetooth y asegúrese de que sea detectable.
- Toque el ícono de Bluetooth ubicado en la parte superior de la pantalla Controles .
- En la pantalla táctil, toque Agregar nuevo dispositivo > Iniciar búsqueda . La pantalla de configuración de Bluetooth muestra una lista de todos los dispositivos Bluetooth disponibles dentro de la distancia de funcionamiento.
- Elige el teléfono (o dispositivo) con el que quieres emparejar. Al emparejar un teléfono, la pantalla de configuración de Bluetooth muestra un número generado aleatoriamente. Tu teléfono también muestra un número.
- Comprueba que el número que aparece en tu teléfono coincida con el número que aparece en la pantalla de configuración de Bluetooth. Luego, en tu teléfono, confirma que deseas realizar la vinculación.
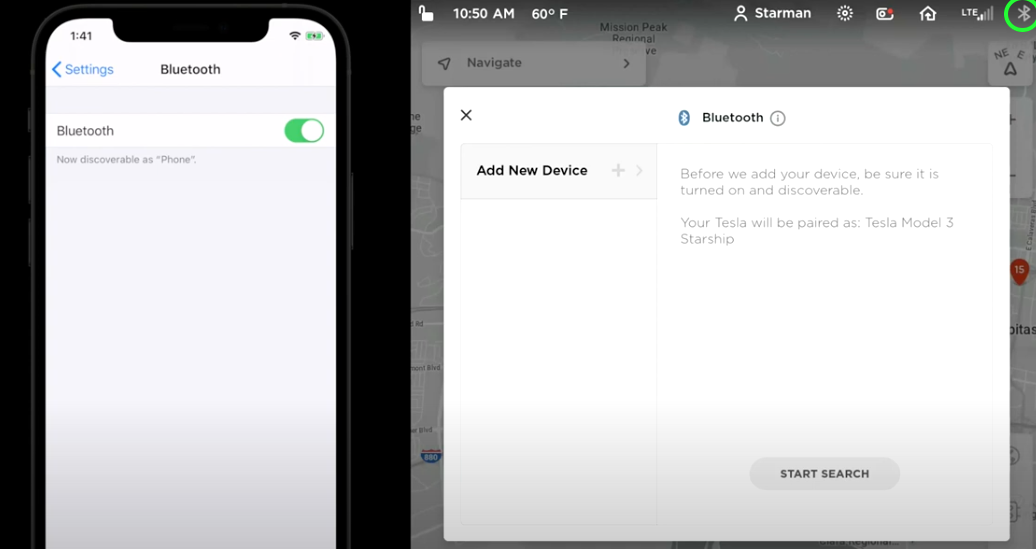
Cuando se empareja, el Model Y se conecta automáticamente y la pantalla de configuración de Bluetooth muestra el símbolo de Bluetooth junto al nombre del dispositivo para indicar que la conexión está activa. Ahora reproduce Spotify en tu teléfono o tableta emparejados; los sonidos saldrán del altavoz Tesla.
Si has conectado tu iPhone a tu vehículo Tesla a través de Bluetooth pero no puedes escuchar el sonido de los altavoces del Tesla cuando intentas reproducir Spotify, no olvides ajustar la fuente de audio en la pantalla del reproductor multimedia. Simplemente selecciona "Bluetooth" en la lista desplegable.
2. Unidad USB
Tesla también te permite reproducir música desde una unidad flash conectada por USB. Cuando conectas un dispositivo USB, Media Player incluye el dispositivo como fuente multimedia. Inserta una unidad flash en un puerto USB frontal. Toca Media Player > USB y luego toca el nombre de la carpeta que contiene la canción que quieres reproducir. Después de mostrar el contenido de una carpeta en la unidad flash conectada por USB, puedes tocar cualquier canción de la lista para reproducirla. O usa las flechas anterior y siguiente en Media Player para desplazarte por tus canciones. También puedes desplazarte a la canción siguiente/anterior usando el botón de desplazamiento izquierdo en el volante.
Con Ondesoft Spotify Converter, puedes descargar fácilmente música de Spotify a MP3 incluso sin Spotify Premium y luego agregarla a una unidad flash para reproducirla en Tesla.
Siga los pasos a continuación para descargar y guardar música de Spotify en su Mac/Windows.
1. Ejecute Ondesoft Spotify Converter
Descargue, instale y ejecute Ondesoft Spotify Converter en su Mac o Windows. Inicie sesión en su cuenta de Spotify con el reproductor web de Spotify integrado, ya sea gratuito o premium.
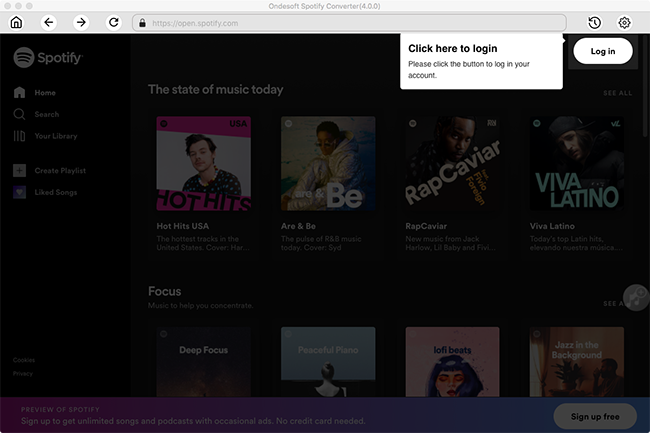
2. Elija el formato de salida (opcional)
Ondesoft Spotify Converter descargará canciones de Spotify en formato original de forma predeterminada, principalmente en formato M4A. También admite la descarga de música de Spotify en formatos MP3, AAC, FLAC, WAV y AIFF. Haga clic en el icono de engranaje en la esquina superior derecha para cambiar el formato de salida si lo necesita. También puede cambiar la carpeta de salida, la calidad, el volumen, el formato del nombre del archivo, etc. según sus necesidades.
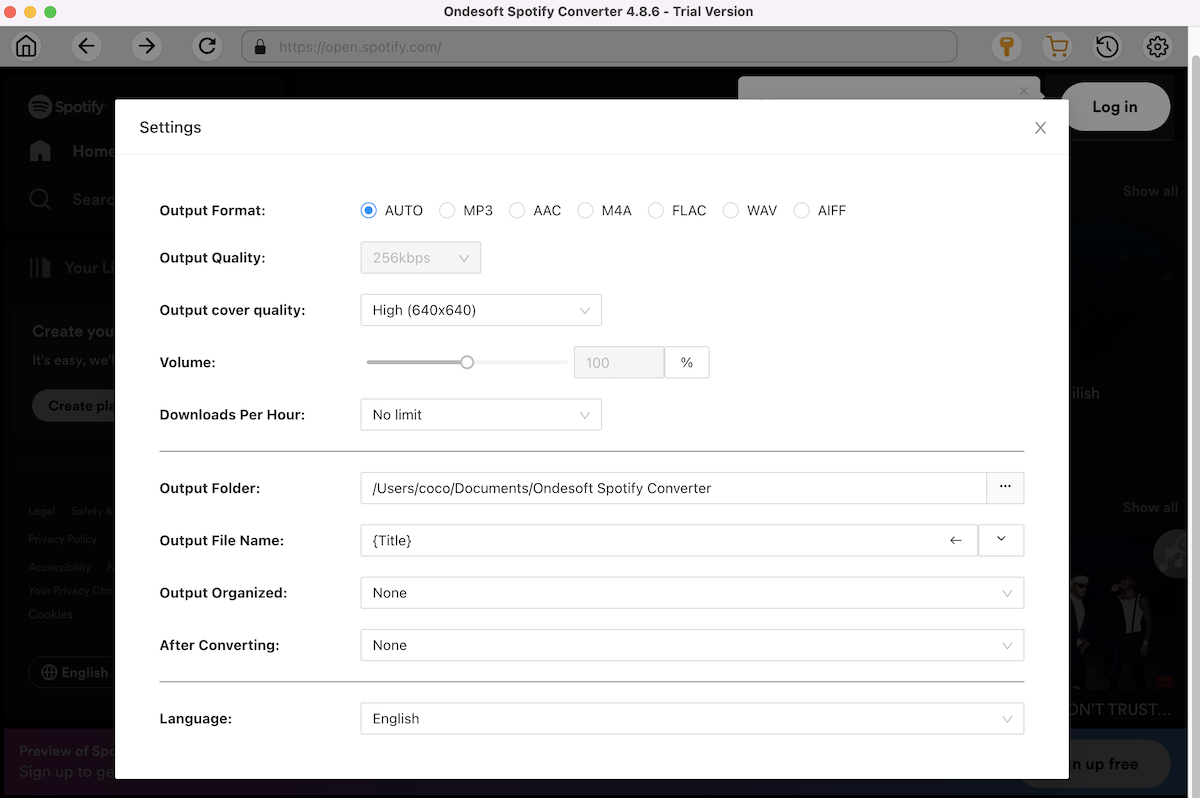
3. Selecciona canciones, álbumes o listas de reproducción de Spotify
Explora o busca las canciones, listas de reproducción o álbumes que deseas descargar con el reproductor web integrado de Spotify. Haz clic en el botón rojo Agregar a la lista para cargar todas las canciones.
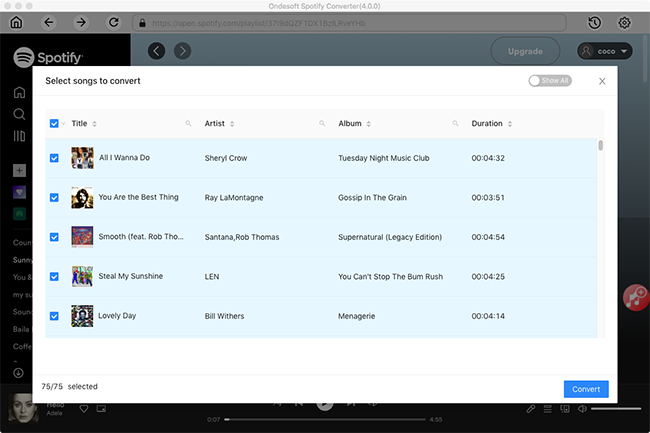
Todas las canciones de la lista de reproducción o de los álbumes estarán marcadas de forma predeterminada. Puedes desmarcar las canciones que no quieras descargar.
4. Haga clic en el botón Convertir
Haga clic en el botón Convertir para comenzar a descargar música de Spotify en el formato que elija.
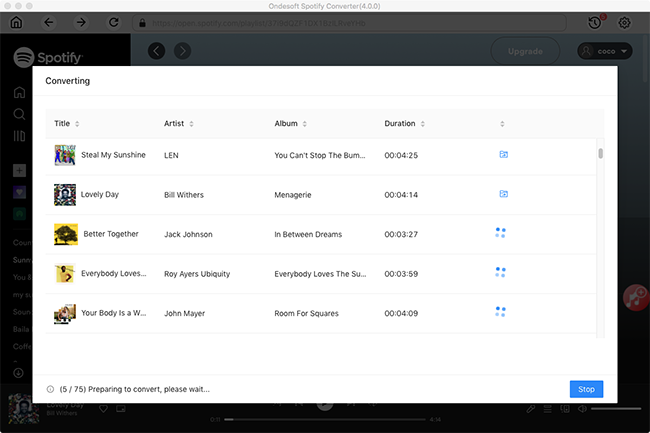
Después de la conversión, haz clic en el icono de carpeta que aparece debajo para localizar rápidamente las canciones, álbumes o listas de reproducción de Spotify sin DRM en formato MP3. Luego, puedes transferirlos a una unidad USB y reproducirlos en Tesla.
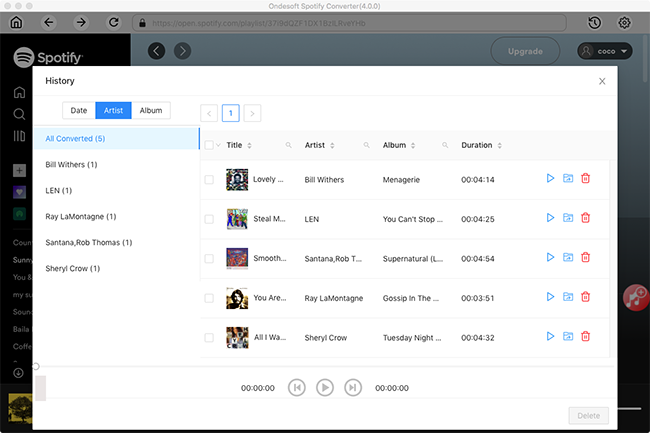
Barra lateral
Convertidor de Spotify
Artículos relacionados
- Reproducir Apple Music en el Samsung Galaxy Watch
- Los 3 mejores convertidores de Spotify a MP3
- El mejor descargador de Spotify
- Cómo añadir música de Spotify a iMovie
- Cómo grabar listas de reproducción de Spotify en un CD
- Convertidor Apple Music a MP3 a MP3
- Crea tonos de llamada desde Spotify
- Descargador gratuito de listas de reproducción de Spotify en línea
- Descargar las mejores canciones de 2018 en formato MP3
- Reproducir música de Spotify en Garmin Forerunner 245 Music sin Premium
- Descarga gratis las canciones más escuchadas de Spotify en formato mp3
- 5 formas sencillas de reproducir música de Spotify en un televisor Samsung
- Cómo convertir Spotify a MP3 en Android
- ¿Por qué Spotify me desconectó y cómo solucionarlo?
- Los mejores complementos de Spotify
- Spotify crack PC
- Spotify sin anuncios gratis
- Cómo instalar Spicetify
Consejos de Ondesoft
Más >>- Versión gratuita de Spotify en Sonos
- Descargar canciones navideñas gratis
- 9 cosas que debes saber sobre Spotify
- Obtén Spotify Premium gratis
- Reproducir Spotify en Apple Watch
- Convertir Spotify a MP3
- Convertir Spotify a M4A
- Convertir Spotify a WAV
- Convertir Spotify a FLAC
- Listas de reproducción de Spotify para iPod shuffle
- Música sin DRM de Spotify
- Descargar música MP3 de Spotify
- Descarga música de Spotify gratis
- Descargar Spotify Music sin Premium
- Descargar canciones de Spotify al disco duro externo
- Disfruta de la música de Spotify en tu reproductor MP3
- Ampliar la prueba gratuita de Spotify Premium
- Descargador gratuito de Spotify
- Grabador de Spotify gratuito
- Copia de seguridad de música de Spotify
- Reproducir Spotify en el coche
- Reproducir Spotify en el HomePod
- Descargar Spotify++ iOS desde AppValley
- Descargar Spotify++ para iOS desde TweakBox
- Escucha música de Spotify sin conexión de forma gratuita
- Escuche música de Spotify en el reproductor MP3 de Sandisk
- Escucha Spotify en iPod
- Reproducir música de Spotify en Amazon Echo
- Reproducir música de Spotify en el Apple Watch sin iPhone
- Reproducir música de Spotify en el Apple Watch
- Reproducir música de Spotify en el iPod Nano
- Reproducir música de Spotify en el iPod Shuffle
- Reproducir música de Spotify en PS4
- Reproducir música de Spotify en Roku
- Reproducir música de Spotify en Sonos
- Reproducir música de Spotify en Google Home
- Graba canciones de Spotify
- Grabar música de Spotify en formato MP3
- Eliminar DRM de Spotify
- Guardar música de Spotify como MP3
- Música de Spotify como tono de llamada
- Comparación entre Spotify gratuito y premium
- Obtén Spotify Premium gratis, sin trucos
- Descargador de música de Spotify
- Calidad de la música de Spotify
- Grabador de música Spotify
- Reproducción sin conexión de Spotify en Apple Watch
- Sptofy en iPod Touch de cuarta generación
- Spotify Premium APK
- Spotify Premium gratis
- Spotify Premium no descarga canciones
- Canciones de Spotify no disponibles
- Descuento para estudiantes de Spotify
- Sincronizar música local con Spotify
- La función de sincronización de Spotify con iPod ya no está disponible
- Comparación entre Spotify y Tidal
- Convertidor gratuito de Spotify a MP3
- Convertidor de Spotify a MP3
- Comparación entre Spotify y Apple Music
- Spotify vs Soundcloud
- Transmite Spotify a Apple TV
- Transmitir Spotify a Chromecast
- Sincronizar Spotify con Android
- Visualizador de Spotify
- Descargador de listas de reproducción de Spotify
- Ver películas de iTunes en la TV
- Eliminación de DRM de iTunes
- Reproducir Spotify en el televisor Samsung
- Reproductor MP3 compatible con Spotify
- Eliminar DRM de los audiolibros de Audible
- Convertir Audible a MP3
- Reseña del mejor convertidor de audio DRM
- FairPlay DRM de Apple: todo lo que necesitas saber
- Los 8 mejores servicios de streaming de música
- Bloquear anuncios en Spotify sin Premium
- Cómo descargar canciones de Spotify al teléfono
- Cómo conectar Spotify a Discord
- Reproducir Spotify sin conexión en el reloj inteligente Wear OS
- Cambiar el método de pago de Spotify