
Menú
Convertidor de iTunes de Ondesoft
Cómo descargar Tidal a formato FLAC sin pérdida
Tidal es un popular servicio de streaming conocido por su calidad de audio de alta fidelidad, que ofrece tanto FLAC con calidad de CD sin pérdidas como un formato de resolución aún mayor llamado HiRes FLAC. Esto significa que puedes escuchar cada detalle de la música, desde las notas más sutiles hasta las líneas de bajo más profundas, lo que te permite experimentar la música exactamente como la concibió el artista.
A partir del 10 de abril de 2024, Tidal eliminó el nivel gratuito y combinó las suscripciones HiFi Plus y HiFi en un solo plan "Individual". Como resultado, todos los suscriptores pueden acceder a HiRes FLAC en Tidal directamente desde iOS, Android, computadora de escritorio o la Web.
Sin embargo, para aquellos que priorizan el audio sin pérdidas y desean la flexibilidad de escuchar sin conexión, queda una pregunta clave: ¿pueden descargar sus canciones y listas de reproducción favoritas de Tidal en formato FLAC? Lamentablemente, Tidal en sí no ofrece una forma de descargar música directamente en formato FLAC, pero analizaremos una solución para descargar archivos FLAC desde Tidal.
Contenido
- ¿Qué es FLAC?
- Cómo reproducir FLAC en Tidal
- ¿Puedes descargar Tidal en formato FLAC?
- Cómo descargar Tidal en formato FLAC
¿Qué es FLAC?
FLAC significa Free Lossless Audio Codec , un formato de archivo que permite comprimir audio digital a un tamaño más pequeño sin ninguna pérdida de calidad. Esto significa que un archivo FLAC sonará igual que la fuente de audio original, a diferencia de formatos como MP3, que pueden perder algo de calidad durante la compresión.
La popularidad de FLAC también se debe a su naturaleza de código abierto y a su amplia compatibilidad. Muchos artistas eligen FLAC para crear y distribuir su música. Además, FLAC es compatible con una amplia gama de reproductores y software de música, lo que lo convierte en una excelente opción para almacenar y reproducir colecciones de música de alta fidelidad.
Cómo reproducir FLAC en Tidal
Tidal ofrece tres niveles de calidad de audio: Máxima, Alta y Baja. La siguiente tabla describe las diferencias clave:
| Opciones | Máximo | Alto | Bajo |
| Formato |
FLAC de alta resolución MQA (audio autenticado con calidad maestra) |
FLAC | CAA |
| Tasa de bits |
Hasta 24 bits, 192 kH |
Hasta 16 bits, 44,1 kHz | Arriba a 320 kbps |
| Calidad |
Más alto que el CD |
CD sin pérdida calidad | Audio comprimido |
Para disfrutar de Tidal en formato HiRes FLAC o audio con calidad de CD, selecciona Máx. o Alta en la configuración de audio de Tidal. A continuación te indicamos cómo:
En tu teléfono:
- Abre Tidal en tu iOS o Android y toca el ícono de tu perfil en la parte inferior derecha.
- Toque los tres puntos en la esquina superior derecha y seleccione Configuración .
- Seleccione Audio y reproducción > Transmisión Wi-Fi .
- Elija calidad de audio Alta o Máxima .
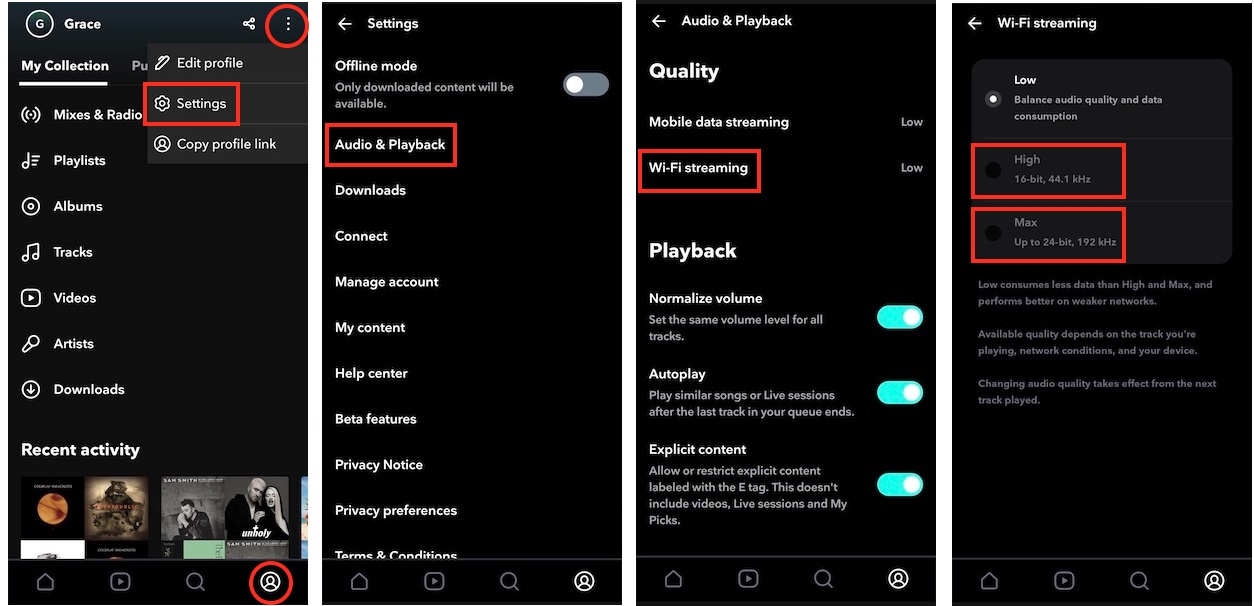
En el escritorio:
- Abre Tidal en tu Mac o Windows.
- Haga clic en los tres puntos junto a su nombre y seleccione Configuración en el menú desplegable.
- Seleccione Alto o Máx. en Calidad de audio.
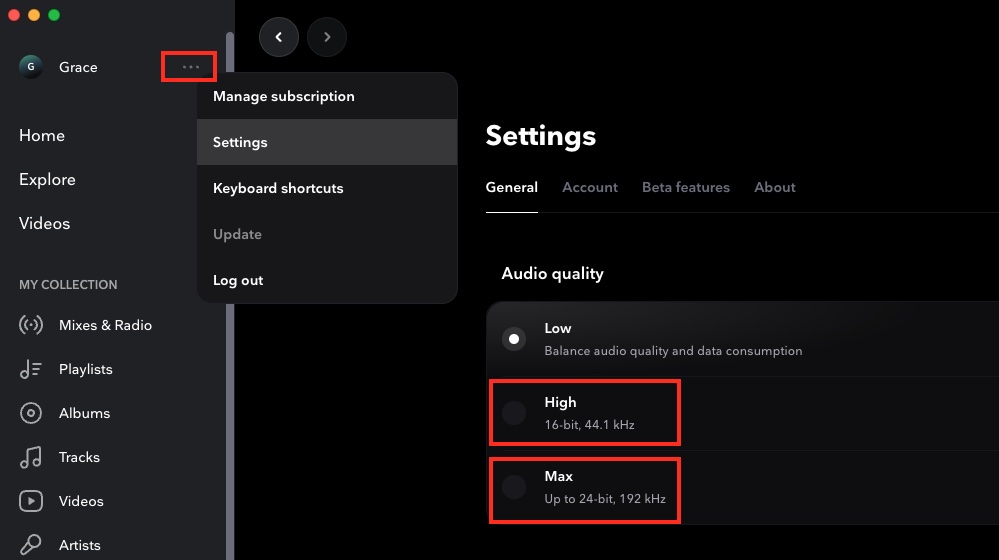
¿Puedes descargar Tidal en formato FLAC?
Aunque Tidal ofrece una experiencia de escucha sin pérdidas, la reproducción en streaming de Tidal en calidad alta o máxima puede consumir una cantidad significativa de datos, especialmente si estás conectado a una red móvil. La reproducción en alta calidad puede consumir hasta 10 MB de datos por minuto, mientras que la calidad máxima puede consumir hasta 40 MB por minuto. Dado este alto consumo de datos, descargar pistas para escucharlas sin conexión puede ser una solución práctica.
Si bien Tidal te permite descargar pistas en calidad de audio High y Max en dispositivos móviles, no ofrece una opción para descargar música directamente en formato FLAC. Las pistas descargadas son básicamente archivos almacenados en caché para su reproducción sin conexión dentro de la aplicación Tidal. Estos archivos no se pueden transferir a otros dispositivos y se vuelven inaccesibles una vez que finaliza tu suscripción. Si prefieres descargar música de Tidal en formato FLAC o escucharla en varios dispositivos, necesitarás un descargador profesional como Ondesoft Tidal Music Converter.
Cómo descargar Tidal en formato FLAC
Ondesoft Tidal Music Converter es un convertidor y descargador profesional de música Tidal. Puede descargar música Tidal a la computadora y otros dispositivos como reproductores MP3 para uso sin conexión con facilidad. Puede convertir música Tidal a FLAC local y otros formatos de audio como MP3 y WAV. Y puede conservar la calidad de sonido sin pérdidas de música Tidal. Además, puede editar la tasa de bits, la frecuencia de muestreo y más para disfrutar de una mejor experiencia auditiva. Después de la conversión, puede transferir música Tidal para disfrutarla en cualquier lugar. Ahora puede seguir la guía a continuación para aprender a descargar Tidal a MP3 / FLAC con Ondesoft Tidal Music Converter y luego reproducirlos en cualquier dispositivo compatible.
Características principales de Ondesoft TIDAL Music Converter
- Descarga canciones de TIDAL en formato MP3, M4A, AAC, FLAC, WAV y AIFF
- Conserva todas las etiquetas ID3 y metadatos como título, artista, álbum, género, carátula del álbum, etc.
- Descargue canciones de TIDAL a MP3 en hasta 320 kbps o mantenga la alta calidad con FLAC/WAV/AIFF.
- Admite conversión por lotes.
- Convierte canciones de TIDAL a una velocidad 10X.
- Reproductor web TIDAL incorporado, no necesita aplicación TIDAL.
- Archiva automáticamente las canciones descargadas por álbum o artista.
1. Inicie TIDAL Music Converter
Descargue, instale y ejecute Ondesoft TIDAL Music Converter en su Mac o Windows.Haga clic en el botón Iniciar sesión e inicie sesión en su cuenta TIDAL.
Utilice el icono de la llave para registrarlo si ha adquirido una licencia. Si no tiene licencia, utilice la versión de prueba gratuita.
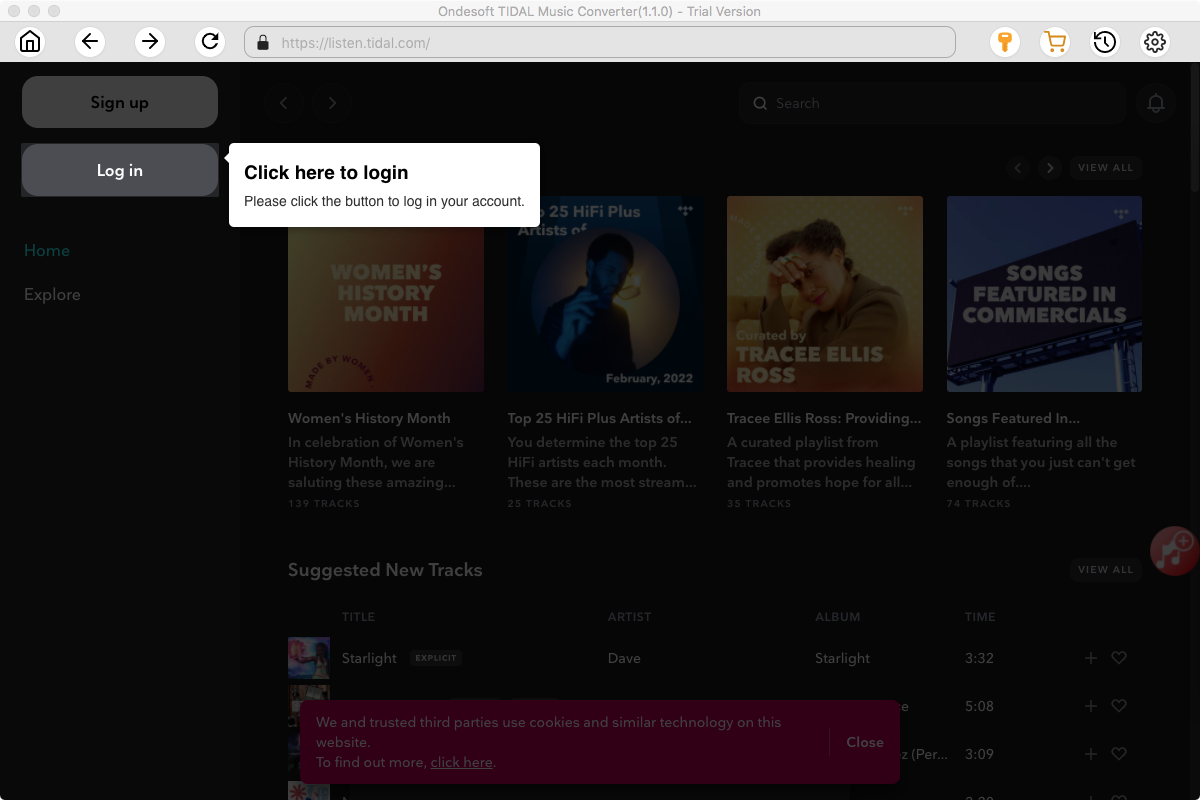
2. Cambiar el formato de salida (opcional)
El formato de salida predeterminado es M4A sin pérdida. Ondesoft TIDAL Music Converter también admite la conversión de música TIDAL a MP3, AAC, FLAC, WAV y AIFF. También puede personalizar el nombre del archivo de salida con cualquier combinación de título, artista, álbum, índice de lista de reproducción e ID de pista.
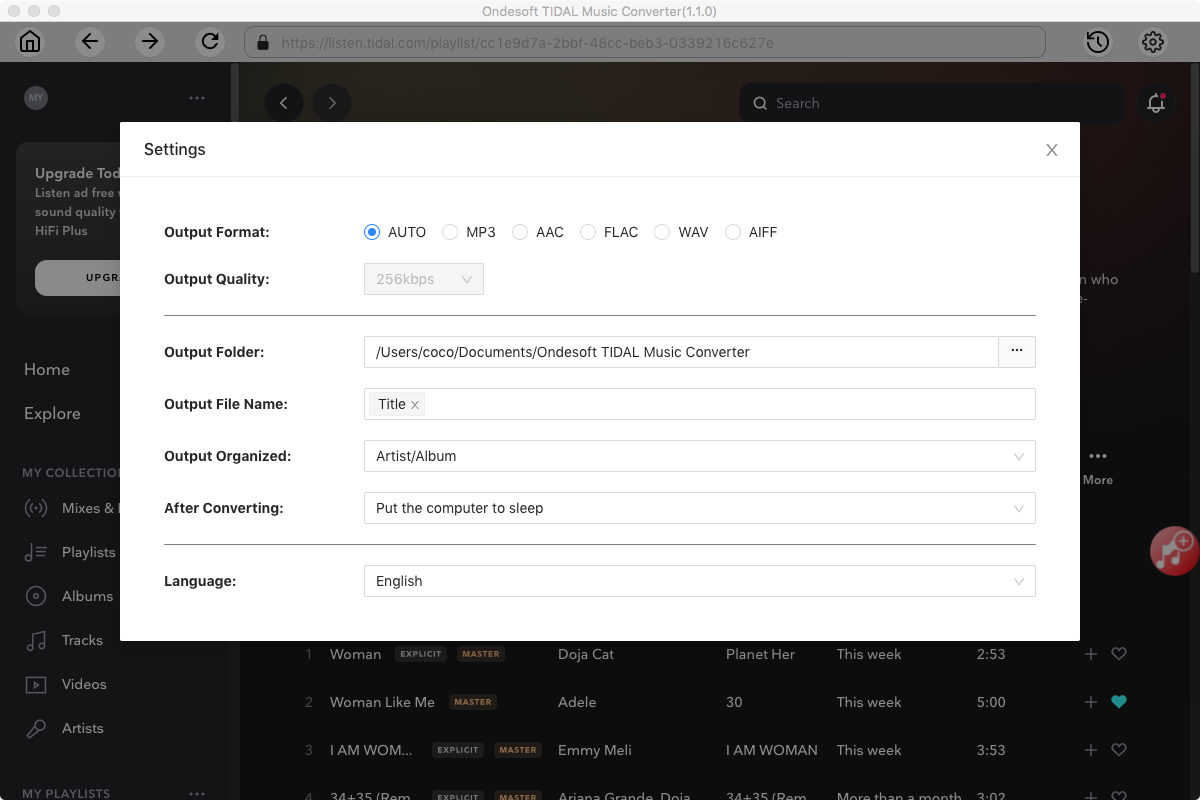
3. Seleccionar música
Sigue las instrucciones que aparecen en pantalla para elegir la lista de reproducción o el álbum que deseas convertir. Haz clic en Agregar canciones.
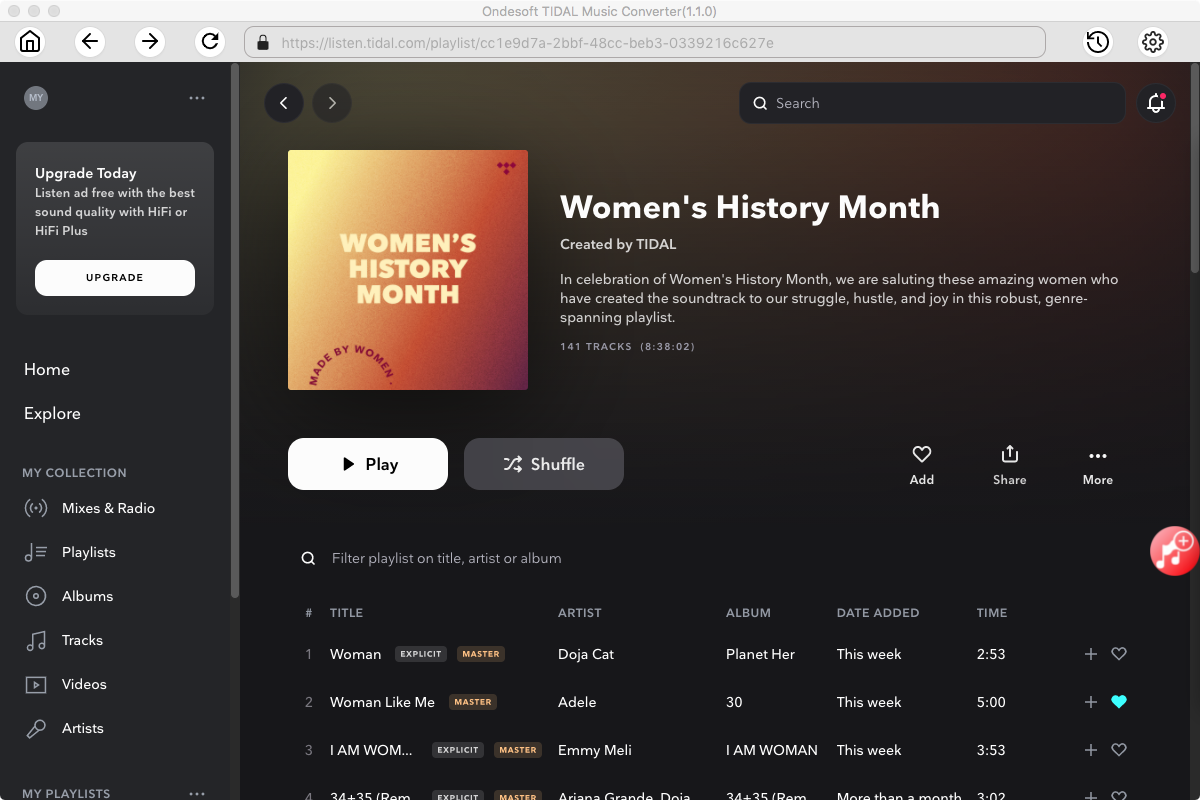
De forma predeterminada, se marcarán todas las canciones de la lista de reproducción o el álbum. Si hay canciones que no desea convertir, desmarque la casilla.
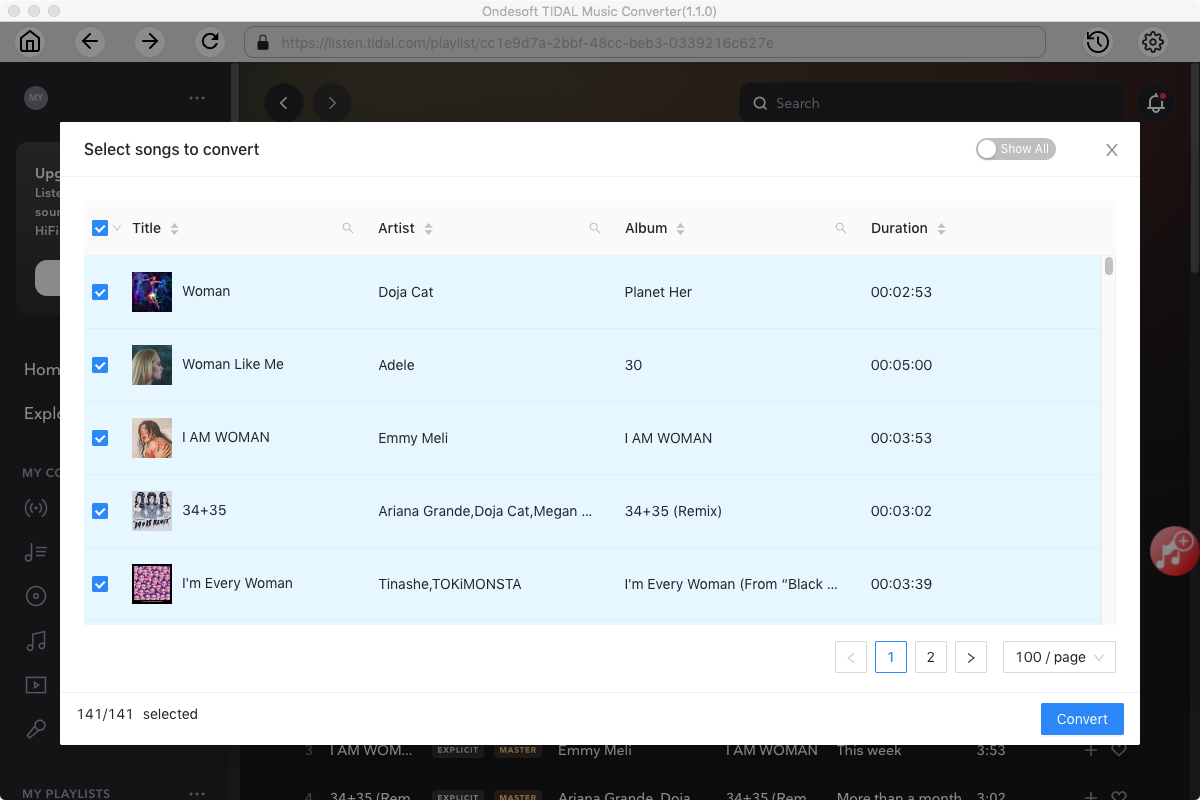
4. Iniciar conversión
Haga clic en el botón Convertir para comenzar a descargar canciones al formato que elija.
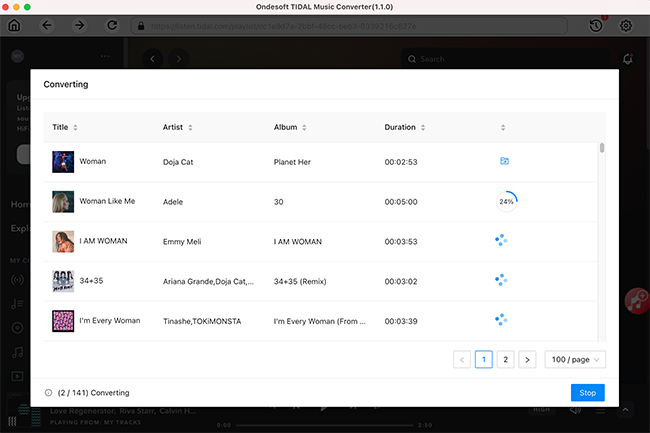
Después de la conversión, haga clic en el icono de la carpeta que aparece a continuación para localizar rápidamente las canciones descargadas. Ahora puede transferir las canciones para reproducirlas en cualquier otro dispositivo compatible.
Barra lateral
Convertidor de música TIDAL de Ondesoft
Artículos relacionados
Consejos útiles
Consejos útiles
- Cómo convertir música de Apple a MP3 en Mac
- Cómo convertir música de Apple a MP3 en Windows
- Cómo reproducir Apple Music en reproductores MP3
- Eliminar el DRM de las canciones M4P de Apple Music
- Convertir archivo de audio AAC de Apple Music a MP3
- Cómo convertir Spotify a MP3
- Cómo convertir M4P a MP3
- Cómo transferir música de iTunes a un teléfono Nokia
- Cómo eliminar el DRM de iTunes
- Cómo transferir música de iTunes a Google Play
- Cómo reproducir canciones M4P de Apple Music en PSP
- ¡Reparado! Importa música M4P de iTunes a PowerPoint
- Solución fácil para convertir la música de los Beatles de iTunes a MP3
- Convertidor de medios DRM de iTunes
- Eliminar DRM de las películas de iTunes
Etiquetas populares
- Convertidor M4P
- Convertidor M4P para Windows
- Convertidor de audiolibros
- Convertidor de audiolibros para Windows
- Convertidor audible
- Convertidor Audible para Windows
- Convertidor Apple Music a MP3
- Convertidor Apple Music a MP3 para Windows
- Convertidor M4V
- Convertidor de audio DRM de iTunes
- Convertidor de audio DRM de iTunes para Windows
- Convertidor de vídeo DRM de iTunes
- Convertidor de películas de iTunes
- Eliminación de DRM de iTunes





