How to use screen capture? It's easy! Here is a step-by-step tutorial for your reference.
1-1.
Download and install screen capture for Mac, run it on your Mac.
1-2.
Open the window that you want to capture on Mac and then click
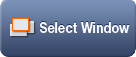 on the interface or use tray icon
on the interface or use tray icon
![]() to select it. Also you can use hotkey
Alt+Command+W
. If you are using this function for the first time, the application will ask you
“Do you want to enable Scroll Capture?”
Scroll Capture Function allows you to
capture any scrolling window
by just one click. We strongly recommend you press “Enable Scroll Capture”. Then you can
capture both scrolling window and regular window
.
to select it. Also you can use hotkey
Alt+Command+W
. If you are using this function for the first time, the application will ask you
“Do you want to enable Scroll Capture?”
Scroll Capture Function allows you to
capture any scrolling window
by just one click. We strongly recommend you press “Enable Scroll Capture”. Then you can
capture both scrolling window and regular window
.
1-3. Move the cursor to the window you want to capture. The selected window becomes bright and surrounded by blue lines while the rest is dim. Then click the selected window, and you will get the screenshot.
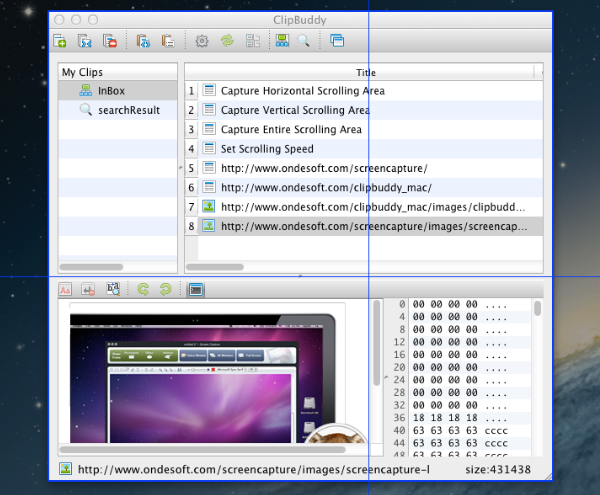
For
scrolling window
you want to capture, arrow appears within the window. Press relevant arrow to
Capture Horizontal Scrolling Area, Capture Vertical Scrolling Area, Capture Entire Scrolling Area or Set Scrolling Speed
.
Press
Capture Current Selected Area
to grab the area you can see other than the entire window.
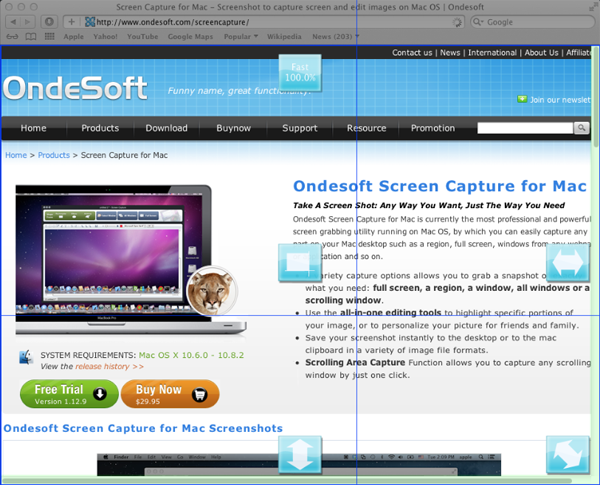
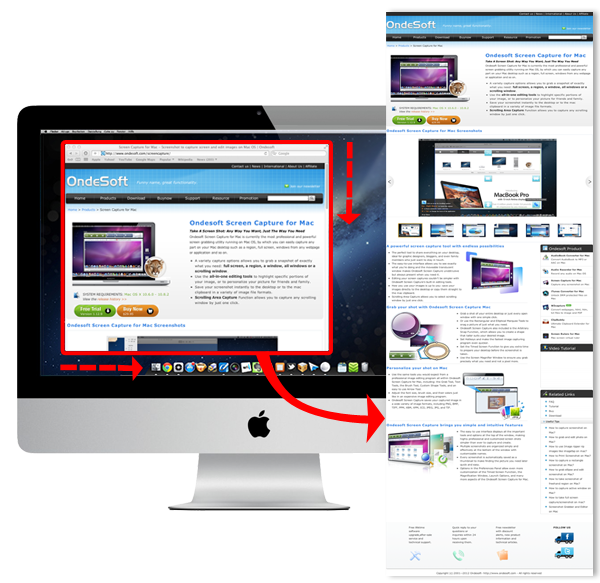
Tips: To capture all windows, just click
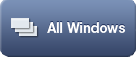 or use tray icon
to select it
. The generated windows list will be previewed as thumbnail. Select one or more windows you need by pressing “Snap”. In addition, you can choose to preview “visible windows” or “all windows” or filter certain windows according to letter or symbol.
or use tray icon
to select it
. The generated windows list will be previewed as thumbnail. Select one or more windows you need by pressing “Snap”. In addition, you can choose to preview “visible windows” or “all windows” or filter certain windows according to letter or symbol.
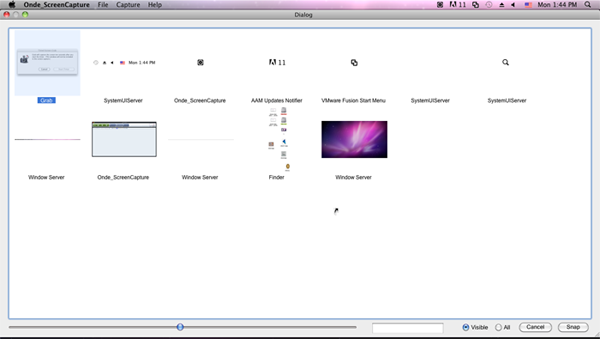
1-4.
Preview the captured window at capture panel and edit with some handy tools like drawing attention with arrows and colorful shapes, adding textual comments and etc. Pencil editor is also supported.
1-5.
Then preview the modified screen shots, you can save it to the default path or the output file which you select.
![]() Ondesoft Product
Ondesoft Product
Record any audio on Mac OS
Capture any screenshot on Mac
Unlock DRM protected files on Mac
Mac screen virtual ruler
This is really a good software, very stable and easy to use. I tested many different variants of softwares that can capture screenshots, but they are no unnecessarily complicated.
From Lisa, USA
Copyright © 2025 Ondesoft- http://www.ondesoft.com - All rights reserved