How to use screen capture? It's easy! Here is a step-by-step tutorial for your reference.
1-1.
Download and install screen capture for Mac,run it.
1-2.
Please make sure that the freehand region that you want to capture is visible on your monitor.
1-3.
Click arbitrary icon
![]() on your capture panel or use tray icon
on your capture panel or use tray icon
![]() to select it. There are two options available to choose irregular region:
to select it. There are two options available to choose irregular region:
1) Point-to-point selection: Select points to define capturing region.
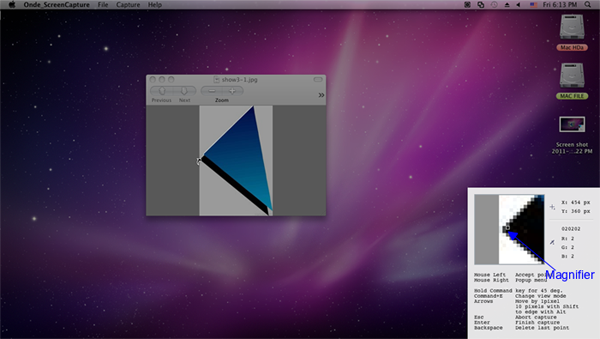
Locate the irregular selection cursor on the first point where you would like to start to capture and relax mouse to the next point. You can click as many points as you like. The screen capture for Mac will connect the points with straight lines. Screen magnifier can be used to magnify cursor’s location to help capture accurately.
Close the path when final point and first point coincide which is indicated by a red circle and end the selection process.
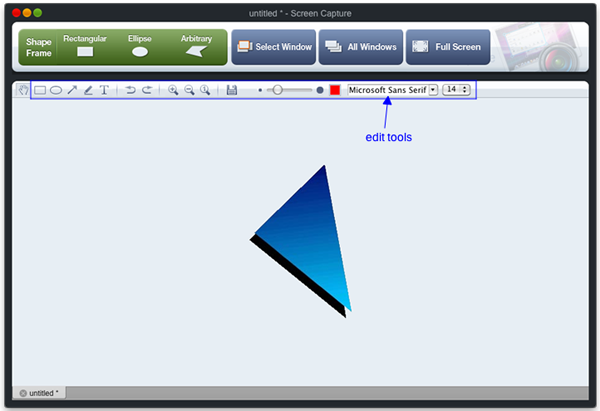
2) Freehand Selection: you can simply click and drag to make a selection.
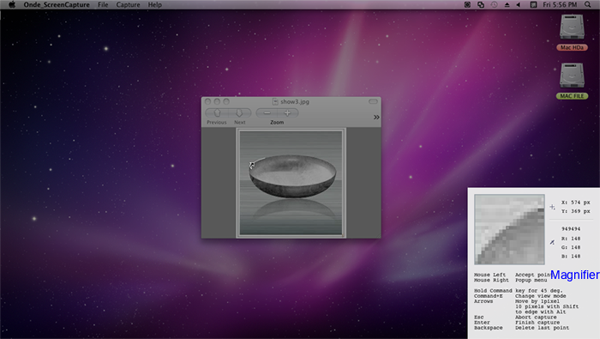
Locate the irregular selection cursor on the first point where you would like to start to capture and then press and hold the mouse to draw lines as you like. Screen magnifier can be used to magnify cursor’s location to help capture accurately.
Close the path when final point and start point coincide which is indicated by a red circle and end the selection process.
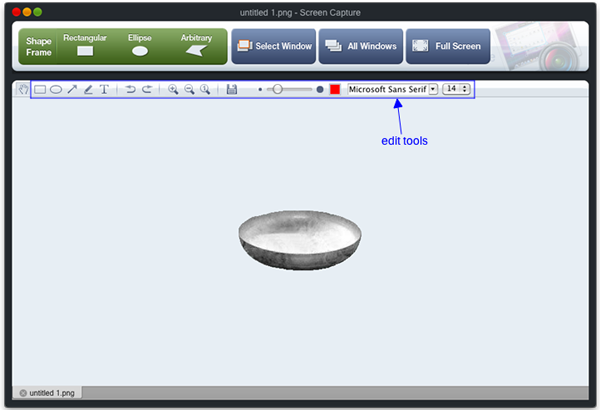
For some other operations, you can either right click the mouse and choose relevant buttons
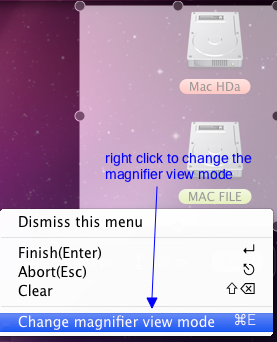
Or use the following keyboard shortcuts.
Command + E: hide or display supplementary hotkey instructions with screen magnifier.
Arrows: Move lines up, down, left and right by I pixel at one time.
Shift + Arrows: Move lines up, down, left and right by 10 pixel at a time.
Alt + Arrows: Move point to the edge of desktop.
Shift+Backspace: Cancel the selection option.
Backspace: Cancel the previous mouse operation.
Esc: Exit frame arbitrary region capturing.
Press Command and rotate cursor to a fixed angle of 45° at once.
1-4.
If the selection region is exactly what you want, then click “Snap” or 'Enter button' to complete capturing.
1-5.
After grabbing images, you can edit with some handy tools like drawing attention with arrows and colorful shapes, adding textual comments and etc. Pencil editor is also supported.
1-6.
Then preview the modified screen shots, you can save it to the default path or the output file which you select.
![]() Ondesoft Product
Ondesoft Product
Record any audio on Mac OS
Capture any screenshot on Mac
Unlock DRM protected files on Mac
Mac screen virtual ruler
This is really a good software, very stable and easy to use. I tested many different variants of softwares that can capture screenshots,but they are no unnecessarily complicated.
From Lisa, USA
Copyright © 2025 Ondesoft- http://www.ondesoft.com - All rights reserved