
Menú
Convertidor de vídeo de iTunes
Soluciones para las películas de iTunes que no se descargan
Solo puedes descargar películas o programas de TV comprados o alquilados en iPhone, iPad, iPod touch, Mac y Windows. No puedes descargar películas o programas de TV en Apple TV, televisores inteligentes y otros dispositivos de transmisión. Puedes transmitir películas y programas de TV que hayas comprado en estos dispositivos.
¿Cómo descargar películas/programas de TV de iTunes que compraste o alquilaste?
En Mac:
- Abra la aplicación Apple TV.
- Haga clic en Biblioteca.
-
En la barra lateral, haga clic en Películas o Programas de TV.
- Mantenga el puntero sobre una película o programa de televisión y haga clic en el ícono de descarga.
En iPhone, iPad, iPod touch
- Abra la aplicación Apple TV.
- Toque la pestaña Biblioteca.
- Pulsa la película o el programa que quieras descargar. Si usas Compartir en familia, pulsa el nombre de un miembro de la familia para ver sus compras.
- Toque el icono de descarga.
En Windows:
- Abre iTunes.
- En la barra de menú de la parte superior de la ventana de iTunes, selecciona Cuenta > Compras. Si utilizas Compartir en familia, verás Compras en familia en lugar de Compras.
- Haz clic en Películas o Programas de TV en la esquina superior de la ventana de iTunes. Si usas Compartir en familia, elige el nombre de un miembro de la familia junto a Comprado para ver sus compras.
- Encuentra la película o el programa de televisión que deseas volver a descargar.
- Haga clic en el botón Descargar.
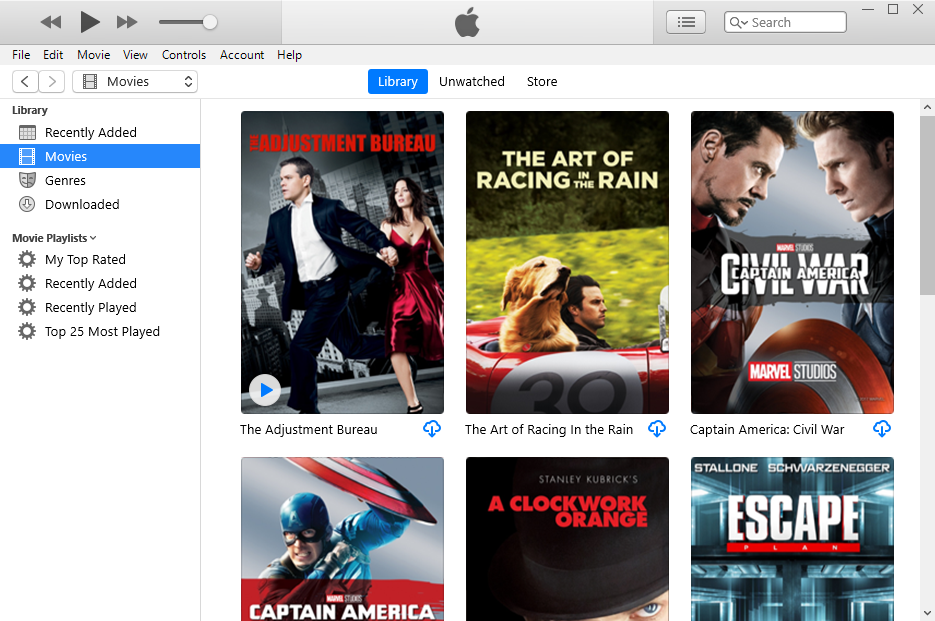
Sin embargo, si encuentra errores al descargar películas/programas de TV en iPhone, iPad, iPod touch, Mac o Windows, consulte las soluciones a continuación.
1. Autoriza tu computadora
"Debes autorizar esta computadora antes de poder descargar compras anteriores" generalmente aparece cuando intentas descargar películas o programas de TV comprados o alquilados de iTunes Store.
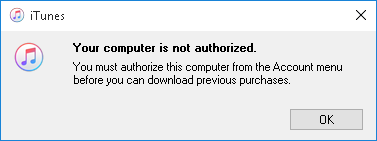
Para autorizar su computadora para realizar compras en iTunes Store, siga estos pasos:
-
Abre iTunes en tu computadora.
-
Inicie sesión en su ID de Apple haciendo clic en "Cuenta" en la barra de menú superior y seleccionando "Iniciar sesión" en el menú desplegable.
-
Ingrese su ID de Apple y contraseña cuando se le solicite.
-
Haga clic en “Cuenta” nuevamente y seleccione “Autorizaciones” en el menú desplegable.
-
Seleccione la opción "Autorizar esta computadora..." e ingrese su ID de Apple y contraseña cuando se le solicite.
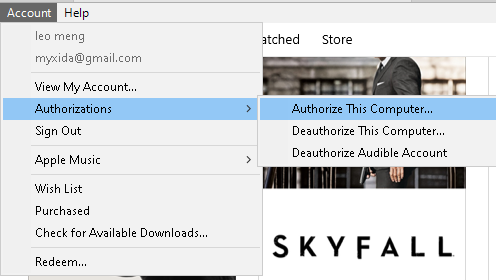
-
Una vez que su computadora esté autorizada, debería poder descargar cualquier película previamente comprada o alquilada desde iTunes Store.
Si ya ha autorizado la computadora pero sigue viendo el mensaje de error, intente cerrar sesión con su ID de Apple en iTunes y luego volver a iniciarla. También puede comprobar que está conectado a Internet y que su ID de Apple está activo y en regla.
Si recibe el siguiente error, primero deberá desautorizar una de las otras computadoras.
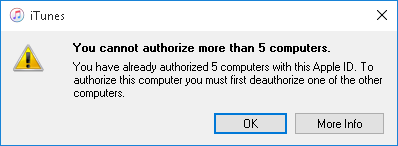
- Abra iTunes en otra computadora autorizada.
- Haga clic en “Cuenta” y seleccione “Autorizaciones” en el menú desplegable.
- Seleccione "Desautorizar esta computadora..." e ingrese su ID de Apple y contraseña cuando se le solicite.
2. Reinicia tu iPhone, iPad o iPod touch
Reinicia tu iPhone X, 11, 12, 13 o posterior
- Mantenga presionado el botón de volumen y el botón lateral hasta que aparezca el control deslizante de apagado.
- Arrastre el control deslizante y espere 30 segundos hasta que el dispositivo se apague. Si el dispositivo está congelado o no responde, fuerce el reinicio del dispositivo.
- Para volver a encender su dispositivo, mantenga presionado el botón lateral (en el lado derecho de su iPhone) hasta que vea el logotipo de Apple.
Reinicia tu iPhone 6, 7, 8 o SE (2.ª o 3.ª generación)
- Mantenga presionado el botón lateral hasta que aparezca el control deslizante de apagado.
- Arrastre el control deslizante y espere 30 segundos hasta que el dispositivo se apague. Si el dispositivo está congelado o no responde, fuerce el reinicio del dispositivo.
- Para volver a encender su dispositivo, mantenga presionado el botón lateral hasta que vea el logotipo de Apple.
3. Asegúrate de que haya suficiente espacio en tu dispositivo
Antes de descargar películas de iTunes, es importante asegurarse de que haya suficiente espacio en el dispositivo para almacenar el archivo. La cantidad de espacio necesario variará según la duración y la calidad de la película.
Para comprobar la cantidad de almacenamiento disponible en su dispositivo, siga estos pasos:
- En un dispositivo iOS, vaya a "Configuración" > "General" > "Uso de almacenamiento y iCloud" o "Almacenamiento de iPhone".
- En una Mac, haga clic en el menú Apple > “Acerca de esta Mac” > “Almacenamiento”.
Una vez que sepa cuánto espacio de almacenamiento tiene disponible, puede compararlo con el tamaño de la película de iTunes que desea descargar. Para ver el tamaño de una película en iTunes, haga clic en la película y busque el tamaño del archivo que aparece en la información de la película.
Si no hay suficiente espacio en tu dispositivo para descargar la película, es posible que tengas que liberar espacio eliminando archivos o aplicaciones que ya no necesites, o transfiriendo archivos a un disco duro externo o a un servicio de almacenamiento en la nube. También es importante que revises periódicamente el almacenamiento de tu dispositivo para evitar quedarte sin espacio en el futuro.
4. Actualice a la última versión de la aplicación Apple TV/iTunes
En Mac:
- Abra la App Store.
-
En la barra lateral, haga clic en Actualizaciones.
- Haga clic en Actualizar junto a una aplicación para actualizar solo esa aplicación o haga clic en Actualizar todo.
En iPhone, iPad, iPod touch
- Abra la App Store.
- Toque buscar e ingrese Apple TV.
- Toque Actualizar si está disponible.
¿Cómo convertir películas y programas de TV de iTunes a MP4?
¿Solo puedo ver películas de iTunes sin conexión en iPhone, iPad o iPod touch, Mac o Windows? ¿Existen otras formas de verlas sin conexión en otros dispositivos, como mi teléfono Android, mi televisor inteligente, etc.?
En realidad, la respuesta es sí. Descargue películas o programas de TV de iTunes a su Mac o Windows y luego conviértalos a MP4 con Ondesoft iTunes Movie Converter . Luego, podrá reproducirlos sin conexión en cualquier dispositivo que admita videos MP4. Las películas o programas de TV de iTunes que descargó en Mac o Windows están en formato M4V protegido por DRM. Los convertidores de video comunes no pueden convertir archivos de video protegidos por DRM y es por eso que necesita un software profesional de eliminación de DRM de videos de iTunes: Ondesoft iTunes Movie Converter .
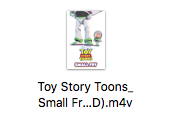
Ondesoft iTunes Movie Converter le permite eliminar fácilmente el DRM de películas, programas de TV y videos musicales comprados o alquilados en iTunes. Convierte estos videos M4V a MP4 con una calidad 100 % original y todos los subtítulos y pistas de sonido.
Este tutorial le mostrará cómo eliminar el DRM de las películas y programas de TV de iTunes y convertirlos a MP4 para verlos en tabletas o teléfonos Android.
Paso 1 Descargue, instale y ejecute iTunes Movie Converter en su Mac o Windows. La versión para Mac solo funciona en Mac OS X 10.9 - macOS 10.12. La versión para Windows funciona en Windows 7, 8, 10.
La interfaz se muestra a continuación:
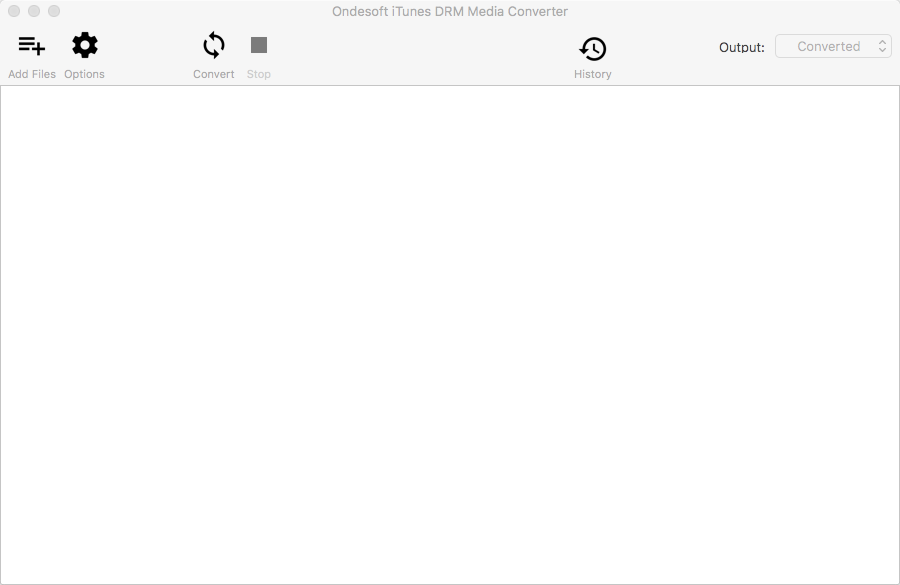
Paso 2 Haga clic en Agregar archivos y verá todas las películas y programas de TV de su biblioteca de iTunes enumerados a continuación. Marque los que desea convertir y luego haga clic en Agregar.
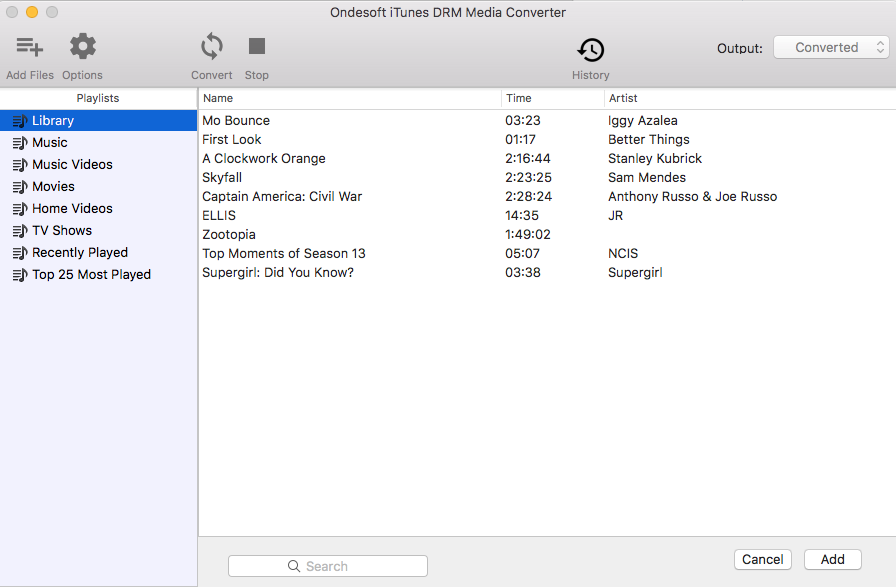
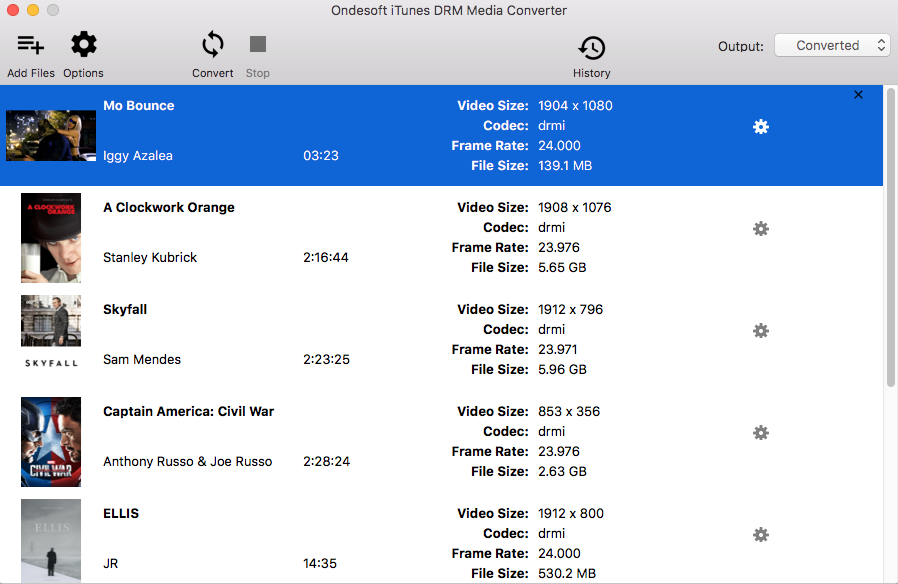
Este convertidor de películas de iTunes conservará todo el audio AC3 Dolby 5.1 original, AD, pistas de audio multilingües, subtítulos y subtítulos ocultos de forma predeterminada, pero puede hacer clic en el ícono del engranaje y decidir cuáles guardar.
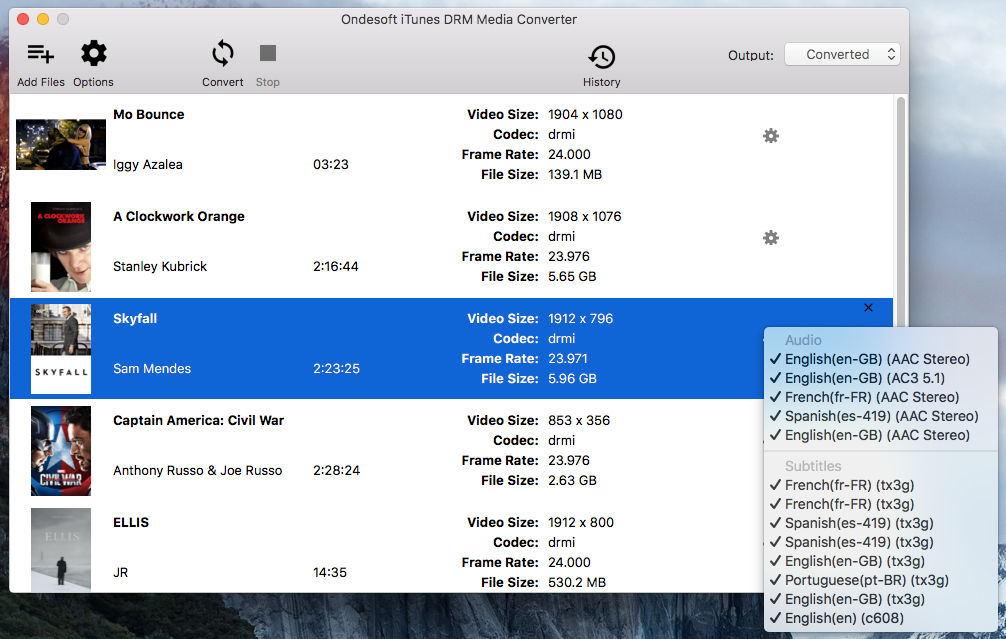
Paso 3 Haga clic en el botón Convertir para comenzar a eliminar el DRM de todas las películas y programas de TV de iTunes seleccionados. Los videos MP4 resultantes se guardarán en la carpeta Documentos/Ondesoft iTunes DRM Media Converter/Convertidos de manera predeterminada. Puede cambiarlo en la esquina superior derecha de la interfaz.
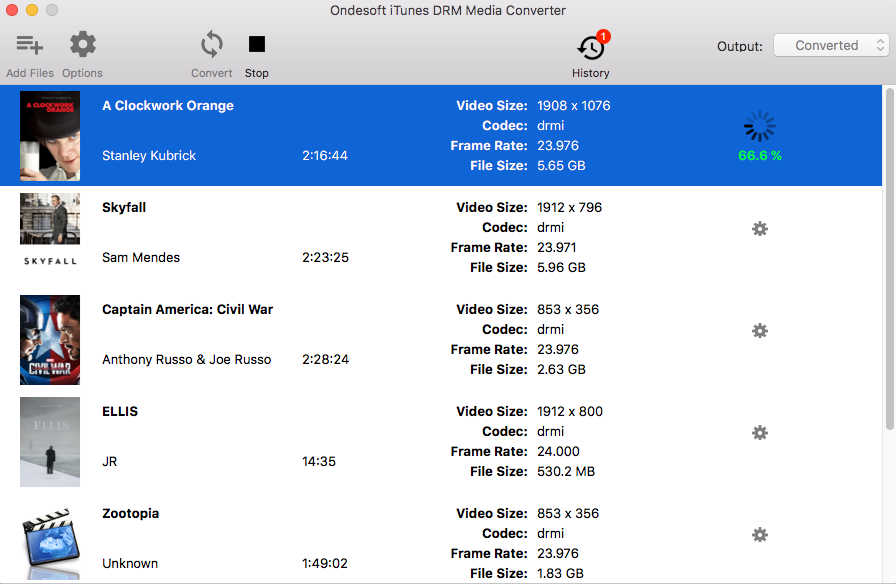
Paso 4: iTunes Movie Converter elimina el DRM de iTunes a una velocidad 30X y pronto obtendrás todos los archivos de video MP4 sin DRM. Después de la conversión, haz clic en el ícono de la carpeta azul que se encuentra debajo para encontrar rápidamente las películas y programas de TV de iTunes sin DRM. Ahora puedes transferirlos a tus dispositivos Android y mirarlos sin conexión.
No importa que tu Smart TV no admita la descarga de películas o programas de TV de iTunes. Al convertir películas o programas de TV de iTunes M4V a MP4, puedes verlos sin conexión en cualquier TV siempre que tenga un puerto USB .
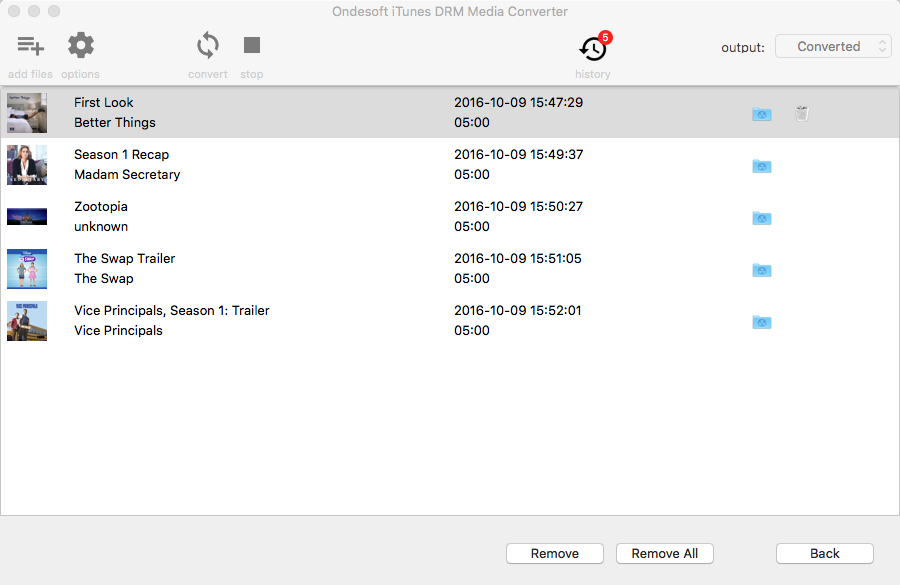
Barra lateral
Convertidor de vídeo de iTunes
Consejos útiles
Consejos de cine
Más >>- Mira películas de iTunes en tu tableta Amazon Kindle Fire 7
- 5 formas de ver películas y programas de TV de iTunes en la TV sin Apple TV
- Reproducir películas de iTunes en Amazon Fire TV Stick
- Transfiera y mire películas M4V de iTunes en teléfonos y tabletas Android
- Convertir películas M4V de iTunes a MP4
- Transmita películas de iTunes a Google Nexus Player
- Convertir películas de iTunes a MP4
- Obtenga programas de TV gratuitos de iTunes Store
- Reproducir películas M4V de iTunes en la TV
- Transferir películas de iTunes a Google Drive
- Herramienta para eliminar DRM de películas de iTunes
- Reproduce y mira películas de iTunes en PS3
- Reproducir películas y programas de TV con DRM de iTunes en Xbox 360 y Xbox One
- Eliminar DRM de las películas de iTunes
- Eliminar DRM de los programas de TV de iTunes
- Transmita películas de iTunes a través de Plex
- Transmite películas de iTunes a tu TV
- Vea películas y programas de TV con DRM de iTunes desde un disco duro externo
- Transmitir películas de iTunes a Chromecast
- Transmite programas de TV de iTunes a Chromecast
- Mira películas y programas de TV con DRM de iTunes en PS4
- Mira películas y programas de TV con DRM de iTunes en Roku
- Mira películas de iTunes en tu TV 1080P
- Mira películas de iTunes en tu tableta Amazon Kindle Fire HD 10
- Vea películas de iTunes en un televisor Panasonic HDTV de 1080P
- ¿Qué es M4V? Cómo reproducir un vídeo M4V
- Autorizar computadoras en iTunes
- Alquiler de películas en iTunes: todo lo que necesitas saber
- Reproducir películas de iTunes en HTC 10
- Reproducir películas de iTunes en el Huawei P9
- Reproducir películas de iTunes en Huawei P10
- Reproducir películas de iTunes en el Samsung Galaxy S8
- Reproducir películas de iTunes en Samsung Galaxy Tab S3
- Reproducir películas de iTunes en el televisor con una unidad USB
- Reproducir películas de iTunes en teléfonos y tabletas con Windows
- Ver todo el contenido adquirido en iTunes Store
- Mira películas y programas de TV de iTunes en tu TV Samsung
- Mira películas y programas de TV de iTunes en el Samsung Galaxy S20
- Ver películas y programas de TV de iTunes en Android
- Reproducir películas de iTunes en Google Pixel
- Ver películas de iTunes en teléfonos Xiaomi
- Resuelto: Reproducir películas de iTunes en VLC
- Reproducir películas de iTunes en Nintendo Switch
- Descargar la película ganadora del Oscar Parásitos en formato mp4 desde iTunes
- Descargar películas de Disney en formato MP4 desde iTunes
- La aplicación Apple TV está disponible en los dispositivos Amazon Fire TV
- La aplicación Apple TV está disponible en los televisores inteligentes Samsung
- Reproducir películas de iTunes en el Galaxy S20
- Descargar las 10 mejores películas semanales de iTunes en formato MP4
- Descargar la película Capone en formato MP4 desde iTunes
- Descargar la película Contagio en formato mp4 desde iTunes
- Descargar la película Frozen II en formato mp4 desde iTunes
- Mira 20 películas nominadas al Oscar sin conexión
- Mira las películas favoritas del cineasta Bong Joon Ho, director de Parásitos
- Descarga las 10 mejores películas de comedia en formato MP4 desde iTunes
- Convertir películas clásicas de iTunes a MP4
- Convertir las mejores películas de iTunes a MP4
- Obtenga el programa de televisión Planeta Tierra en formato mp4
- Ver programas de TV de iTunes en Android
- Las mejores ofertas de películas de iTunes para el Día de la Madre y cómo convertirlas a mp4
- Grabar películas de iTunes en DVD
- Descargar Emma en formato MP4 desde iTunes
- Descargar Película El Hombre Invisible en formato MP4 desde iTunes
- Consigue películas baratas en iTunes
- Mira Star Wars: El ascenso de Skywalker
- Las 20 mejores series de películas para ver durante el confinamiento
- Descargar la película Scoob! en formato MP4 desde iTunes
- Las películas más vistas en mayo en iTunes
- Descargar películas gratis desde iTunes
- Reproducir películas de iTunes en una computadora no autorizada
- Reproducir películas de iTunes en la tableta Amazon Fire 7
- Reproducir películas de iTunes en Amazon Fire TV Cube
- Reproducir películas de iTunes con Windows Media Player
- Reproducir películas de iTunes en Kodi
- Soluciones para las películas de iTunes que no se descargan




