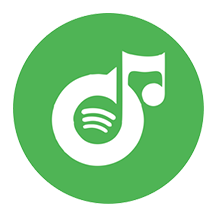Menú
Convertidor de Spotify
¿Cómo agregar canciones locales a Spotify?
Si ha comenzado a crear su propia biblioteca de música local y también desea combinar sus archivos con la biblioteca de música de su cuenta de Spotify, esta es la guía ideal para usted. En esta guía, le explicaremos cómo mostrar su biblioteca de música local en Spotify y sincronizar sus archivos para que pueda acceder a ellos en su teléfono y en cualquier otro dispositivo que pueda tener.
¿Cómo agregar canciones a Spotify en el escritorio?
1. Haz clic en la flecha en la esquina superior derecha de la aplicación Spotify y selecciona Configuración.
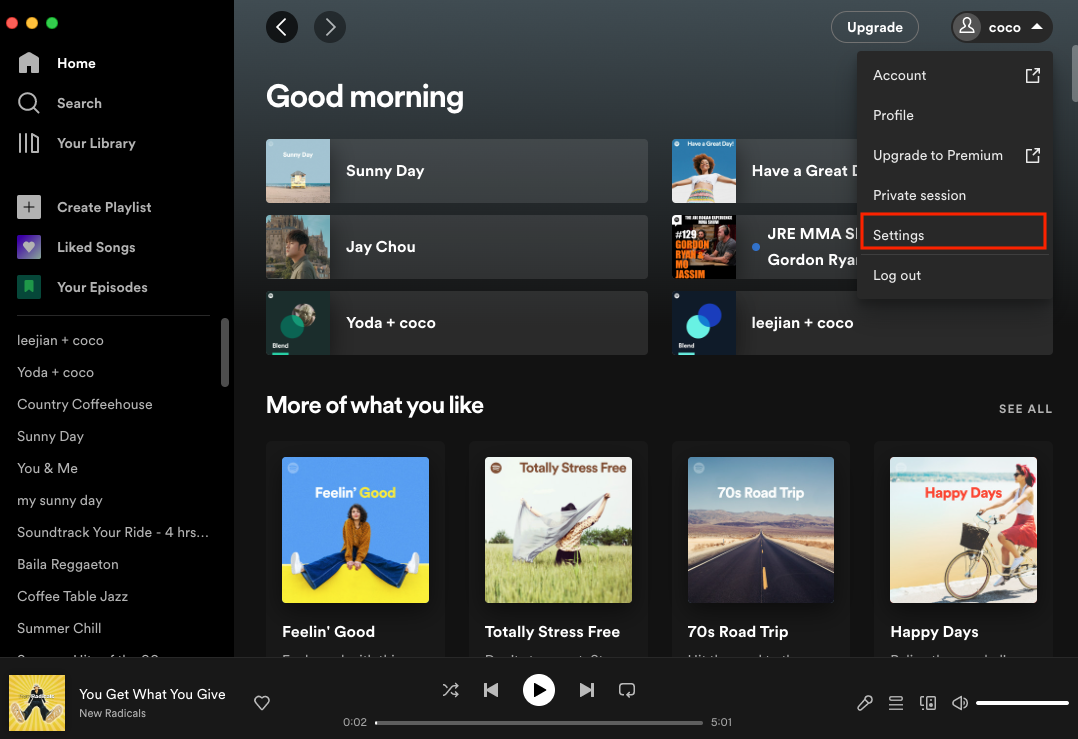
2. Desplázate hacia abajo hasta Archivos locales . Descargas y Mi música están seleccionados de forma predeterminada. Desactiva las fuentes a las que no quieres que Spotify acceda. Si las canciones que quieres añadir no están en la carpeta 2, haz clic en "AGREGAR UNA FUENTE" y elige la carpeta.
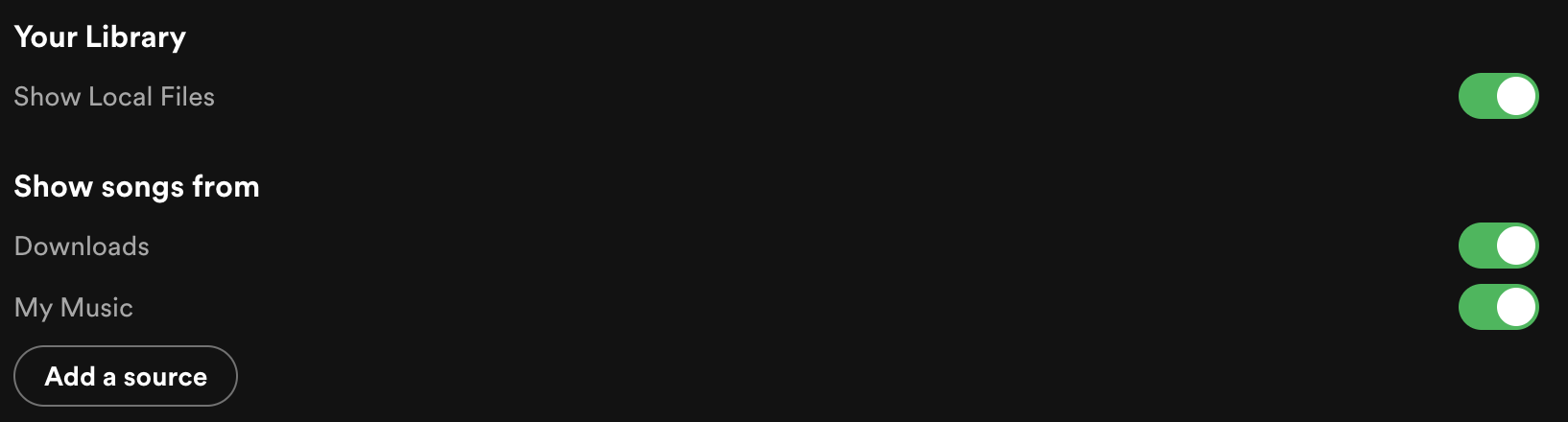
3. Haz clic en Tu biblioteca en la parte superior izquierda. Encontrarás una lista de reproducción llamada Archivos locales . Haz clic aquí para ver y reproducir todas las canciones que has subido a Spotify.
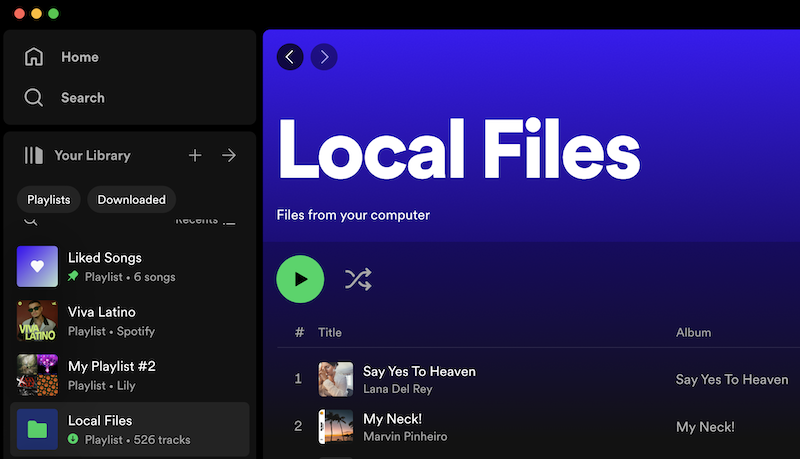
Tipos de archivos admitidos:
- .mp3
- .m4p (a menos que contenga vídeo o esté protegido por DRM)
- .mp4 (si QuickTime está instalado en su computadora)
Nota: El formato sin pérdida de iTunes (M4A) no es compatible.
¿Cómo agregar canciones a Spotify en móvil y tablet?
- Abre la aplicación Spotify y toca tu foto de perfil.
- Pulsa Configuración y privacidad.
- Toque Archivos locales.
- Activar Mostrar archivos de audio de este dispositivo .
- Tu música almacenada ahora se puede reproducir desde archivos locales en tu biblioteca.
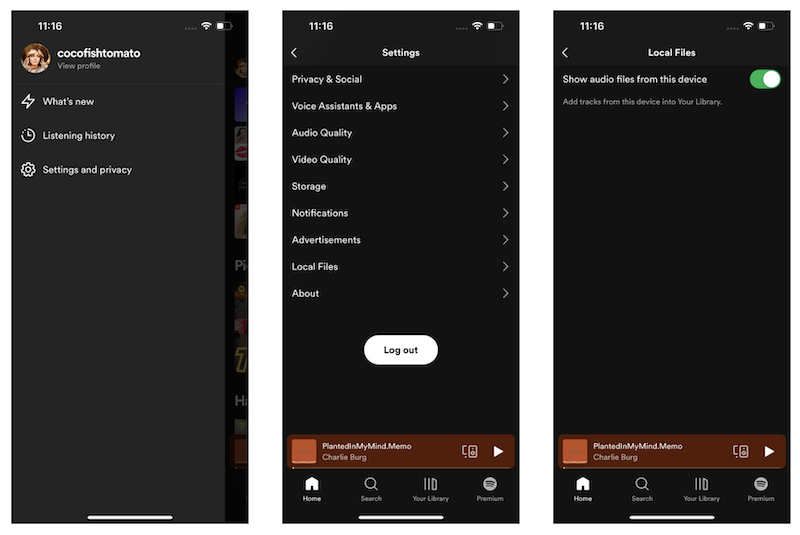
¿Cómo sincronizar archivos locales en todos tus dispositivos? Se requiere Spotify Premium
Paso 1: Copiar archivos a una nueva lista de reproducción.
Seleccione todos los archivos que desea sincronizar y colóquelos en una nueva lista de reproducción. La lista de reproducción "Archivos locales" es una lista de reproducción especial que solo se puede ver en el dispositivo respectivo en el que están guardados los archivos locales, por lo que al colocar los archivos en una lista de reproducción normal, otros dispositivos podrán leerlos.
Paso 2: Descargue los archivos locales
Busca y abre la nueva lista de reproducción en la que colocaste los archivos locales. Para sincronizar las canciones locales, simplemente presiona el botón de descarga, que tiene la forma de una flecha hacia abajo en el círculo en la parte superior de la lista de reproducción. La carátula del álbum de los archivos ahora debería estar visible, ya no está en gris y tiene un pequeño símbolo de descarga a la izquierda del nombre del artista (si hay muchos archivos, puede que tarde un poco en descargarlos todos) ¡y listo! Los archivos almacenados de forma segura en tu computadora ahora se sincronizan con la aplicación móvil de Spotify y puedes llevarlos contigo dondequiera que estés. Dado que las canciones se descargan, se pueden reproducir sin conexión. Si pierdes tu teléfono, no hay riesgo de perder tus archivos porque aún están almacenados en tu computadora. También puedes colocar canciones en otras listas de reproducción si lo deseas.
Nota: Los usuarios de Spotify gratuito no pueden sincronizar archivos locales entre dispositivos, ya que no pueden descargar canciones. Deberías ver los archivos de tu computadora en tu lista de reproducción, pero las canciones aparecen en gris y sin la carátula del álbum. Primero debes transferir los archivos locales a tu teléfono y luego agregarlos a Spotify como archivos locales desde ese dispositivo.
¿Cómo agregar canciones de Apple Music a Spotify?
Sin embargo, no todas las canciones locales se pueden agregar a Spotify directamente. Si te suscribiste a Apple Music, las canciones que descargaste no se pueden agregar a Spotify directamente porque están protegidas por DRM.
Como puedes ver arriba, puedes agregar canciones m4p a Spotify, pero las canciones deben estar libres de DRM. Es por eso que cuando subes canciones descargadas de Apple Music a Spotify, verás que las canciones no se reproducen. Esto se debe a que las canciones m4p descargadas de Apple Music están protegidas por DRM y solo se pueden reproducir con iTunes en dispositivos autorizados. Aquí te mostraremos cómo descargar Apple Music a mp3 para que puedas subir canciones de Apple Music sin conexión a Spotify.
1. Descargue y ejecute Apple Music Converter
Descargue, instale y ejecute Ondesoft Apple Music Converter en su Mac o Windows.
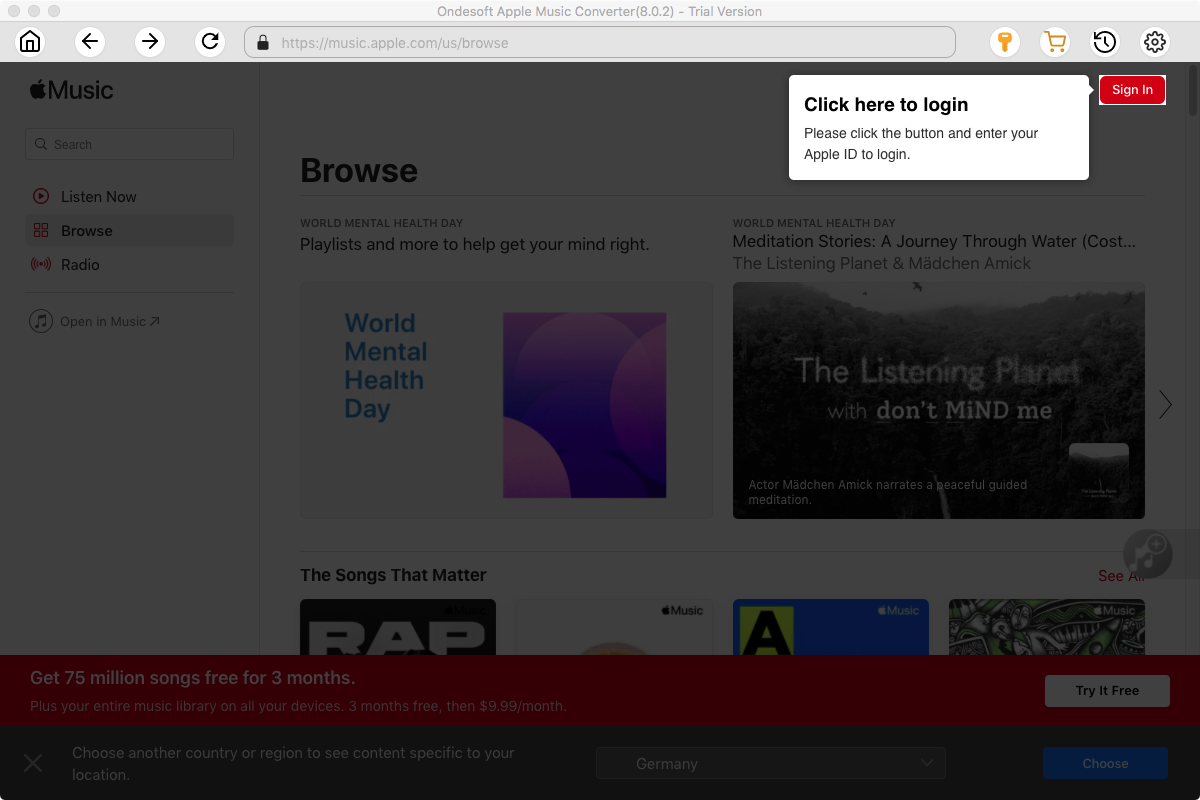
2. Inicia sesión en tu cuenta de Apple Music
Haga clic en el botón Iniciar sesión e ingrese su ID de Apple.
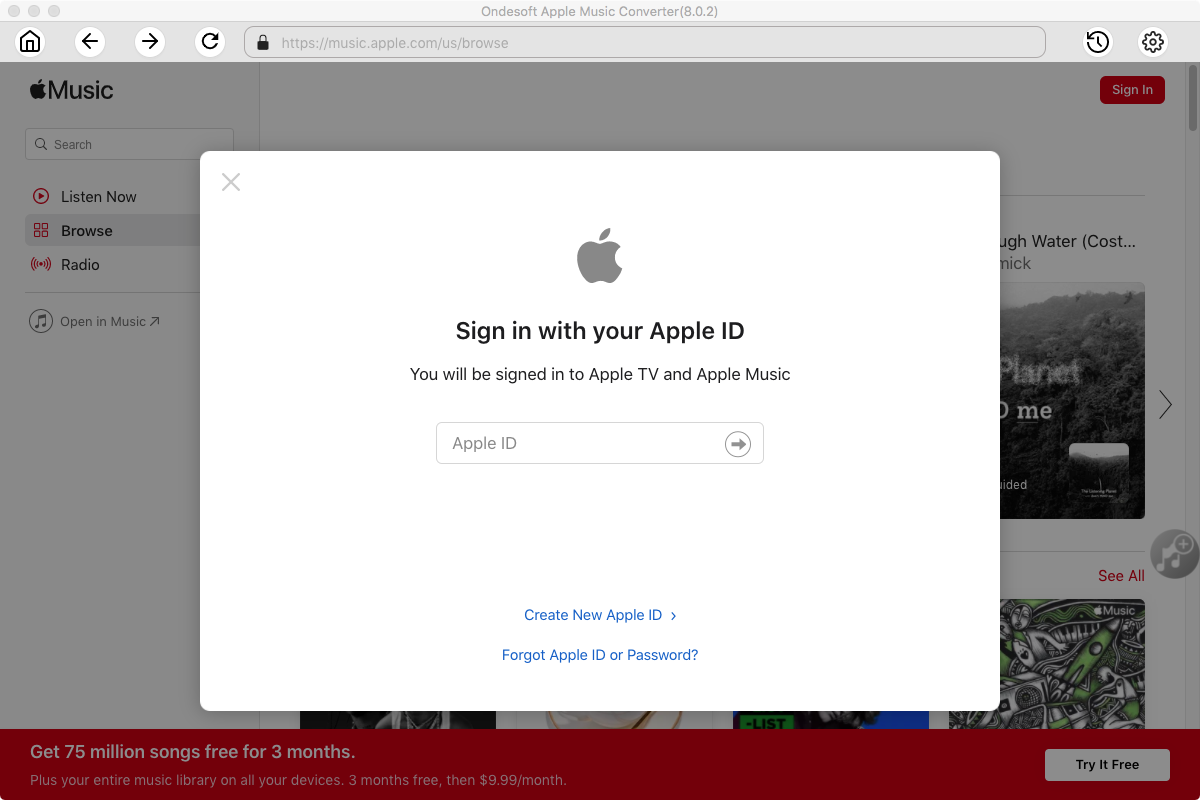
3. Cambiar el formato de salida (opcional)
El formato de salida predeterminado es M4A sin pérdida. Ondesoft Apple Music Converter también admite la conversión de Apple Music a MP3, AAC, FLAC, WAV y AIFF. También puede personalizar el nombre del archivo de salida con cualquier combinación de título, artista, álbum, índice de lista de reproducción e ID de pista.
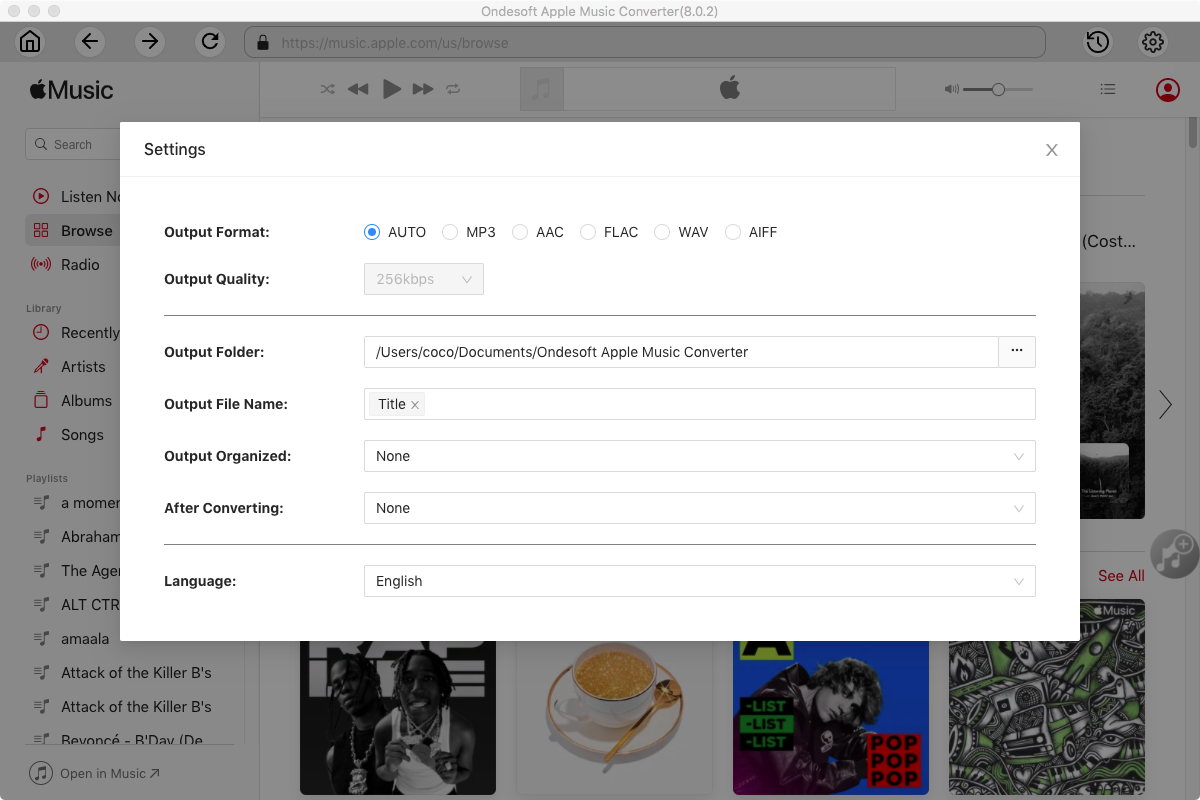
4. Seleccionar música
Siga las instrucciones en pantalla para elegir la lista de reproducción o el álbum que desea convertir.
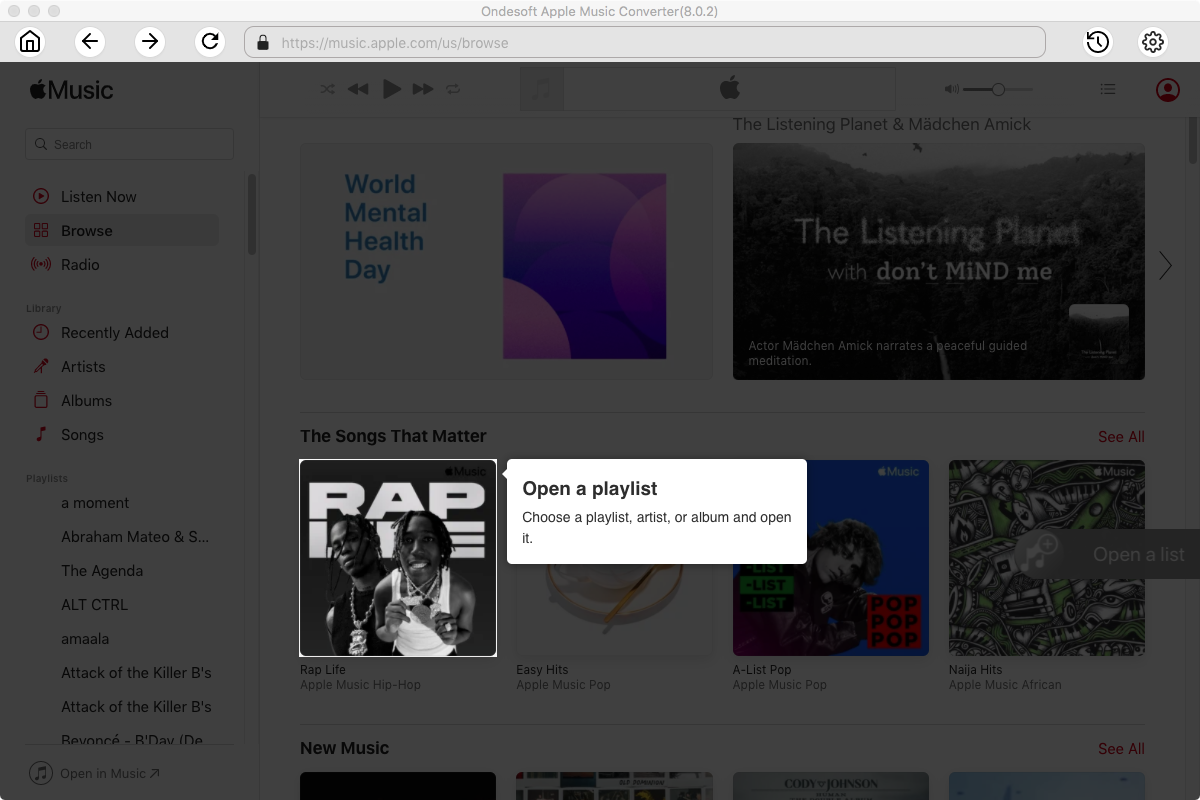
Haga clic en Agregar canciones.
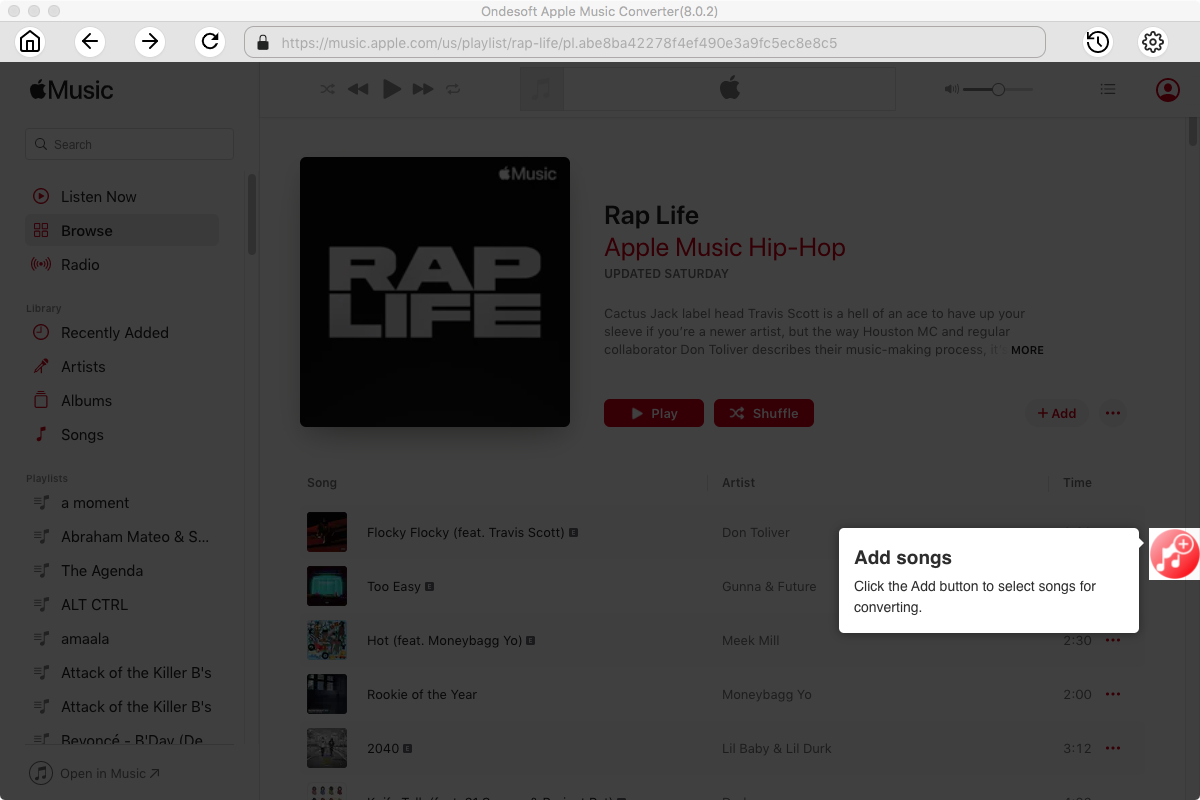
5. Iniciar conversión
De forma predeterminada, se marcarán todas las canciones de la lista de reproducción o el álbum. Si hay canciones que no desea convertir, desmarque la casilla. Luego, haga clic en el botón Convertir para comenzar a descargar canciones al formato que elija.
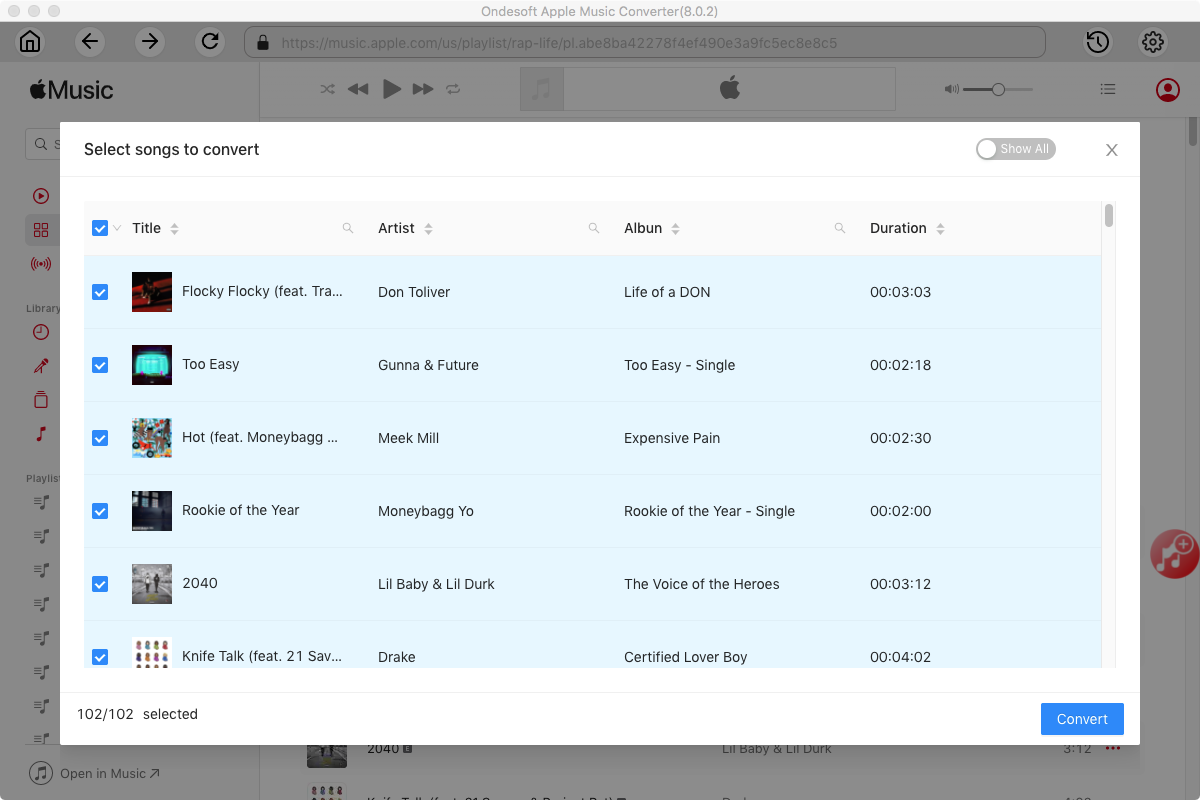
Después de la conversión, haz clic en el icono de la carpeta que aparece debajo para localizar rápidamente las canciones descargadas. Ahora puedes agregar las canciones de Apple Music descargadas a Spotify.
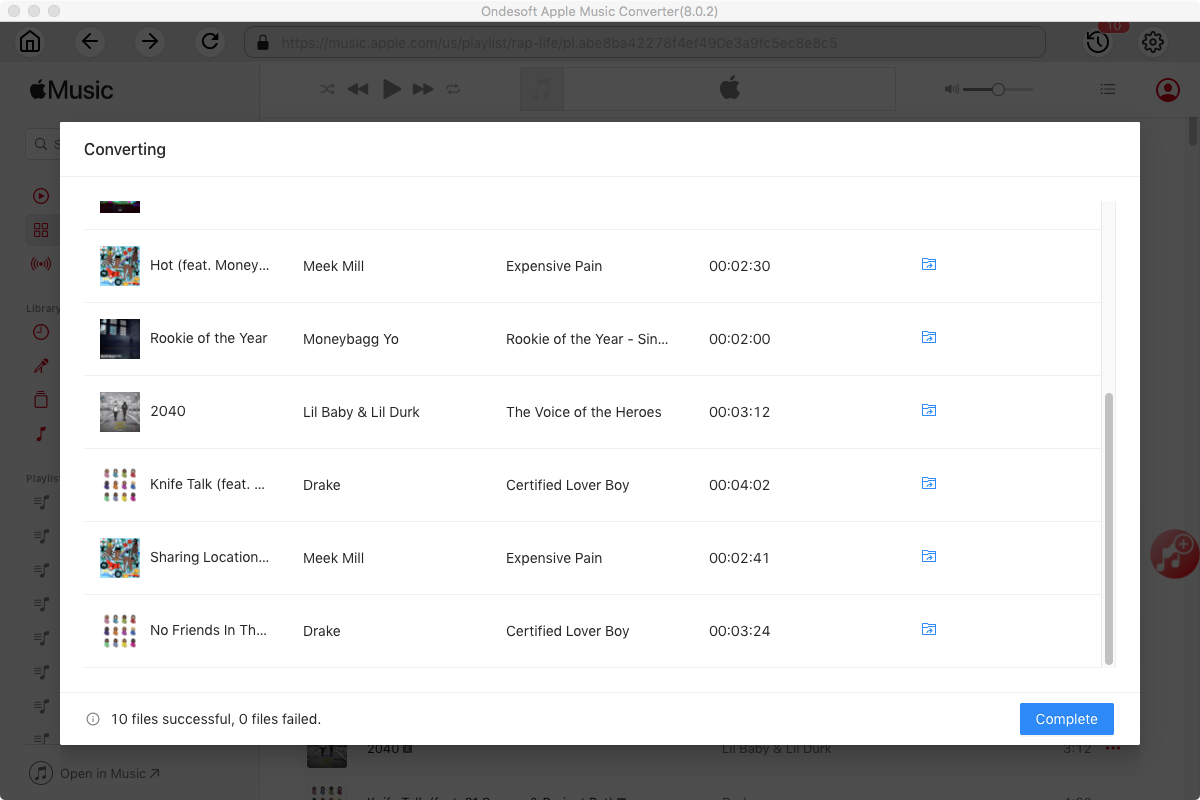
Barra lateral
Convertidor de Spotify
Artículos relacionados
- Descargar Drake Scorpion en MP3
- Descargar Eminem Revival
- Los 3 mejores convertidores de Spotify a MP3
- Los 5 mejores descargadores de listas de reproducción de Spotify
- Cómo añadir música de Spotify a iMovie
- Cómo grabar listas de reproducción de Spotify en un CD
- Convertidor Apple Music a MP3 a MP3
- Descarga Drake Nuevas canciones de Spotify gratis
- Importar música local a Spotify
Consejos de Ondesoft
Más >>- Versión gratuita de Spotify en Sonos
- Descargar canciones navideñas gratis
- 9 cosas que debes saber sobre Spotify
- Obtén Spotify Premium gratis
- Reproducir Spotify en Apple Watch
- Convertir Spotify a MP3
- Convertir Spotify a M4A
- Convertir Spotify a WAV
- Convertir Spotify a FLAC
- Listas de reproducción de Spotify para iPod shuffle
- Música sin DRM de Spotify
- Descargar música MP3 de Spotify
- Descarga música de Spotify gratis
- Descargar Spotify Music sin Premium
- Descargar canciones de Spotify al disco duro externo
- Disfruta de la música de Spotify en tu reproductor MP3
- Ampliar la prueba gratuita de Spotify Premium
- Descargador gratuito de Spotify
- Grabador de Spotify gratuito
- Copia de seguridad de música de Spotify
- Reproducir Spotify en el coche
- Reproducir Spotify en el HomePod
- Descargar Spotify++ iOS desde AppValley
- Descargar Spotify++ para iOS desde TweakBox
- Escucha música de Spotify sin conexión de forma gratuita
- Escuche música de Spotify en el reproductor MP3 de Sandisk
- Escucha Spotify en iPod
- Reproducir música de Spotify en Amazon Echo
- Reproducir música de Spotify en el Apple Watch sin iPhone
- Reproducir música de Spotify en el Apple Watch
- Reproducir música de Spotify en el iPod Nano
- Reproducir música de Spotify en el iPod Shuffle
- Reproducir música de Spotify en PS4
- Reproducir música de Spotify en Roku
- Reproducir música de Spotify en Sonos
- Reproducir música de Spotify en Google Home
- Graba canciones de Spotify
- Grabar música de Spotify en formato MP3
- Eliminar DRM de Spotify
- Guardar música de Spotify como MP3
- Música de Spotify como tono de llamada
- Comparación entre Spotify gratuito y premium
- Obtén Spotify Premium gratis, sin trucos
- Descargador de música de Spotify
- Calidad de la música de Spotify
- Grabador de música Spotify
- Reproducción sin conexión de Spotify en Apple Watch
- Sptofy en iPod Touch de cuarta generación
- Spotify Premium APK
- Spotify Premium gratis
- Spotify Premium no descarga canciones
- Canciones de Spotify no disponibles
- Descuento para estudiantes de Spotify
- Sincronizar música local con Spotify
- La función de sincronización de Spotify con iPod ya no está disponible
- Comparación entre Spotify y Tidal
- Convertidor gratuito de Spotify a MP3
- Convertidor de Spotify a MP3
- Comparación entre Spotify y Apple Music
- Spotify vs Soundcloud
- Transmite Spotify a Apple TV
- Transmitir Spotify a Chromecast
- Sincronizar Spotify con Android
- Visualizador de Spotify
- Descargador de listas de reproducción de Spotify
- Ver películas de iTunes en la TV
- Eliminación de DRM de iTunes
- Reproducir Spotify en el televisor Samsung
- Reproductor MP3 compatible con Spotify
- Eliminar DRM de los audiolibros de Audible
- Convertir Audible a MP3
- Reseña del mejor convertidor de audio DRM
- FairPlay DRM de Apple: todo lo que necesitas saber
- Los 8 mejores servicios de streaming de música
- Bloquear anuncios en Spotify sin Premium
- Cómo descargar canciones de Spotify al teléfono
- Cómo conectar Spotify a Discord
- Reproducir Spotify sin conexión en el reloj inteligente Wear OS
- El mejor sitio de descarga gratuita de música en formato MP3