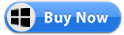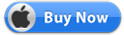Menú
Convertidor Apple Music a MP3
Cómo reproducir Apple Music en Roku
Apple Music está disponible en Roku Channel Store desde el 2 de mayo de 2022. Simplemente inicia sesión o crea un nuevo ID de Apple para comenzar a escuchar Apple Music en tu reproductor Roku, Roku TV o productos de audio premium de Roku como Roku Streambar Pro. Además, también puedes usar Airplay para transmitir Apple Music a Roku desde iOS y Mac , o Screen Mirror Apple Music desde Android . Además, la función Play on Roku de la aplicación móvil Roku te permite reproducir canciones de la biblioteca de música almacenada en tu teléfono o tableta. Aquí presentaremos en detalle las 4 formas de transmitir Apple Music en Roku.

Relacionado:
Cómo reproducir películas, programas de TV y videos musicales de iTunes en Roku
Relacionado:
¿Cómo obtener Apple Music gratis?
- Opción 1. Reproducir Apple Music en Roku a través de la aplicación Apple Music
- Opción 2. AirPlay Apple Music a Roku desde iOS/Mac
- Opción 3. Duplicar pantalla de Apple Music desde Android
- Opción 4. Reproducir Apple Music en Roku con la aplicación móvil de Roku
Opción 1. Reproducir Apple Music en Roku a través de la aplicación Apple Music
A partir del 2 de mayo de 2022, Roku Channel Store ha hecho que Apple Music sea accesible para sus usuarios. Los suscriptores ahora pueden disfrutar de una experiencia sin publicidad mientras exploran la vasta colección de Apple Music de más de 100 millones de canciones y 30 000 listas de reproducción. Esta impresionante biblioteca se actualiza periódicamente con nuevas pistas, lo que garantiza una experiencia musical dinámica.
Pero eso no es todo. Los amantes de la música pueden dar rienda suelta a su creatividad creando listas de reproducción personalizadas y descubriendo selecciones seleccionadas por expertos. Además, pueden sintonizar Apple Music Radio, un aclamado servicio de streaming que ofrece los últimos lanzamientos musicales, éxitos populares, clásicos atemporales y cautivadoras melodías country.
Ahora puedes encontrar el canal Apple Music en Roku Channel Store, lo que te otorga acceso a tu suscripción a Apple Music y a tu biblioteca de música completa en todos tus dispositivos. Ya sea que uses un reproductor Roku, Roku TV o productos de audio premium Roku como Roku Streambar Pro, todo lo que necesitas hacer es iniciar sesión con tu ID de Apple existente o crear uno nuevo. Una vez que hayas iniciado sesión, puedes comenzar a disfrutar de Apple Music en tu dispositivo Roku preferido y sumergirte en el mundo de la música sin límites.
¿Cómo agregar Apple Music a Roku?
-
Vaya a Canales de transmisión desde la pantalla de inicio de Roku.
-
Desplácese hacia abajo y seleccione Buscar canales .
-
Ingresa a Apple Music y busca la aplicación.
-
Desde los resultados de la búsqueda, elija la aplicación Apple Music .
-
Seleccione el botón Agregar canal .
-
Una vez que agregue la aplicación Apple Music, haga clic en Aceptar en el mensaje.
-
Ahora, seleccione la opción Ir al canal para iniciar la aplicación Apple Music.
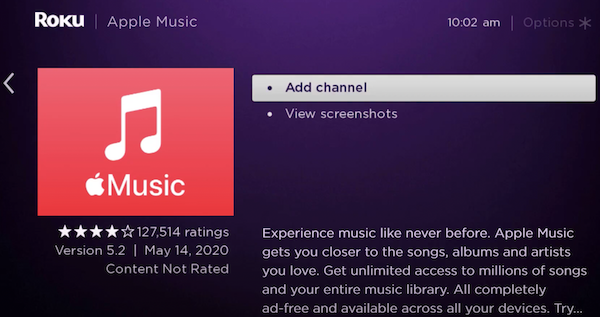
¿Cómo usar Apple Music en Roku TV?
-
Abra la aplicación Apple Music e inicie sesión con las credenciales de su cuenta Apple.
-
Al abrir la aplicación, verás la pantalla de inicio, que tiene como opción predeterminada el menú Explorar. Aquí puedes explorar álbumes destacados, listas de reproducción y canciones populares.
-
Si tienes ganas de escuchar canciones al azar, simplemente pulsa el botón Escuchar ahora. En la sección Videos, también puedes disfrutar de videos musicales populares.
-
Para acceder a las estaciones de radio y podcasts, dirígete al menú Radio. El menú Biblioteca te permite encontrar tus canciones sin conexión y tus favoritas.
-
Al reproducir una canción, se lo dirigirá a la pantalla Reproduciendo ahora, que muestra los controles de reproducción.
-
Si desea buscar una canción específica, toque el ícono Buscar y utilice el teclado en pantalla para ingresar su consulta de búsqueda.
-
En la pantalla de reproducción, encontrarás varias opciones similares a las mencionadas aquí. Los cuatro íconos ubicados en la esquina superior derecha son Shuffle, Repeat, Loop y Lyrics.
-
Para ver la letra de una canción en vivo, simplemente toque el ícono Letra.
-
Para salir de la aplicación Apple Music, presione el botón Atrás en su control remoto Roku.
Si no tiene una suscripción a Apple Music y desea escuchar la música que compró a través del altavoz del televisor Roku, pruebe las siguientes opciones.
Opción 2. AirPlay Apple Music a Roku desde iOS/Mac
Antes de poder usar AirPlay con su dispositivo Roku, verifique que
- Tanto su dispositivo Roku como su dispositivo Apple son compatibles con AirPlay .
- Su dispositivo Roku y su dispositivo Apple están en la misma red inalámbrica .
- Vaya a Configuración > Apple AirPlay y HomeKit y asegúrese de que AirPlay esté configurado en Activado .
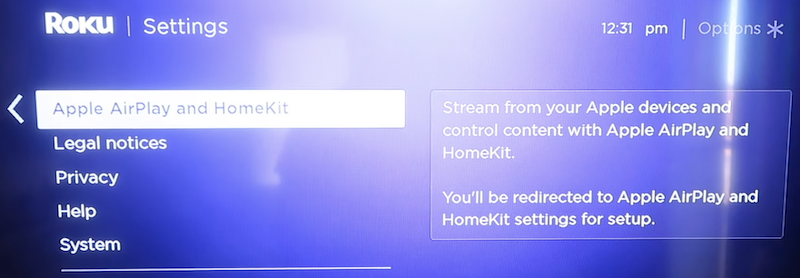
Una vez que lo estés, puedes seguir los pasos a continuación para ver el contenido en tu televisor usando AirPlay.
- En tu dispositivo Apple, busca la canción de Apple Music que deseas transmitir.
-
Toque o haga clic en el
ícono
de audio AirPlay
 .
.
- Seleccione su dispositivo Roku en el menú AirPlay.

Opción 3. Duplicar pantalla de Apple Music desde Android
La función de duplicación de pantalla te permite copiar (o "duplicar") todo lo que ves en tu dispositivo móvil compatible en la pantalla de tu televisor. Lo que ves en tu dispositivo móvil es lo que aparece en tu televisor, solo que más grande. Puedes usar la tabla de comparación de dispositivos Roku para determinar los productos actuales que admiten la duplicación de pantalla para dispositivos Android y Windows .
La duplicación de pantalla puede tener diferentes nombres en distintos dispositivos Android. Estos son algunos términos comunes que se usan en dispositivos populares: Smart View, Quick Connect, SmartShare, AllShare Cast, Wireless display, Display mirroring, HTC Connect, Screen casting, Cast. Aquí tomaremos como ejemplo el Samsung Galaxy S9 que usa el término “Smart View” en lugar de duplicación de pantalla.
- Vaya a configuración y toque Vista inteligente (o término equivalente utilizado por su dispositivo Android).
- Seleccione su dispositivo Roku desde el menú Smart View (o equivalente) para iniciar la conexión.
Opción 4. Reproducir Apple Music en Roku con la aplicación móvil de Roku
Play on Roku es una función integrada en la aplicación móvil gratuita de Roku para dispositivos iOS y Android. Play on Roku te permite compartir fotos, videos y canciones almacenadas en tu dispositivo móvil compatible con tu reproductor de streaming Roku o Roku TV. Después de iniciar la aplicación móvil y elegir qué ver desde tu teléfono o tableta, aparecerá en tu TV. Puedes usar la tabla de comparación de dispositivos Roku para determinar qué productos Roku son compatibles con Play on Roku.
Cómo usar Play en Roku
- Abra la aplicación móvil Roku en su teléfono o tableta.
-
Seleccione
Dispositivos
 en la barra de navegación y elija su dispositivo Roku.
en la barra de navegación y elija su dispositivo Roku.
-
Una vez que su dispositivo Roku esté conectado, inicie
Reproducir en Roku
seleccionando
Medios

- Selecciona Música , Fotos o Videos para comenzar a elegir qué compartir desde tu dispositivo móvil. Cuando se te solicite, otorga acceso a tu biblioteca multimedia para que la aplicación móvil de Roku pueda compartir tu contenido.
- Selecciona las fotos, vídeos o canciones que quieras compartir en tu TV
¿Qué tipos de archivos son compatibles con Play en Roku?
Reproducir en Roku admite los siguientes tipos de archivos:
- Fotos : JPG y PNG
- Vídeo : MP4 (MPEG-4 Pt 14), MOV, M4V
- Música : MP3 y M4A ( * Los archivos de música protegidos con DRM, como M4P, no son compatibles)
Como puede ver arriba, las canciones M4P protegidas por DRM no son compatibles. Cuando descarga canciones de Apple Music para reproducirlas sin conexión, se almacenan en este formato, por lo que para reproducir canciones de Apple Music con la aplicación móvil de Roku, primero debe eliminar el DRM de las canciones de Apple Music y convertir M4P a MP3. Aquí le recomendaremos Ondesoft iTunes Converter , que le permite eliminar fácilmente el DRM de las canciones de Apple Music sin descargarlas y generar MP3, AAC, FLAC, etc. compatibles con Roku. Los siguientes pasos le mostrarán cómo eliminar el DRM de la transmisión de canciones de Apple Music y reproducirlas en Roku.
1. Descargue y ejecute Apple Music Converter
Descargue, instale y ejecute Ondesoft Apple Music Converter en su Mac o Windows.
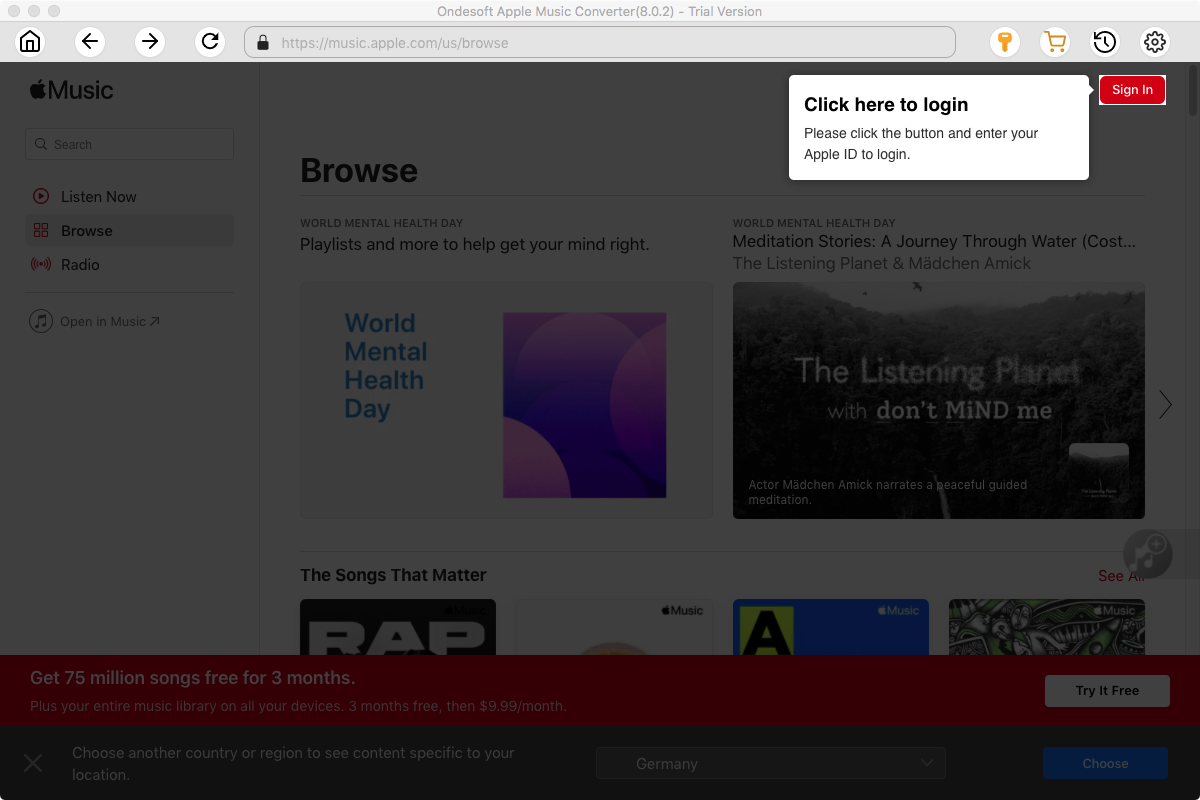
2. Inicia sesión en tu cuenta de Apple Music
Haga clic en el botón Iniciar sesión e ingrese su ID de Apple.
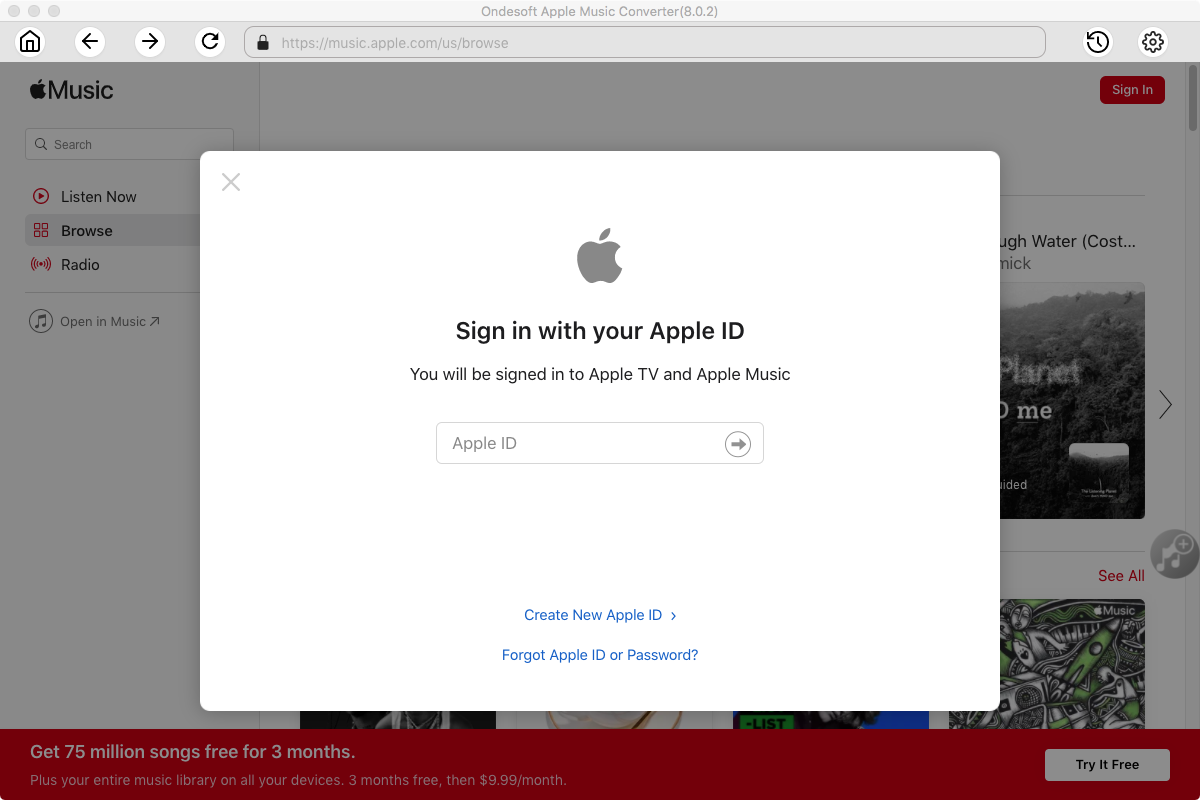
3. Cambiar el formato de salida (opcional)
El formato de salida predeterminado es M4A sin pérdida. Ondesoft Apple Music Converter también admite la conversión de Apple Music a MP3, AAC, FLAC, WAV y AIFF. También puede personalizar el nombre del archivo de salida con cualquier combinación de título, artista, álbum, índice de lista de reproducción e ID de pista.
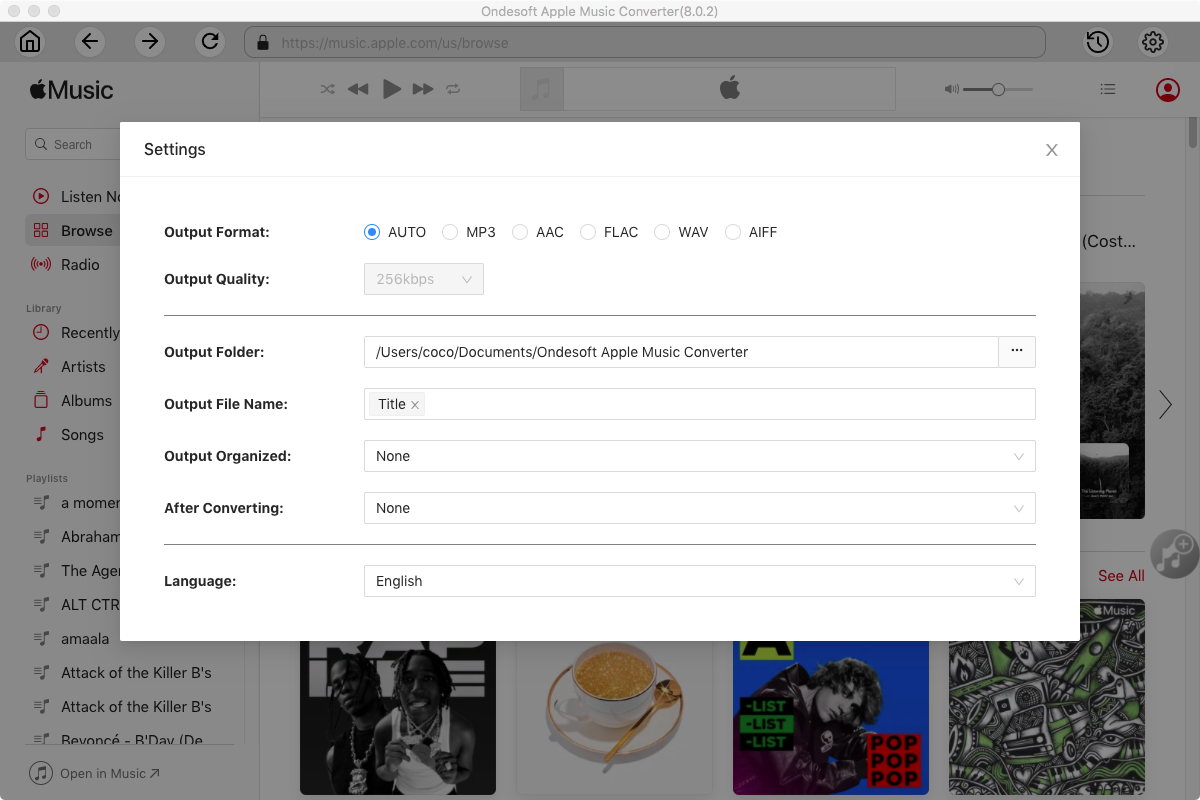
4. Seleccionar música
Siga las instrucciones en pantalla para elegir la lista de reproducción o el álbum que desea convertir.
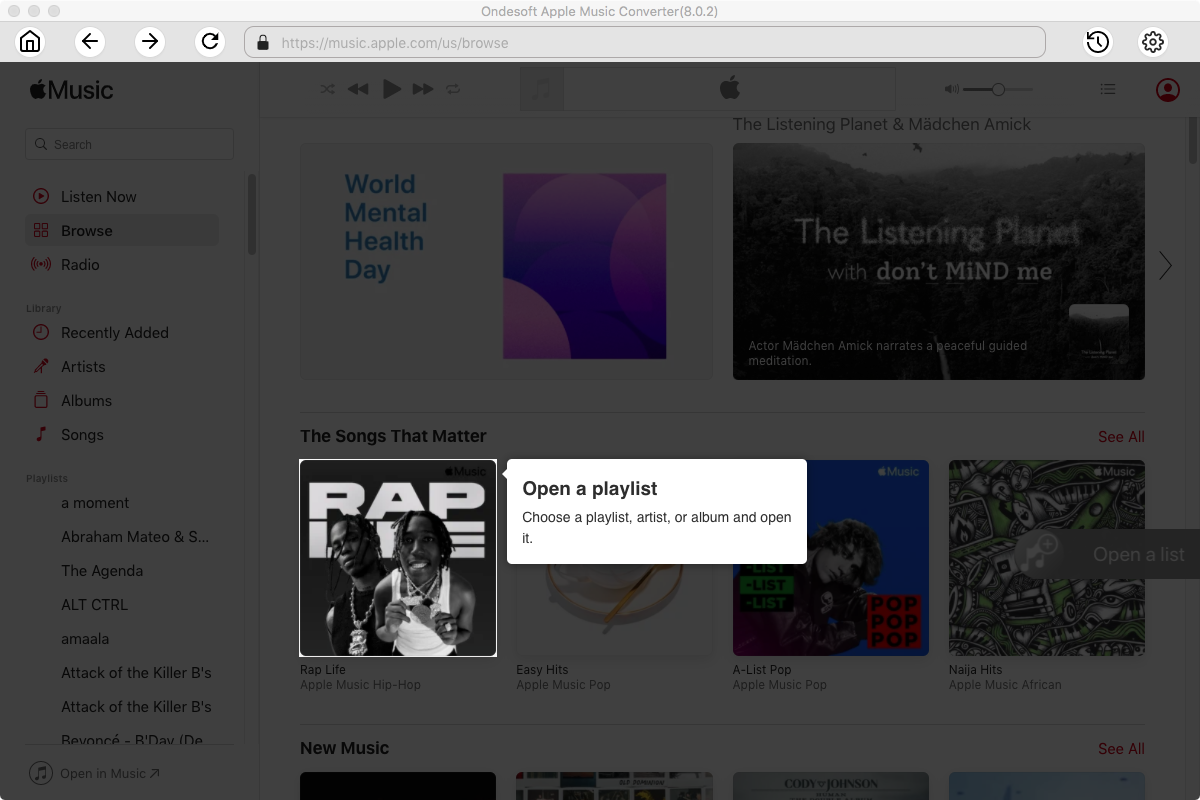
Haga clic en Agregar canciones.
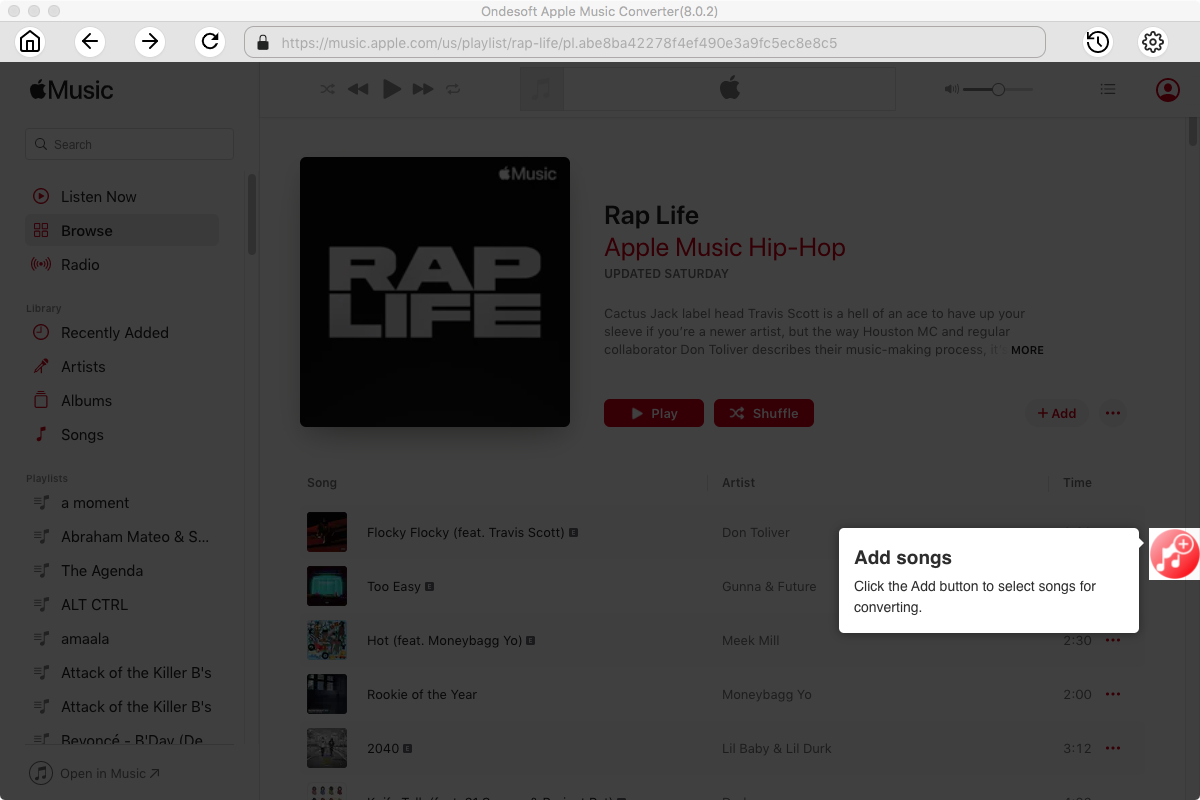
5. Iniciar conversión
De forma predeterminada, se marcarán todas las canciones de la lista de reproducción o el álbum. Si hay canciones que no desea convertir, desmarque la casilla. Luego, haga clic en el botón Convertir para comenzar a descargar canciones al formato que elija.
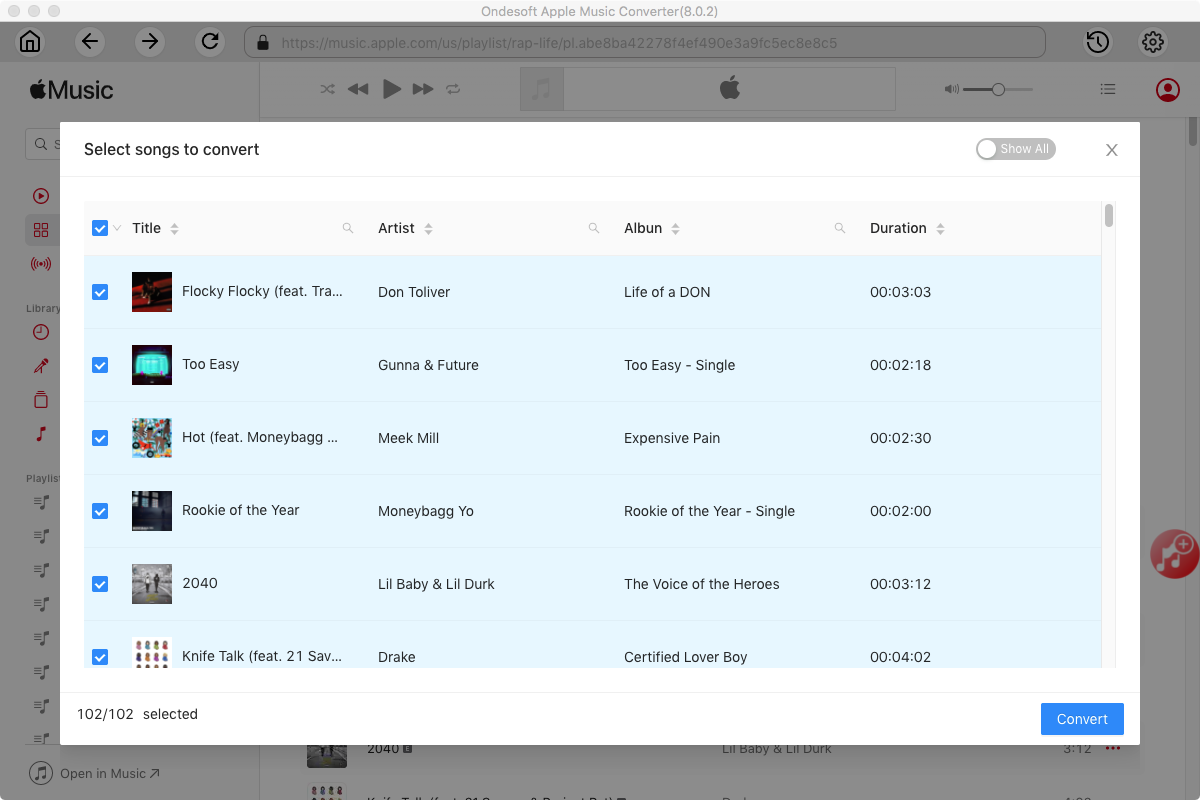
Después de la conversión, haga clic en el icono de la carpeta debajo para localizar rápidamente las canciones descargadas.
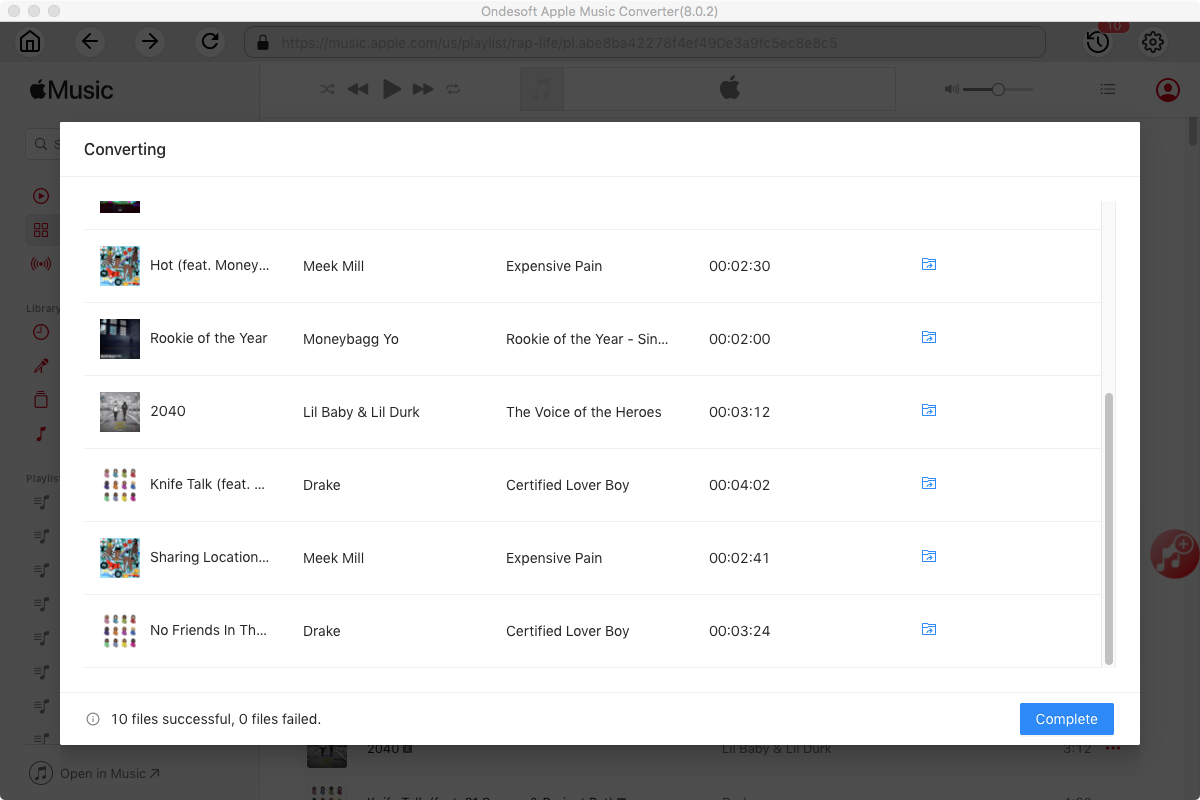
¿Cómo reproducir canciones de Apple Music sin DRM en Roku?
Transfiere las canciones de Apple Music sin DRM a una unidad USB. Conecta la unidad USB al puerto USB de Roku. Busca las canciones y reprodúcelas.

La versión de prueba gratuita te permite convertir cada canción durante 3 minutos. Para eliminar esta limitación, compra una licencia.
Barra lateral
Convertidor Apple Music a MP3
Consejos útiles
Consejos sobre Apple Music
Más >>- Los 4 mejores convertidores de música de Apple
- Descarga gratuita de música MP3 para motivarte a hacer ejercicio
- Configurar Apple Music como tono de llamada en Android
- Configurar Apple Music como tono de llamada en iPhone
- Dispositivos compatibles con Apple Music
- Reproducir Apple Music en Google Pixel
- Reproducir Apple Music en Moto G7
- Reproducir Apple Music en Samsung Galaxy
- Reproducir Apple Music en Fitbit Ionic
- Utilizar Apple Music en Serato DJ
- Reproducir Apple Music sin iTunes
- Cambiar el plan de Apple Music
- Descargar la lista de reproducción Antidote de Apple Music en formato mp3
- Arreglar el problema de que Apple Music no se descarga en iPhone
- ¿Qué es el DRM de Apple Music y cómo eliminarlo?
- Apple Music en Android TV
- Reproducir canciones de Apple Music en el iPhone 4
- Apple lanza la versión web de su servicio Apple Music
- Convertir Apple Music M4P a MP3
- Convertir Apple Music a MP3
- Descargar Apple Music en la tarjeta SD
- Descargar Drake More Life en formato MP3 desde Apple Music
- Resuelto: 3 formas de obtener Apple Music gratis
- Cancelar suscripción a Apple Music
- Escuchar Apple Music sin iTunes
- Escucha Apple Music sin pagar
- Reproduce Apple Music en Amazon Echo sin suscripción
- Reproducir Apple Music en Amazon Echo
- Transmite música de Apple en la tableta Amazon Fire 7
- Reproduce Apple Music en Fire TV sin suscripción
- Reproducir Apple Music en Android TV
- Reproducir Apple Music en Fire TV
- Reproducir Apple Music en reproductores MP3
- Resuelto: Reproducir Apple Music en Sonos sin suscripción
- Reproducir Apple Music en SoundTouch
- Reproducir canciones de Apple Music en Android sin la aplicación Apple Music
- Cómo eliminar el DRM de Apple Music en Mac
- Transmite Apple Music en Amazon Fire TV Stick 4K
- Reproducir Apple Music en Google Home
- Transferir listas de reproducción de Apple Music a Spotify
- Sube y transmite canciones de Apple Music en Google Play Music
- Reproducir Apple Music en Android
- Apple Music en dispositivos Amazon
- Transmite Apple Music a Roku gratis
- Apple Music en televisores inteligentes Samsung
- Reproducir Apple Music en la TV
- Reproducir Apple Music en Xbox One
- Establecer canciones de Apple Music como tono de llamada
- Disfruta de Apple Music en el coche
- Reproducir canciones de Apple Music en una tableta Android
- Reproducir canciones de Apple Music en el iPod nano
- Reproducir canciones de Apple Music en el iPod shuffle
- Reproducir canciones de Apple Music en el iPod classic
- Reproducir canciones de Apple Music en SAMSUNG Galaxy Tab
- Transmite Apple Music en PS4 sin descargarlos
- Transferir canciones de Apple Music a una unidad flash USB
- Apple Music en PlayStation®
- Reproducir Apple Music en Chromebook
- 3 formas de escuchar Apple Music en PC
- Convertir Apple Music a MP3 en Windows
- Reproducir Apple Music en Microsoft Lumia
- Reproducir Apple Music en SanDisk Clip Jam
- Reproducir Apple Music en un teléfono con Windows
- Convertidor Apple Music a MP3 para Windows
- Apple Music ahora agrupa diferentes versiones de los mismos álbumes
- Descargar el álbum Black Habits en formato mp3 desde Apple Music
- Descargar lista de reproducción Apple Music Replay 2020 en formato mp3
- Descargar la agenda de listas de reproducción de Apple Music en formato mp3
- Descarga la lista de reproducción de Apple Music de Naomi Campbell en formato mp3
- Reproducir Apple Music en el reloj inteligente Garmin
- Descargar Álbum YHLQMDLG en formato mp3 desde Apple Music
- Convierte la serie de videos de Genius Verified a MP4 desde Apple Music
- Convertir el vídeo musical Stupid Love de Lady Gaga a formato mp4
- Extraer audio de películas, programas de TV o vídeos musicales de iTunes
- Convierte el vídeo musical habitual de Justin Bieber a MP4 desde Apple Music
- Pídele a Alexa que reproduzca Apple Music en Amazon Echo
- Descargar la lista de reproducción de música de Halle Berry de Apple en formato mp3
- Descargar la lista de reproducción de música de Lady Gaga en formato mp3 para Apple
- Convierte el vídeo musical de la canción 'Available' de Justin Bieber a MP4 desde Apple Music
- Conservar las canciones de Apple Music después de cancelar la membresía
- Utilizar Apple Music en djay
- Añadir Apple Music a VirtualDJ
- Utilizar Apple Music en Camtasia
- Reproducir Apple Music en TomTom Spark 3
- Convertir Apple Music a FLAC
- Convertir M4P a M4A
- Cómo grabar canciones de Apple Music en un CD
- Reproducir Apple Music en Kodi
- Configurar canciones de Apple Music como alarma
- Apple Music Converter para amantes de la música
- Cómo evitar que Apple Music se reproduzca automáticamente