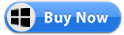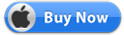Menú
Convertidor Apple Music a MP3
3 formas de reproducir Apple Music en Google Home/Nest
La integración de Apple Music con los altavoces y pantallas inteligentes habilitados para Google Assistant marca un hito emocionante para los amantes de la música que usan estos dispositivos. Con el soporte total de Google para el popular servicio de transmisión de música de Apple, los usuarios ahora pueden disfrutar de un acceso sin inconvenientes a sus álbumes, listas de reproducción y canciones favoritas en dispositivos habilitados para Google Assistant, como Nest Audio, Nest Hub Max, Nest Mini y altavoces de terceros de Lenovo, JBL y otros.
Esta actualización ha eliminado la necesidad de que los usuarios transmitan su música a través de Bluetooth desde sus dispositivos iOS o Android, lo que hace que sea más fácil y cómodo reproducir Apple Music directamente en sus altavoces y pantallas habilitados para Google Assistant. Todo lo que los usuarios deben hacer es vincular su cuenta de Apple Music a través de la aplicación Google Home y configurarla como su servicio de música predeterminado para disfrutar de comandos de voz con manos libres para buscar y reproducir el contenido deseado. Con este emocionante desarrollo, el mundo de la música se ha vuelto más accesible que nunca.
Contenido
- Google Home y Google Nest
- Método 1 Configura Apple Music en tu dispositivo Google Nest
- Método 2 Reproducir Apple Music en Google Home/Nest con Bluetooth
- Método 3: Transmitir música de Apple a Google Home/Nest
- Método 4 Descargar Apple Music a MP3 y reproducir en Google Nest mediante Bluetooth
Google Home y Google Nest
En 2016, Google lanzó el Google Home original. Este Google Home es un altavoz inteligente cilíndrico, pero con el tiempo Google lanzó dispositivos adicionales en una variedad de formas y tamaños, todos bajo el nombre de Google Home (Google Home Mini, Google Home Max, Google Home Hub).
En 2019, Google rebautizó la gama de dispositivos Google Home como Google Nest. Los dispositivos Google Nest vienen en una variedad de formas y tamaños. La línea de dispositivos Google Nest es capaz de hacer todo lo que hacía Google Home. Como altavoces inteligentes, responden a las preguntas y comandos del usuario y también pueden reproducir música y videos.
El principal cambio con respecto a la línea de dispositivos Google Home es la incorporación de pantallas en la mayoría de los dispositivos Google Nest. Esta pantalla permite a los usuarios interactuar con el altavoz inteligente mediante la pantalla táctil.
Actualmente, Google Home es el nombre de la aplicación de control del hogar inteligente de Google. Si quieres gestionar, controlar o configurar cualquier dispositivo inteligente de Google, tendrás que hacerlo desde la aplicación Google Home para iOS o Android.
Este artículo le mostrará cómo reproducir Apple Music en dispositivos Google Home y Nest como Google Home Mini y Max, Nest Mini, etc.
Método 1 Configura Apple Music en tu dispositivo Google Nest
Apple Music ya está disponible en dispositivos Nest como Nest Mini , Nest Audio , Nest Hub y Nest Hub Max . Para reproducir Apple Music en el altavoz o pantalla Google Nest y Google Home, debes vincular tu cuenta de Apple Music en la aplicación Google Home. Después de eso, puedes usar comandos de voz para solicitar música de Apple Music.
Lo que necesitas
- Suscripción a Apple Music
- Un altavoz o pantalla Google Nest
- Un dispositivo iPhone, iPad o Android que haya iniciado sesión en la aplicación Google Home con la cuenta de Google vinculada a su dispositivo Nest
A continuación te explicamos cómo configurar Apple Music en la aplicación Google Home.
- En su iPhone, iPad o dispositivo Android, abra la aplicación Google Home.
- Toque Configuración – Música.
-
En "Más servicios de música", toca el ícono de enlace
 junto a Apple Music.
junto a Apple Music.
- Toque Vincular cuenta.
- Inicia sesión con el ID de Apple que usas con Apple Music y sigue los pasos en pantalla para completar la configuración.
- Para reproducir Apple Music en tu altavoz Google Nest o Home, simplemente di: “Hola Google, reproduce (nombre de la canción) en Apple Music”.
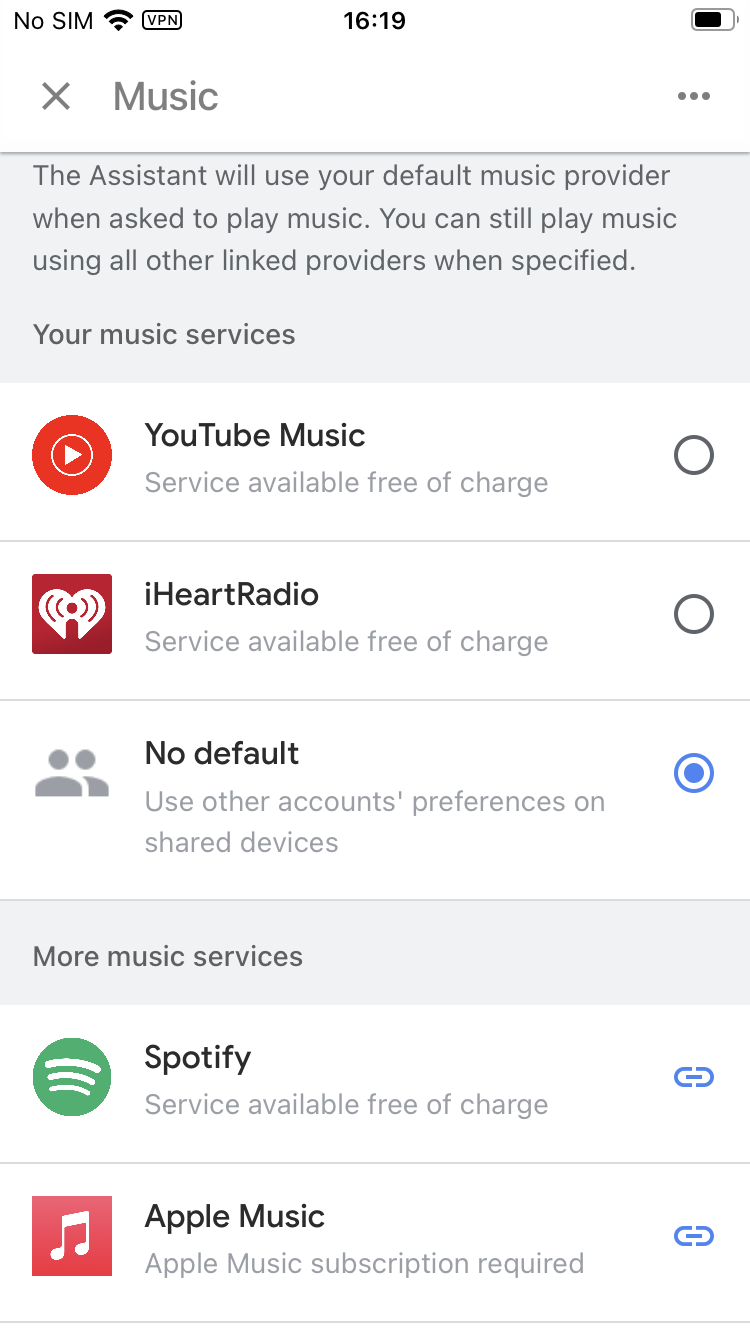
Si no quieres decir "en Apple Music" cada vez que le pides a Google que reproduzca algo, puedes configurar Apple Music como tu servicio de música predeterminado.
- En su iPhone, iPad o dispositivo Android, abra la aplicación Google Home.
- Toque Configuración.
- Toca Música.
- En "Tus servicios de música", selecciona Apple Music.
Puedes buscar y reproducir canciones, álbumes y listas de reproducción con solo usar la voz. ¿No estás seguro de lo que quieres escuchar? También puedes usar el Asistente de Google para reproducir música por género, estado de ánimo o actividad.
Sin embargo, Apple Music solo estaba disponible en dispositivos Google Nest en una cantidad limitada de países. Si Apple Music no es compatible con los dispositivos Google Nest en tu país, puedes vincular tu altavoz Google Home o Nest a tu teléfono, tableta o computadora a través de Bluetooth y reproducir música de forma inalámbrica de esa manera.
Método 2 Reproducir Apple Music en Google Home/Nest con Bluetooth
- Selecciona tu altavoz o pantalla Google Nest desde la aplicación Google Home.
- Toque el ícono de Configuración en la esquina superior derecha.
- Seleccione Audio en Características del dispositivo.
- Toque Dispositivos Bluetooth emparejados.
- Toque Habilitar modo de emparejamiento.
- Vaya a la configuración de Bluetooth en su teléfono o tableta y toque Vincular nuevo dispositivo.
- En “Dispositivos disponibles”, selecciona tu altavoz o pantalla Google Home/Nest y pulsa Emparejar.
- Reproduce Apple Music en tu dispositivo móvil.
- Ahora las canciones se reproducirán en Google Home/Nest.
Consulte este vídeo para ver los pasos detallados.
Método 3: Transmitir música de Apple a Google Home/Nest
Hemos estado esperando cuatro largos años, pero Apple Music finalmente agregó compatibilidad con Google Chromecast a su aplicación para Android, lo que significa que ahora puedes transmitir canciones de Apple Music a tu altavoz Google Home, Android TV o cualquier otro dispositivo habilitado para Chromecast que puedas tener. Necesitarás un teléfono o tableta Android con Android 5.0 o posterior, o una Chromebook que admita aplicaciones Android, así como un dispositivo Chromecast compatible, como Google Home o Google Home Mini.
- Asegúrese de que su dispositivo Android y su dispositivo Chromecast estén conectados a la misma red Wi-Fi.
- Abre Apple Music y comienza la reproducción.
- Toca la canción que se está reproduciendo en la parte inferior de la pantalla para abrir Ahora en reproducción.
-
Toque el botón Transmitir
 .
.
- Toque su dispositivo Chromecast.
Antes de comenzar a reproducir música, también puedes tocar el botón Transmitir
![]() en la parte superior de la pantalla en la aplicación Música. Esta opción solo está disponible en dispositivos Android.
en la parte superior de la pantalla en la aplicación Música. Esta opción solo está disponible en dispositivos Android.
Método 4 Descargar Apple Music a MP3 y reproducir en Google Nest mediante Bluetooth
Puedes reproducir música almacenada en tu dispositivo móvil (teléfono o tableta) o computadora en tu altavoz o pantalla Google Nest o Google Home mediante Bluetooth. Esto incluye música descargada de iTunes, Audible, Apple Music y listas de reproducción personales.
Apple Music es un servicio de pago y no ofrece un plan gratuito con publicidad. Una vez que canceles la suscripción, perderás el acceso al catálogo de música, así como a las canciones que hayas descargado. Sin embargo, si descargas las canciones a MP3 , podrás transmitirlas como música local a través de Bluetooth para siempre. Es por eso que necesitarás Ondesoft Apple Music Converter , que es una herramienta profesional de eliminación de DRM de Apple Music que te permite eliminar fácilmente el DRM de las canciones de Apple Music y convertirlas a MP3, M4A, etc. con una calidad 100% original.
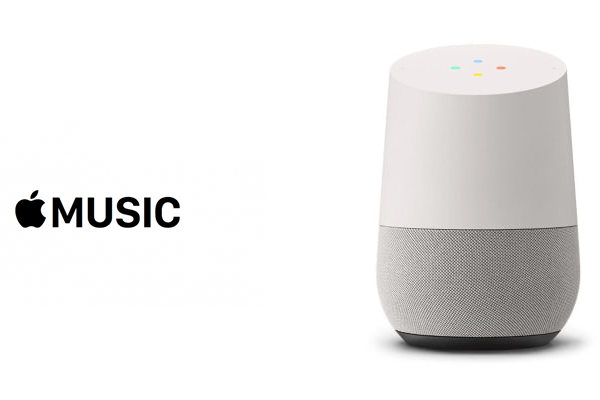
Sigue este tutorial para aprender a descargar Apple Music a MP3 y reproducirlos en Google Home incluso después de cancelar la suscripción.
1. Descargue y ejecute Apple Music Converter
Descargue, instale y ejecute Ondesoft Apple Music Converter en su Mac o Windows.
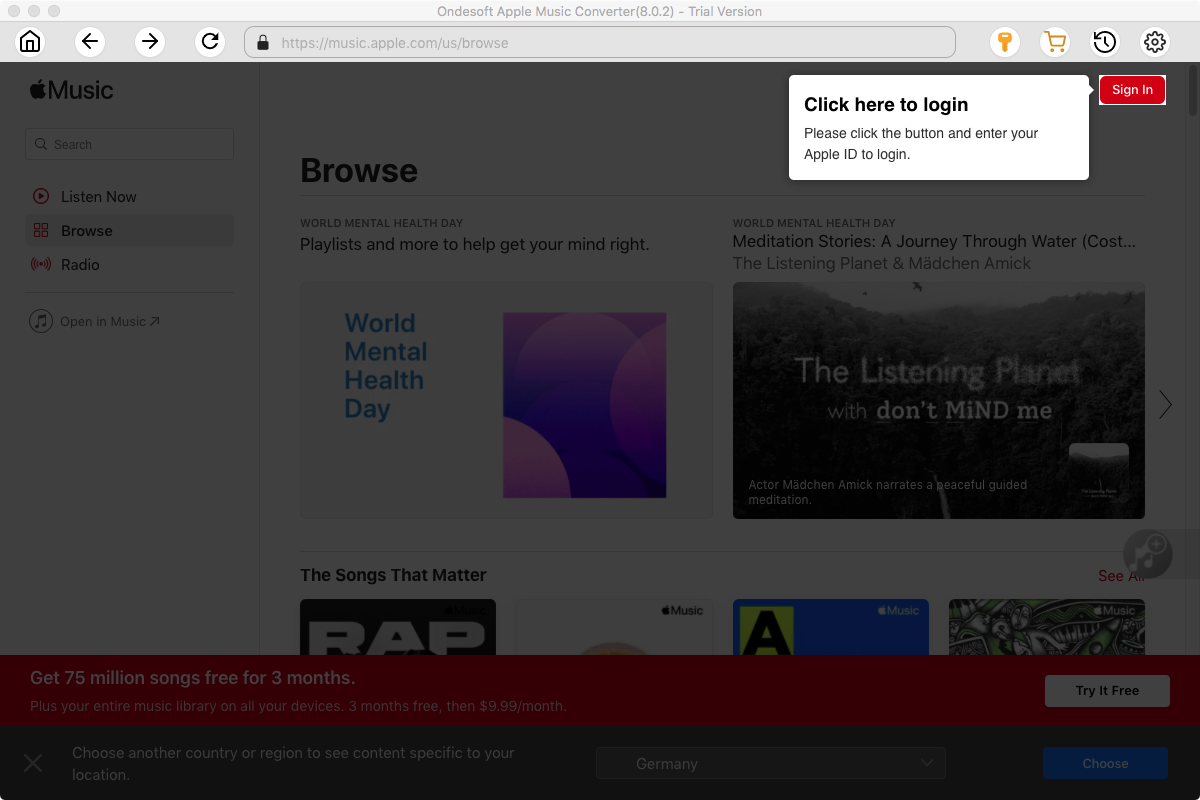
2. Inicia sesión en tu cuenta de Apple Music
Haga clic en el botón Iniciar sesión e ingrese su ID de Apple.
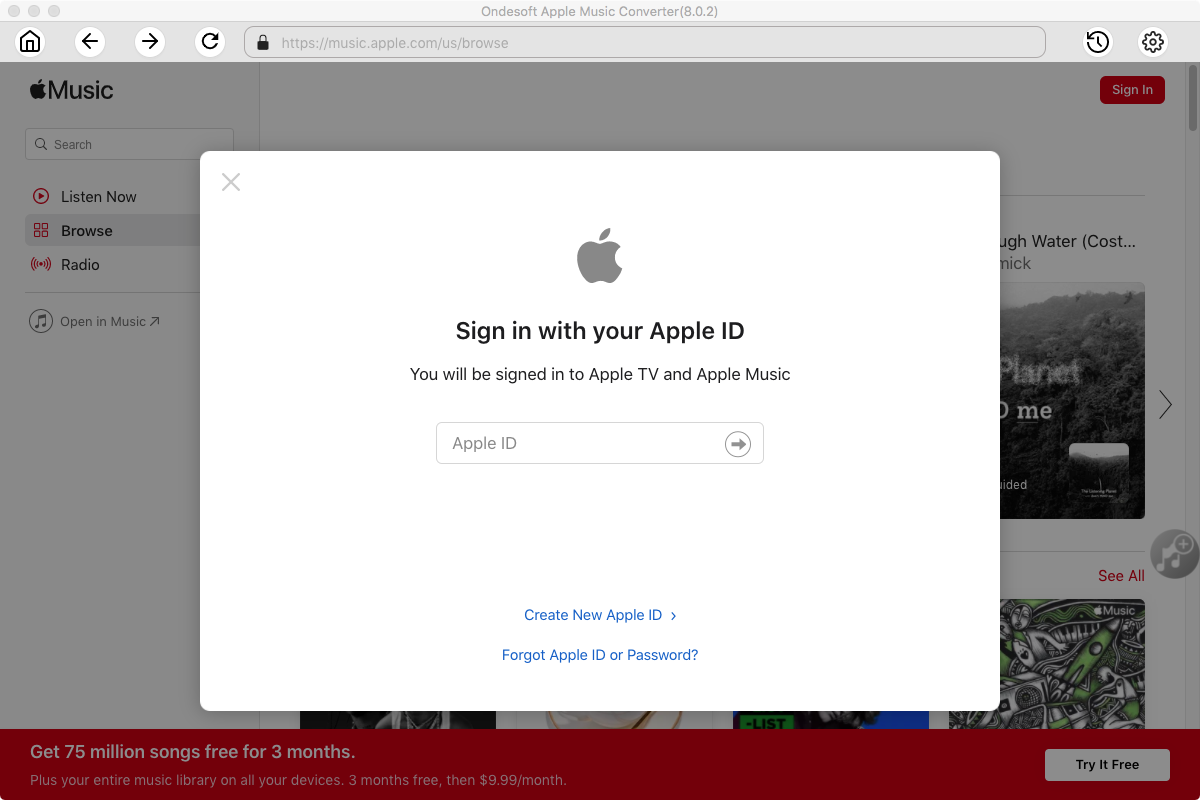
3. Cambiar el formato de salida (opcional)
El formato de salida predeterminado es M4A sin pérdida. Ondesoft Apple Music Converter también admite la conversión de Apple Music a MP3, AAC, FLAC, WAV y AIFF. También puede personalizar el nombre del archivo de salida con cualquier combinación de título, artista, álbum, índice de lista de reproducción e ID de pista.
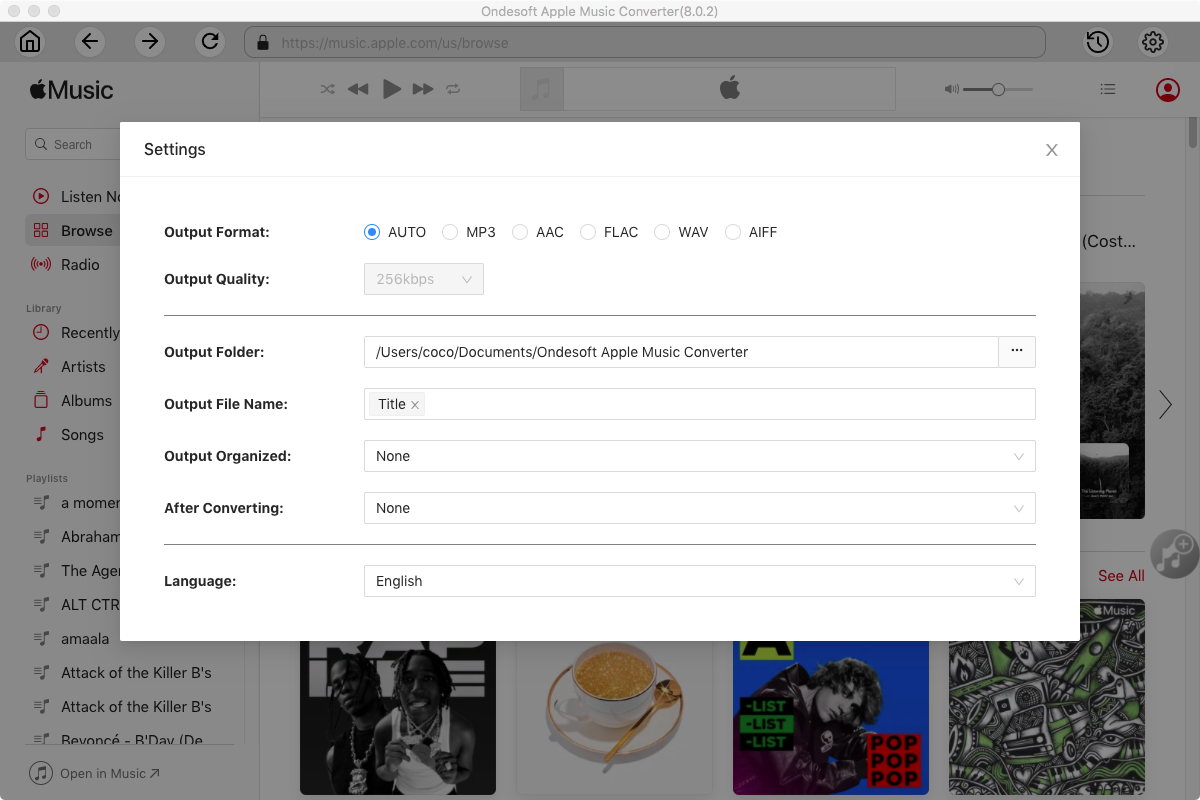
4. Seleccionar música
Siga las instrucciones en pantalla para elegir la lista de reproducción o el álbum que desea convertir.
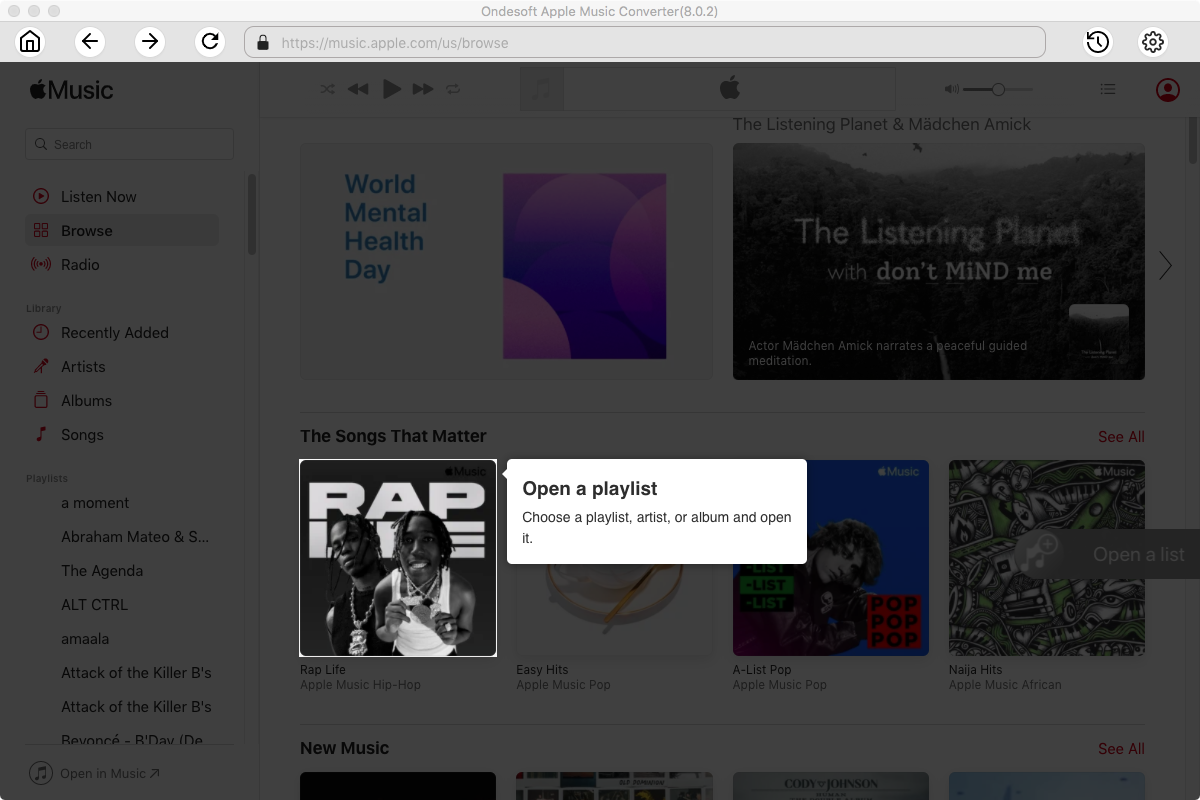
Haga clic en Agregar canciones.
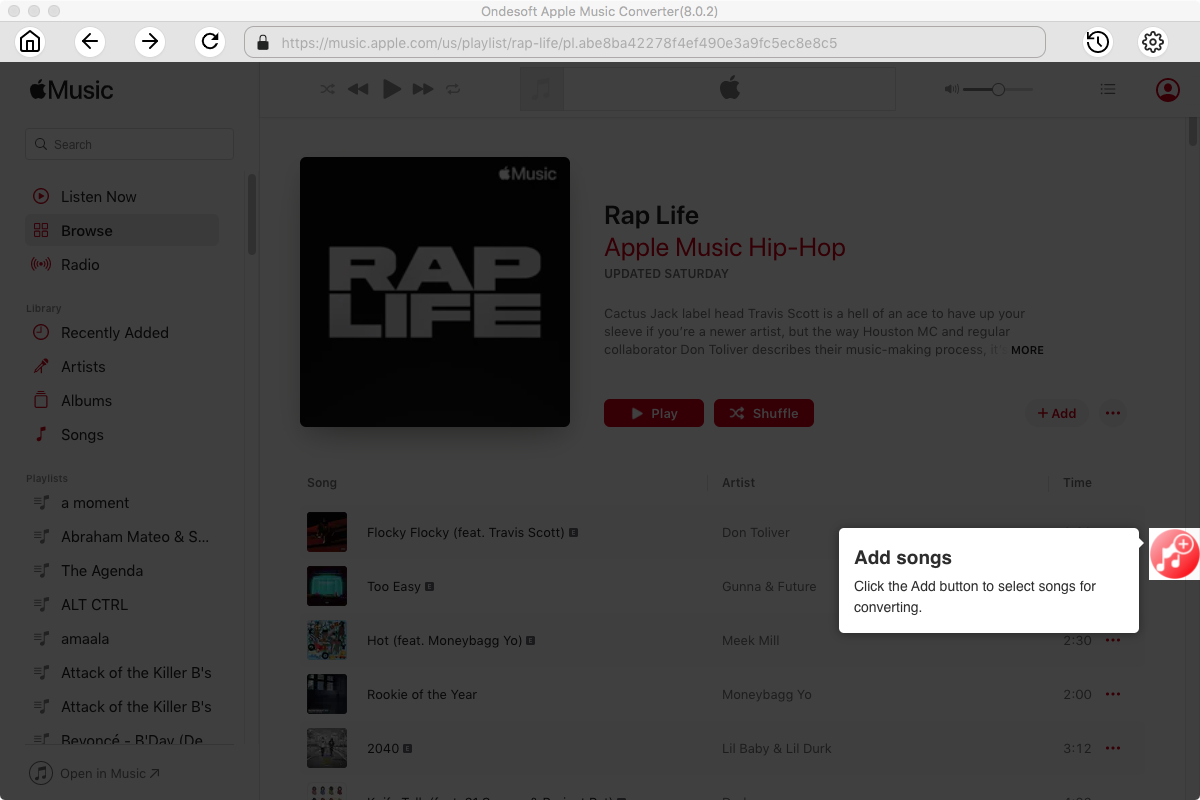
5. Iniciar conversión
De forma predeterminada, se marcarán todas las canciones de la lista de reproducción o el álbum. Si hay canciones que no desea convertir, desmarque la casilla. Luego, haga clic en el botón Convertir para comenzar a descargar canciones al formato que elija.
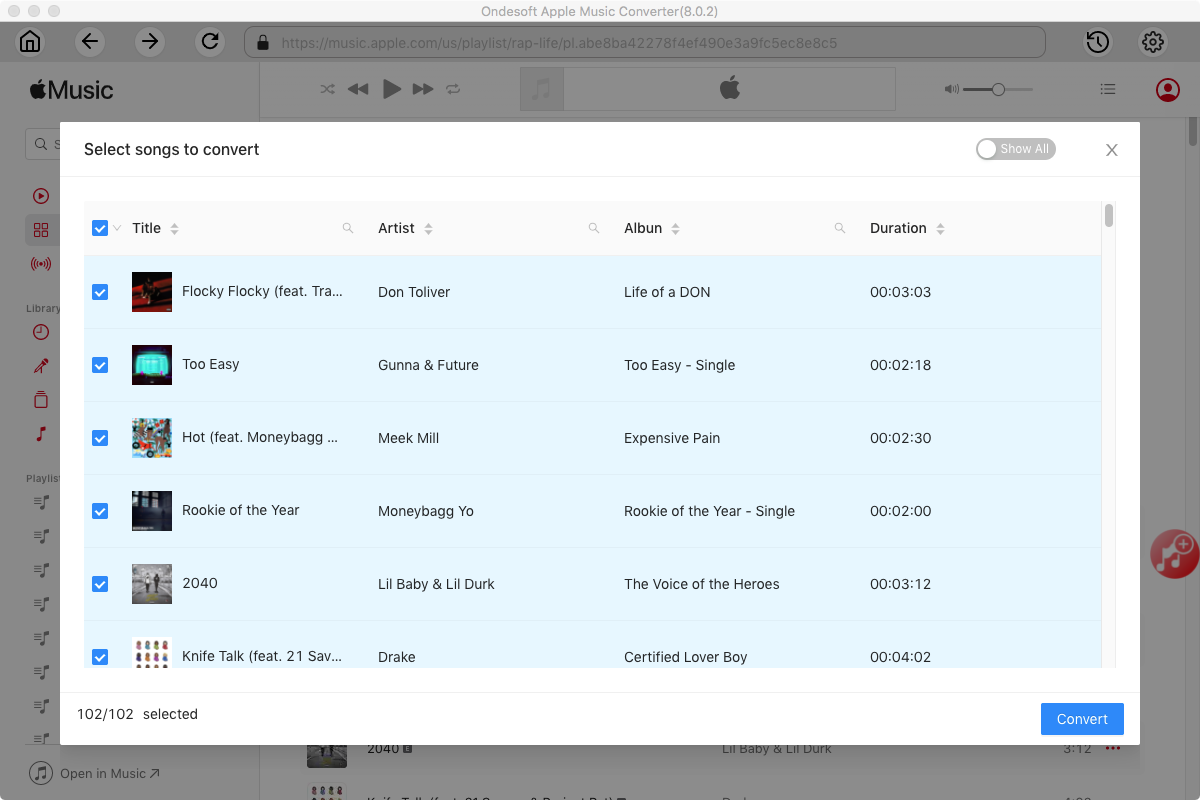
Después de la conversión, haga clic en el icono de la carpeta debajo para localizar rápidamente las canciones descargadas.
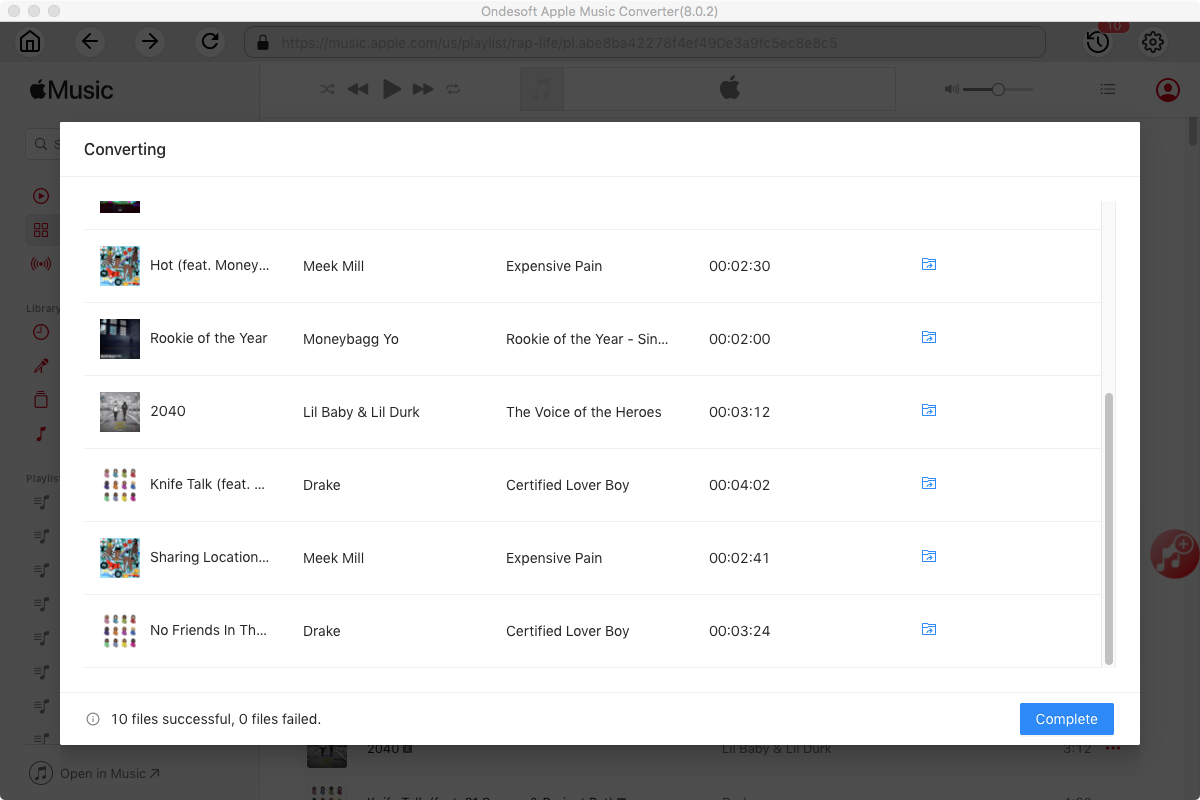
La versión de prueba gratuita del convertidor de Apple Music le permite convertir cada canción durante 3 minutos; compre una licencia para eliminar esta limitación.
Si desea convertir música de Spotify a MP3 , pruebe el convertidor de música de Spotify de Ondesoft .
Barra lateral
Convertidor Apple Music a MP3
Artículos relacionados
- ¿Cómo configurar Apple Music como tono de llamada?
- ¿Cómo reproducir Apple Music en iPhone 4?
- ¿Cómo convertir audiolibros a MP3?
- ¿Cómo convertir audiolibros a AAC?
- Convertir audiolibros M4B de iTunes a MP3
- ¿Cómo convertir canciones M4P de Apple Music a MP3?
- ¿Cómo convertir canciones, álbumes o listas de reproducción de Spotify a MP3?
- ¿Cómo reproducir Apple Music en Amazon Echo?
- Reproducir Apple Music en Google Home
- Cómo transferir listas de reproducción de Apple Music a Google Play Music
- Reproducir Apple Music en Chromebook
Consejos sobre Apple Music
Más >>- Los 4 mejores convertidores de música de Apple
- Descarga gratuita de música MP3 para motivarte a hacer ejercicio
- Configurar Apple Music como tono de llamada en Android
- Configurar Apple Music como tono de llamada en iPhone
- Dispositivos compatibles con Apple Music
- Reproducir Apple Music en Google Pixel
- Reproducir Apple Music en Moto G7
- Reproducir Apple Music en Samsung Galaxy
- Reproducir Apple Music en Fitbit Ionic
- Utilizar Apple Music en Serato DJ
- Reproducir Apple Music sin iTunes
- Cambiar el plan de Apple Music
- Descargar la lista de reproducción Antidote de Apple Music en formato mp3
- Arreglar el problema de que Apple Music no se descarga en iPhone
- ¿Qué es el DRM de Apple Music y cómo eliminarlo?
- Apple Music en Android TV
- Reproducir canciones de Apple Music en el iPhone 4
- Apple lanza la versión web de su servicio Apple Music
- Convertir Apple Music M4P a MP3
- Convertir Apple Music a MP3
- Descargar Apple Music en la tarjeta SD
- Descargar Drake More Life en formato MP3 desde Apple Music
- Resuelto: 3 formas de obtener Apple Music gratis
- Cancelar suscripción a Apple Music
- Escuchar Apple Music sin iTunes
- Escucha Apple Music sin pagar
- Reproduce Apple Music en Amazon Echo sin suscripción
- Reproducir Apple Music en Amazon Echo
- Transmite música de Apple en la tableta Amazon Fire 7
- Reproduce Apple Music en Fire TV sin suscripción
- Reproducir Apple Music en Android TV
- Reproducir Apple Music en Fire TV
- Reproducir Apple Music en reproductores MP3
- Resuelto: Reproducir Apple Music en Sonos sin suscripción
- Reproducir Apple Music en SoundTouch
- Reproducir canciones de Apple Music en Android sin la aplicación Apple Music
- Cómo eliminar el DRM de Apple Music en Mac
- Transmite Apple Music en Amazon Fire TV Stick 4K
- Reproducir Apple Music en Google Home
- Transferir listas de reproducción de Apple Music a Spotify
- Sube y transmite canciones de Apple Music en Google Play Music
- Reproducir Apple Music en Android
- Apple Music en dispositivos Amazon
- Transmite Apple Music a Roku gratis
- Apple Music en televisores inteligentes Samsung
- Reproducir Apple Music en la TV
- Reproducir Apple Music en Xbox One
- Establecer canciones de Apple Music como tono de llamada
- Disfruta de Apple Music en el coche
- Reproducir canciones de Apple Music en una tableta Android
- Reproducir canciones de Apple Music en el iPod nano
- Reproducir canciones de Apple Music en el iPod shuffle
- Reproducir canciones de Apple Music en el iPod classic
- Reproducir canciones de Apple Music en SAMSUNG Galaxy Tab
- Transmite Apple Music en PS4 sin descargarlos
- Transferir canciones de Apple Music a una unidad flash USB
- Apple Music en PlayStation®
- Reproducir Apple Music en Chromebook
- 3 formas de escuchar Apple Music en PC
- Convertir Apple Music a MP3 en Windows
- Reproducir Apple Music en Microsoft Lumia
- Reproducir Apple Music en SanDisk Clip Jam
- Reproducir Apple Music en un teléfono con Windows
- Convertidor Apple Music a MP3 para Windows
- Apple Music ahora agrupa diferentes versiones de los mismos álbumes
- Descargar el álbum Black Habits en formato mp3 desde Apple Music
- Descargar lista de reproducción Apple Music Replay 2020 en formato mp3
- Descargar la agenda de listas de reproducción de Apple Music en formato mp3
- Descarga la lista de reproducción de Apple Music de Naomi Campbell en formato mp3
- Reproducir Apple Music en el reloj inteligente Garmin
- Descargar Álbum YHLQMDLG en formato mp3 desde Apple Music
- Convierte la serie de videos de Genius Verified a MP4 desde Apple Music
- Convertir el vídeo musical Stupid Love de Lady Gaga a formato mp4
- Extraer audio de películas, programas de TV o vídeos musicales de iTunes
- Convierte el vídeo musical habitual de Justin Bieber a MP4 desde Apple Music
- Pídele a Alexa que reproduzca Apple Music en Amazon Echo
- Descargar la lista de reproducción de música de Halle Berry de Apple en formato mp3
- Descargar la lista de reproducción de música de Lady Gaga en formato mp3 para Apple
- Convierte el vídeo musical de la canción 'Available' de Justin Bieber a MP4 desde Apple Music
- Conservar las canciones de Apple Music después de cancelar la membresía
- Utilizar Apple Music en djay
- Añadir Apple Music a VirtualDJ
- Utilizar Apple Music en Camtasia
- Reproducir Apple Music en TomTom Spark 3
- Convertir Apple Music a FLAC
- Convertir M4P a M4A
- Cómo grabar canciones de Apple Music en un CD
- Reproducir Apple Music en Kodi
- Configurar canciones de Apple Music como alarma
- Apple Music Converter para amantes de la música
- Cómo evitar que Apple Music se reproduzca automáticamente