
Menú
Convertidor Apple Music a MP3
Reproducir Apple Music en Fitbit Ionic
Fitbit Ionic se anunció en agosto de 2017 y se lanzó en octubre. Ionic se conecta sin problemas a auriculares inalámbricos Bluetooth como Fitbit Flyer para que puedas escuchar música y entrenamiento de audio mientras te desplazas. Desafortunadamente, solo es compatible con Pandora y Deezer. ¿Cómo escuchar canciones de Apple Music en Fitbit Ionic? Es fácil. Sigue los pasos a continuación.
La reproducción sin conexión de Fitbit se limita a trabajar con listas de reproducción de iTunes o Windows Media. Fitbit Ionic puede almacenar y reproducir más de 300 canciones. Ten en cuenta que necesitarás los archivos de música en tu computadora. Para transferir música, necesitarás descargar Fitbit Connect, el software de escritorio de Fitbit, que puedes encontrar aquí .
Las canciones de Apple Music que descargaste están en formato M4P protegido por DRM, que no es compatible con Fitbit Ionic, por lo que todo lo que necesitas hacer es descargar las canciones de Apple Music en formato mp3 y luego transferirlas a Fitbit Ionic. Las canciones que descargaste con la suscripción de Apple Music no se pueden reproducir en Fitbit Ionic porque están en formato m4p protegido por DRM.
Parte 1 Descarga canciones de Apple Music en formato MP3 sin DRM
Siga los pasos a continuación para descargar primero canciones/álbumes/listas de reproducción de Apple Music en formato mp3.
1. Descargue y ejecute Apple Music Converter
Descargue, instale y ejecute Ondesoft Apple Music Converter en su Mac o Windows.
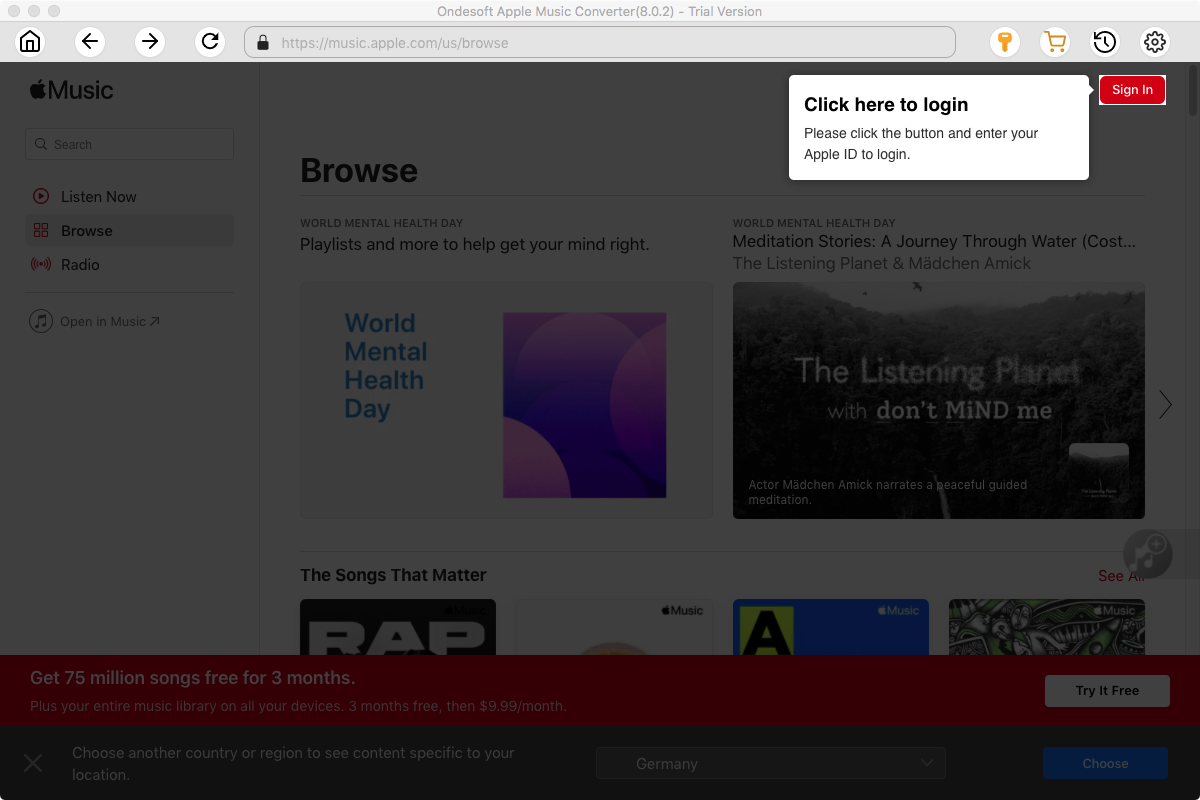
2. Inicia sesión en tu cuenta de Apple Music
Haga clic en el botón Iniciar sesión e ingrese su ID de Apple.
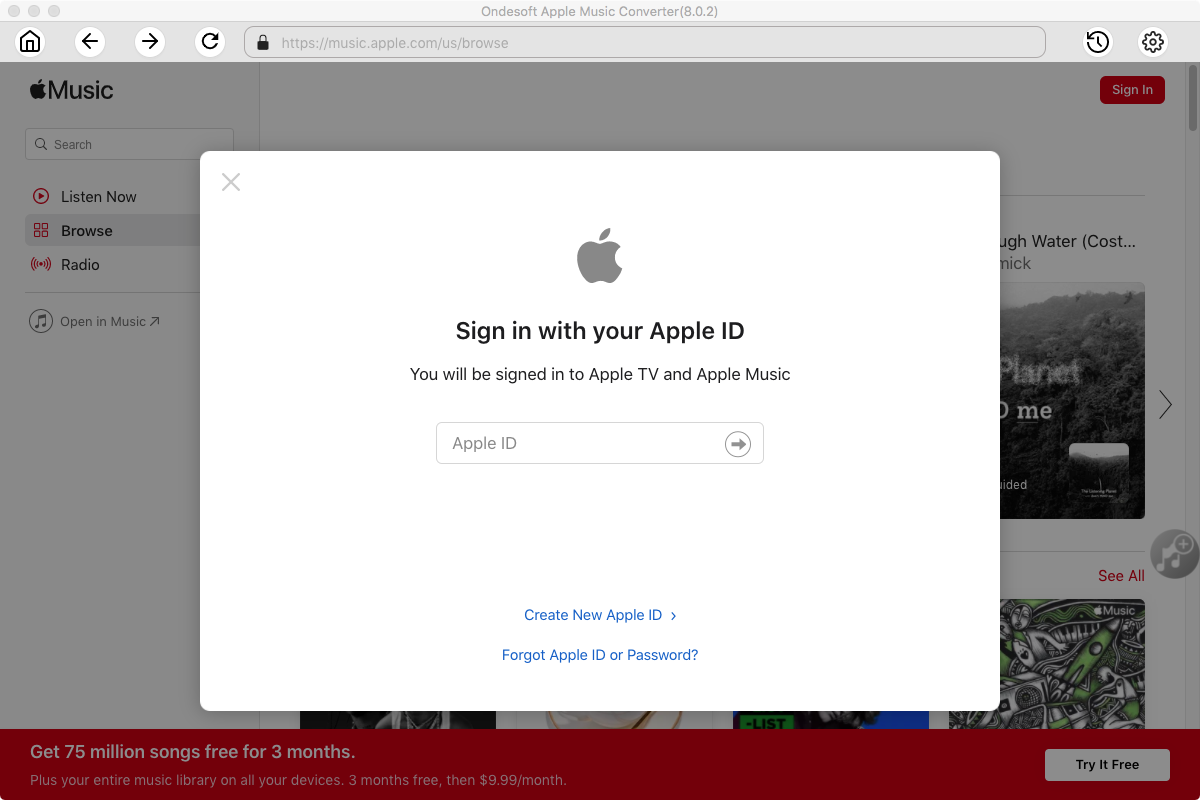
3. Cambiar el formato de salida (opcional)
El formato de salida predeterminado es M4A sin pérdida. Ondesoft Apple Music Converter también admite la conversión de Apple Music a MP3, AAC, FLAC, WAV y AIFF. También puede personalizar el nombre del archivo de salida con cualquier combinación de título, artista, álbum, índice de lista de reproducción e ID de pista.
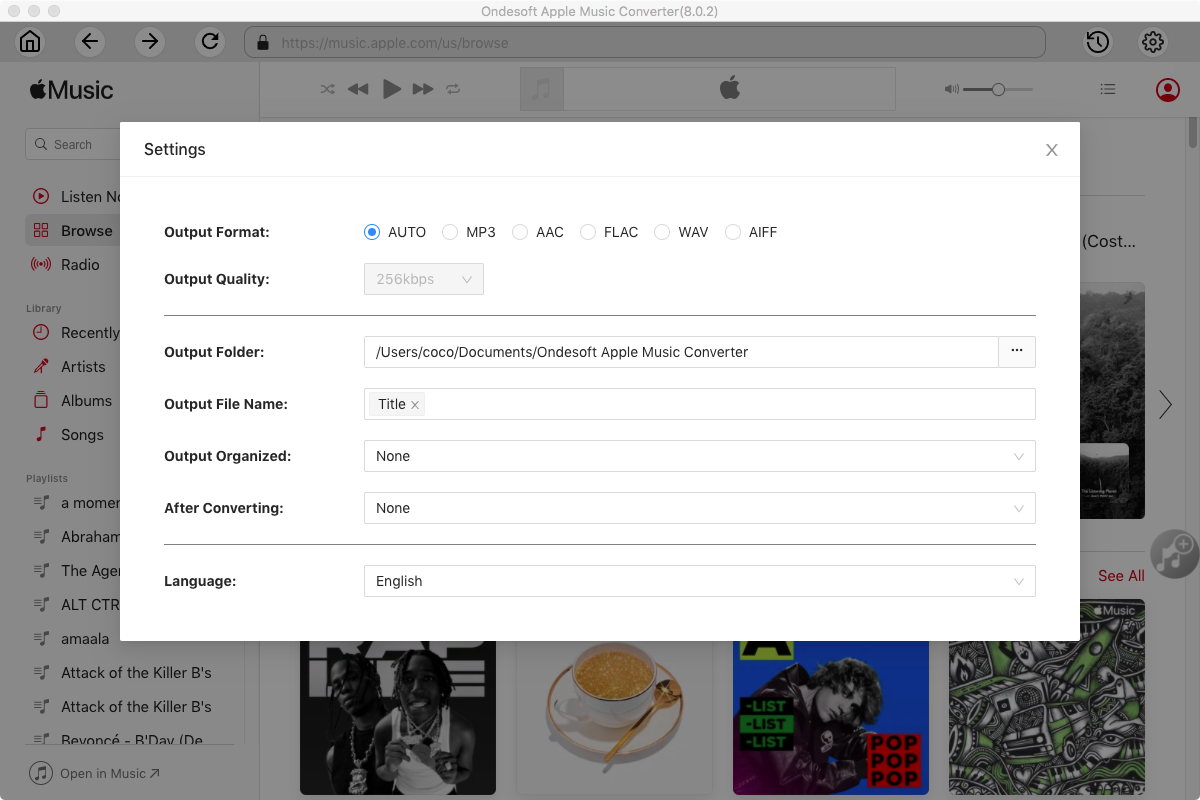
4. Seleccionar música
Siga las instrucciones en pantalla para elegir la lista de reproducción o el álbum que desea convertir.
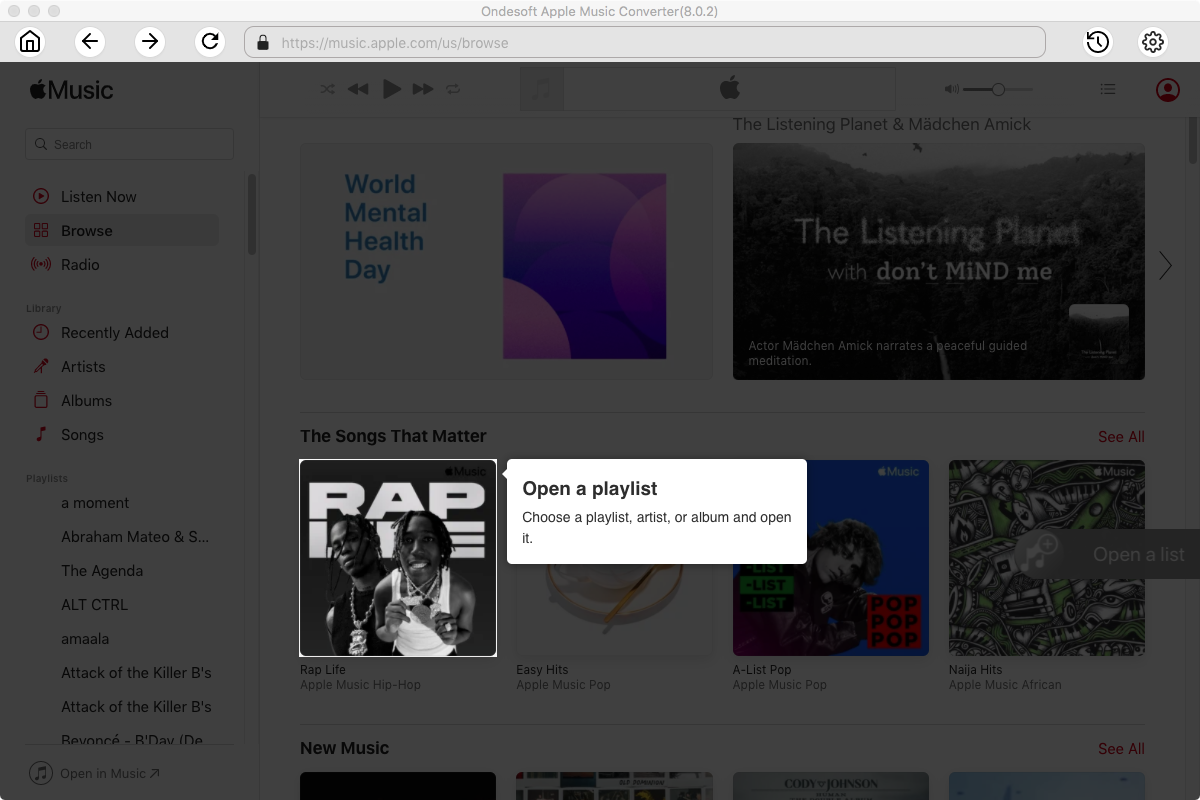
Haga clic en Agregar canciones.
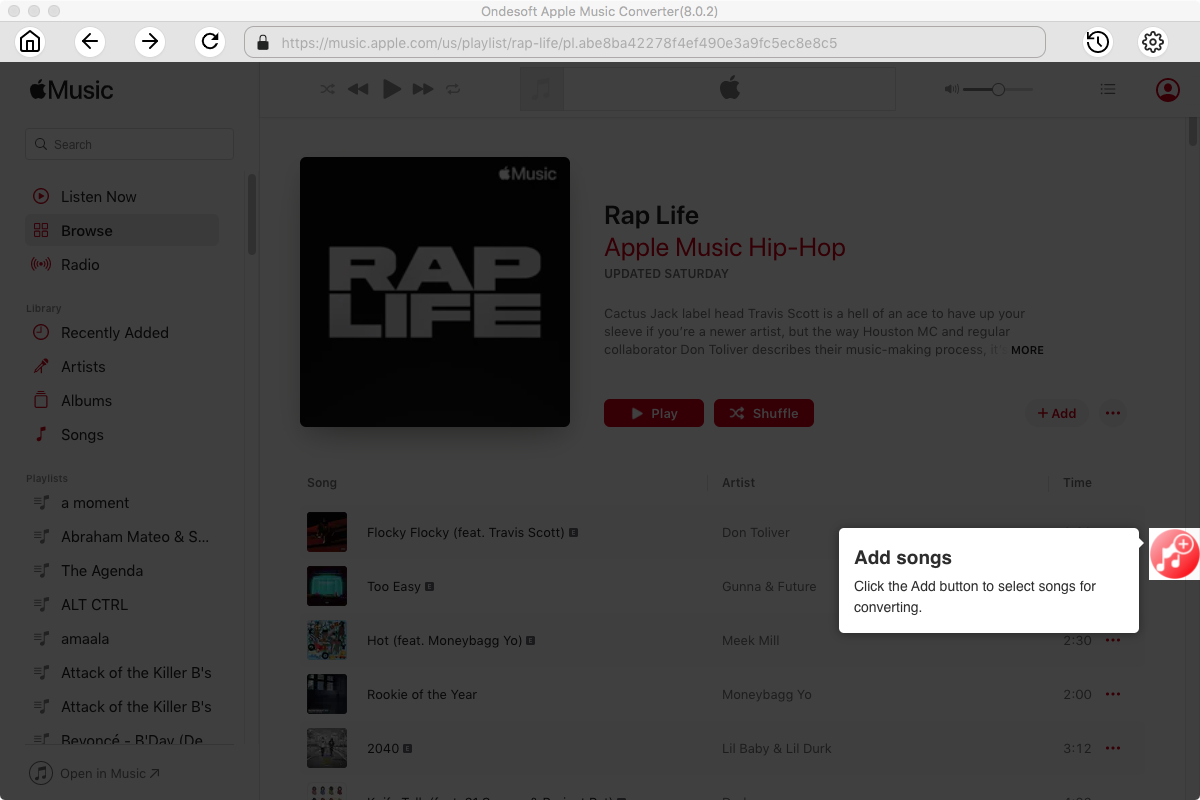
5. Iniciar conversión
De forma predeterminada, se marcarán todas las canciones de la lista de reproducción o el álbum. Si hay canciones que no desea convertir, desmarque la casilla. Luego, haga clic en el botón Convertir para comenzar a descargar canciones al formato que elija.
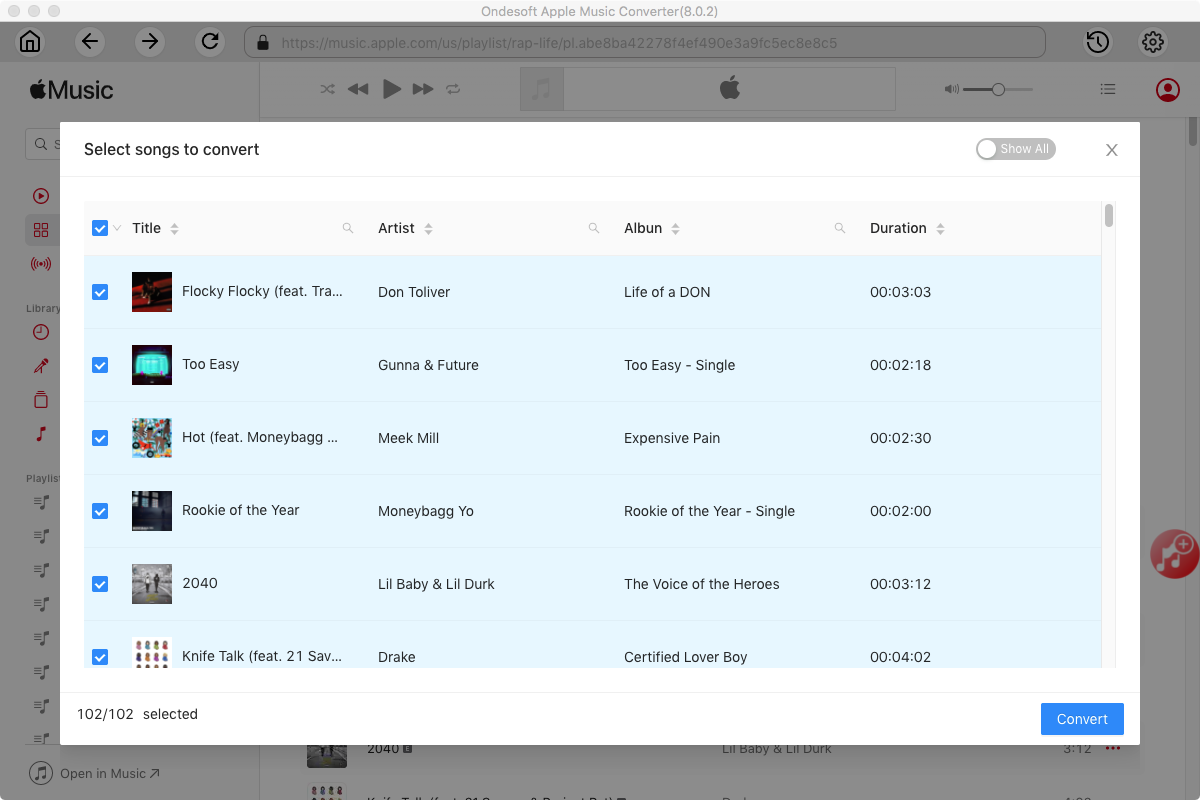
Después de la conversión, haga clic en el icono de la carpeta debajo para localizar rápidamente las canciones descargadas.
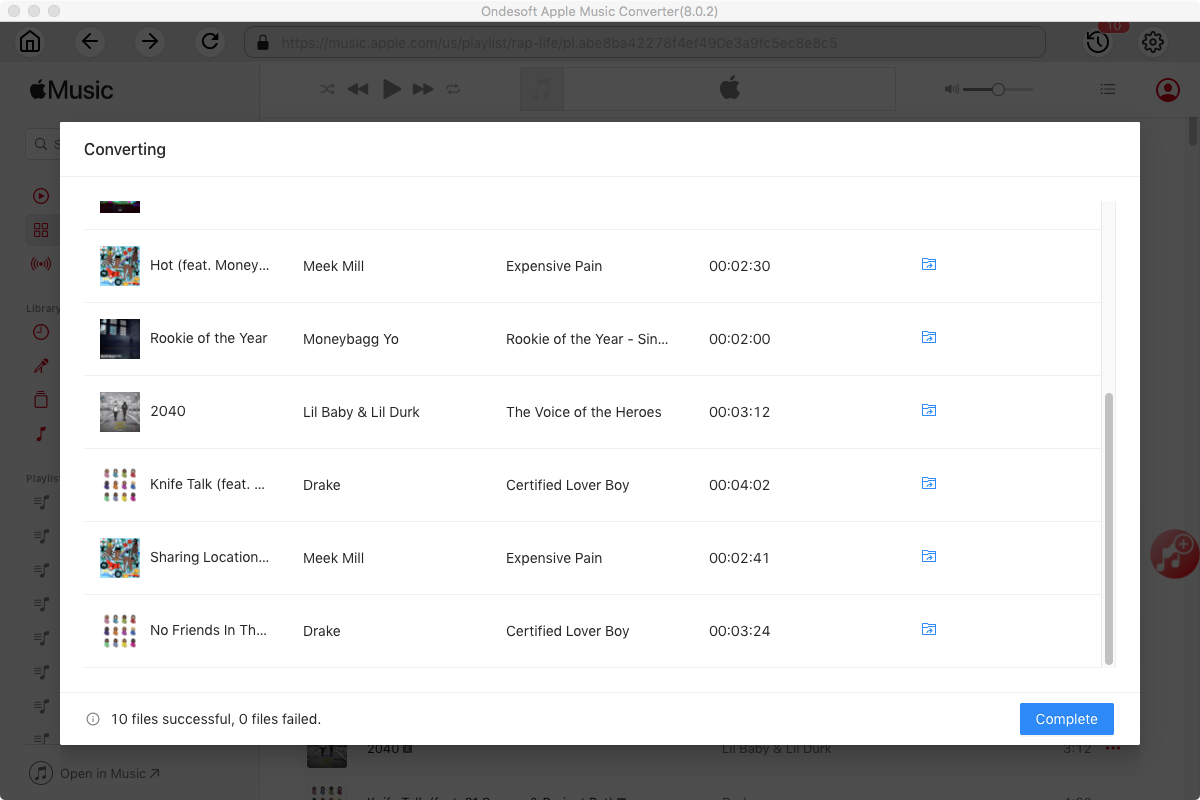
Parte 2 Agrega Apple Music a Fitbit Ionic con tu PC con Windows 10
1. Instale la aplicación Fitbit.
2. Conéctese a Wi-Fi.
Asegúrate de que Ionic y tu PC puedan conectarse a la misma red Wi-Fi:
3. Transferir listas de reproducción de Apple Music
Plug your watch into the charger. On your PC, open the Fitbit app and click the Music icon. Click Personal Music. On Ionic, open the Music app and then tap Transfer Music. Note that you may need to swipe up to see the transfer button. Wait a few moments for Ionic to connect. When prompted, follow the on-screen instructions on your computer to choose the playlists you want to download to your watch. After you choose a playlist, the download starts automatically.
Part 3 Add Apple Music to Fitbit Ionic with your Mac
1. Install Fitbit Connect
Install a free software application called
Fitbit Connect
that lets you download music from your iTunes Library to Ionic.
2. Transfer Apple Music playlists
Plug your watch into the charger. In the Fitbit Connect window on your computer, click Manage My Music. Log in to your Fitbit account. On Ionic, open the Music app and then tap Transfer Music. Note that you may need to swipe up to see the transfer button. Wait a few moments for Ionic to connect via Wi-Fi. Note this can sometimes take a minute or two. When prompted, follow the on-screen instructions to choose the playlists you want to download to Ionic. After you choose a playlist, the download starts automatically.
For more information, see help.fitbit.com .
Free trial version allows you to convert 3 minutes of each song, to get the full version, please purchase a license.
If you want to convert Spotify to MP3 , try Ondesoft Spotify Music Converter .
Features of Ondesoft Apple Music Converter:
Built-in Apple Music web player
Ondesoft Apple Music Converter features built-in Apple Music web player.
Once logged in your Apple Music account, you can easily browse and select any songs, albums and playlists you want to download.
Customize profile settings
Apple Music to MP3 converter allows you to customize Codec, Bitrate, Sample rate and Channels of the output file. Also you may save them as custom profile for future use.
Fast Conversion Speed
The conversion speed can be as fast as 16X and you are free to set it as you desired.
Search Function
The powerful search function enables you to quickly find Apple Music tracks you need according to name, artist and album.
Customize file name format
Output file name can contain Title, Artist, Album, TrackID and DiskID and you are free to customize it as you like.
Save ID tags
ID tags such as song name, Artist name, Album, Album artist, Genre and Artwork will be saved to the output MP3 and M4A files.
Batch conversion
Batch conversion allows you to convert as many Apple Music tracks as you want at a time.
Barra lateral
Convertidor Apple Music a MP3
Consejos útiles
Consejos sobre Apple Music
Más >>- Los 4 mejores convertidores de música de Apple
- Descarga gratuita de música MP3 para motivarte a hacer ejercicio
- Configurar Apple Music como tono de llamada en Android
- Configurar Apple Music como tono de llamada en iPhone
- Dispositivos compatibles con Apple Music
- Reproducir Apple Music en Google Pixel
- Reproducir Apple Music en Moto G7
- Reproducir Apple Music en Samsung Galaxy
- Reproducir Apple Music en Fitbit Ionic
- Utilizar Apple Music en Serato DJ
- Reproducir Apple Music sin iTunes
- Cambiar el plan de Apple Music
- Descargar la lista de reproducción Antidote de Apple Music en formato mp3
- Arreglar el problema de que Apple Music no se descarga en iPhone
- ¿Qué es el DRM de Apple Music y cómo eliminarlo?
- Apple Music en Android TV
- Reproducir canciones de Apple Music en el iPhone 4
- Apple lanza la versión web de su servicio Apple Music
- Convertir Apple Music M4P a MP3
- Convertir Apple Music a MP3
- Descargar Apple Music en la tarjeta SD
- Descargar Drake More Life en formato MP3 desde Apple Music
- Resuelto: 3 formas de obtener Apple Music gratis
- Cancelar suscripción a Apple Music
- Escuchar Apple Music sin iTunes
- Escucha Apple Music sin pagar
- Reproduce Apple Music en Amazon Echo sin suscripción
- Reproducir Apple Music en Amazon Echo
- Transmite música de Apple en la tableta Amazon Fire 7
- Reproduce Apple Music en Fire TV sin suscripción
- Reproducir Apple Music en Android TV
- Reproducir Apple Music en Fire TV
- Reproducir Apple Music en reproductores MP3
- Resuelto: Reproducir Apple Music en Sonos sin suscripción
- Reproducir Apple Music en SoundTouch
- Reproducir canciones de Apple Music en Android sin la aplicación Apple Music
- Cómo eliminar el DRM de Apple Music en Mac
- Transmite Apple Music en Amazon Fire TV Stick 4K
- Reproducir Apple Music en Google Home
- Transferir listas de reproducción de Apple Music a Spotify
- Sube y transmite canciones de Apple Music en Google Play Music
- Reproducir Apple Music en Android
- Apple Music en dispositivos Amazon
- Transmite Apple Music a Roku gratis
- Apple Music en televisores inteligentes Samsung
- Reproducir Apple Music en la TV
- Reproducir Apple Music en Xbox One
- Establecer canciones de Apple Music como tono de llamada
- Disfruta de Apple Music en el coche
- Reproducir canciones de Apple Music en una tableta Android
- Reproducir canciones de Apple Music en el iPod nano
- Reproducir canciones de Apple Music en el iPod shuffle
- Reproducir canciones de Apple Music en el iPod classic
- Reproducir canciones de Apple Music en SAMSUNG Galaxy Tab
- Transmite Apple Music en PS4 sin descargarlos
- Transferir canciones de Apple Music a una unidad flash USB
- Apple Music en PlayStation®
- Reproducir Apple Music en Chromebook
- 3 formas de escuchar Apple Music en PC
- Convertir Apple Music a MP3 en Windows
- Reproducir Apple Music en Microsoft Lumia
- Reproducir Apple Music en SanDisk Clip Jam
- Reproducir Apple Music en un teléfono con Windows
- Convertidor Apple Music a MP3 para Windows
- Apple Music ahora agrupa diferentes versiones de los mismos álbumes
- Descargar el álbum Black Habits en formato mp3 desde Apple Music
- Descargar lista de reproducción Apple Music Replay 2020 en formato mp3
- Descargar la agenda de listas de reproducción de Apple Music en formato mp3
- Descarga la lista de reproducción de Apple Music de Naomi Campbell en formato mp3
- Reproducir Apple Music en el reloj inteligente Garmin
- Descargar Álbum YHLQMDLG en formato mp3 desde Apple Music
- Convierte la serie de videos de Genius Verified a MP4 desde Apple Music
- Convertir el vídeo musical Stupid Love de Lady Gaga a formato mp4
- Extraer audio de películas, programas de TV o vídeos musicales de iTunes
- Convierte el vídeo musical habitual de Justin Bieber a MP4 desde Apple Music
- Pídele a Alexa que reproduzca Apple Music en Amazon Echo
- Descargar la lista de reproducción de música de Halle Berry de Apple en formato mp3
- Descargar la lista de reproducción de música de Lady Gaga en formato mp3 para Apple
- Convierte el vídeo musical de la canción 'Available' de Justin Bieber a MP4 desde Apple Music
- Conservar las canciones de Apple Music después de cancelar la membresía
- Utilizar Apple Music en djay
- Añadir Apple Music a VirtualDJ
- Utilizar Apple Music en Camtasia
- Reproducir Apple Music en TomTom Spark 3
- Convertir Apple Music a FLAC
- Convertir M4P a M4A
- Cómo grabar canciones de Apple Music en un CD
- Reproducir Apple Music en Kodi
- Configurar canciones de Apple Music como alarma
- Apple Music Converter para amantes de la música
- Configurar un temporizador de apagado automático en Apple Music
- Cómo desactivar la biblioteca musical de iCloud
- Crea una lista de reproducción colaborativa en Apple Music
- ¿Por qué Garth Brooks no está en Apple Music ni Spotify?
- 4 formas de reproducir Apple Music en Tesla
- Cómo utilizar Apple Music Sing
- Ecualizador de música de Apple
- Sitios de descarga gratuita de MP3





