
Menú
Convertidor Apple Music a MP3
¿Cómo desactivar la biblioteca musical de iCloud sin perder tus canciones?
La biblioteca musical de iCloud es una función del servicio iCloud de Apple que te permite almacenar tu biblioteca musical en la nube, lo que la hace disponible en todos tus dispositivos que estén registrados en el mismo ID de Apple. Con la biblioteca musical de iCloud, puedes acceder a tu biblioteca musical desde tu iPhone, iPad, iPod touch, Mac o PC, así como desde la aplicación Apple Music en Android.
Cuando habilitas la Biblioteca de música de iCloud, tu biblioteca de música se carga en iCloud y cualquier cambio que hagas en ella en un dispositivo se refleja en todos tus dispositivos. Esto incluye agregar o eliminar canciones, crear o modificar listas de reproducción y más. También puedes usar la Biblioteca de música de iCloud para acceder a todo el catálogo de Apple Music, incluidas las canciones o álbumes que aún no tienes.
Si eres suscriptor de Apple Music o iTunes Match, puedes aprovechar la biblioteca musical de iCloud de Apple. Esta función te permite sincronizar tu biblioteca musical en hasta 10 dispositivos Apple siempre que hayas iniciado sesión en la misma cuenta de iCloud. Si bien es conveniente, la biblioteca musical de iCloud tiene sus peculiaridades. Esto se debe a que combina y reemplaza canciones o álbumes que ya están en tu dispositivo con versiones de alta calidad de la biblioteca de transmisión de música de Apple (cuando está disponible). Este proceso puede generar metadatos desordenados, falta de ilustraciones de álbumes y coincidencias con la canción incorrecta. Los usuarios también se han quejado en los foros de que la función es confusa y borra accidentalmente archivos de sus dispositivos. Además, significa que no puedes escuchar tu música en tu dispositivo Apple.
¿Cómo desactivar la biblioteca musical de iCloud?
En tu iPhone, iPad o iPod touch
- Asegúrate de que tu iPhone o iPad esté conectado con el mismo ID de Apple que utilizas con tu suscripción de Apple Music.
- Vaya a Configuración.
- Toca Música.
- Desactivar la sincronización de biblioteca.
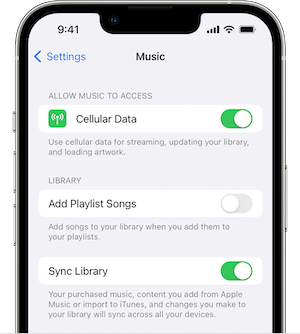
En tu Mac
- Abra la aplicación Apple Music.
- En la barra de menú, selecciona Cuenta y asegúrate de haber iniciado sesión con el mismo ID de Apple que usas con tu suscripción de Apple Music.
- Seleccione Archivo > Biblioteca > Organizar biblioteca. A continuación, seleccione Consolidar archivos.
- Seleccione Música > Configuración o Música > Preferencias.
- Haga clic en la pestaña General.
- Desmarque la opción Sincronizar biblioteca.
- Haga clic en Aceptar.
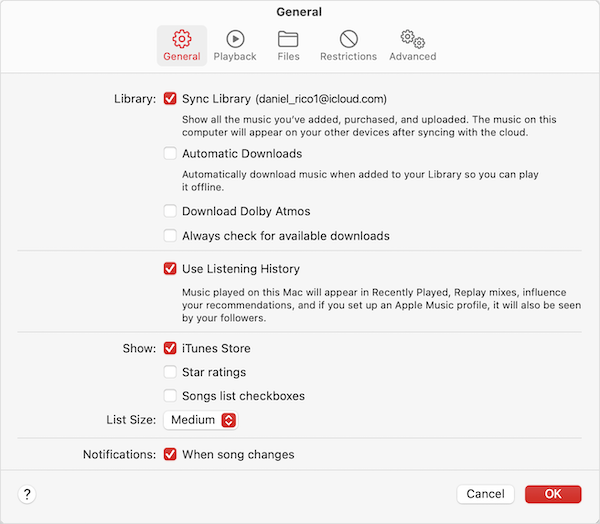
En Windows
- En la aplicación iTunes de tu PC, inicia sesión en iTunes Store usando el mismo ID de Apple que utilizaste para configurar la biblioteca de música de iCloud en la primera computadora.
- Seleccione Editar > Preferencias y luego haga clic en General.
- Seleccione la casilla de verificación Biblioteca musical de iCloud.
Después de activar la biblioteca musical de iCloud en un dispositivo, toda la música que se encuentra en ese momento en el dispositivo se elimina y se reemplaza con canciones de iCloud. Además, no puedes usar iTunes para sincronizar música con el dispositivo. Puedes agregar canciones al dispositivo solo descargándolas de iCloud.
¿Qué sucede después de desactivar la biblioteca musical de iCloud?
Si desactivas la biblioteca musical de iCloud, tu biblioteca musical ya no se almacenará en iCloud y no se guardarán los cambios que hayas realizado en ella mientras utilizabas la biblioteca musical de iCloud. Esto significa que las canciones o los álbumes que hayas añadido a tu biblioteca a través de Apple Music ya no estarán disponibles y se eliminarán las listas de reproducción que hayas creado con Apple Music.
Sin embargo, toda la música que hayas añadido a tu biblioteca de forma manual, ya sea comprándola a través de iTunes o importándola desde un CD u otra fuente, seguirá estando disponible en tu dispositivo. Estas canciones no se verán afectadas si desactivas la biblioteca musical de iCloud.
Es importante tener en cuenta que si has habilitado la opción "Optimizar almacenamiento" para Apple Music, al desactivar la biblioteca musical de iCloud también se puede eliminar parte de la música que se ha descargado automáticamente en tu dispositivo para ahorrar espacio de almacenamiento. Por lo tanto, debes asegurarte de tener una copia de seguridad de toda la música importante antes de desactivar la biblioteca musical de iCloud.
Si desea sincronizar su biblioteca de música local desde su Mac a otro dispositivo, tendrá que hacerlo manualmente conectando su dispositivo a su Mac y transfiriéndolo.
Si eliges no habilitar la Biblioteca musical de iCloud en uno o más dispositivos, incluso si la habilitas en tu Mac, no afectará a los dispositivos que sí la tengan habilitada. Tu actividad de Apple Music tampoco tendrá ningún efecto en los dispositivos que no tengan habilitada la Biblioteca musical de iCloud.
Las canciones, álbumes o listas de reproducción que guardes de Apple Music no se sincronizarán con los dispositivos que no tengan habilitada la Biblioteca musical de iCloud, incluso si los has descargado en tu Mac.
No puedes agregar canciones o listas de reproducción de Apple Music a tu biblioteca.
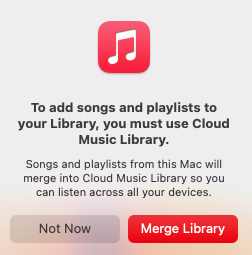
No puedes descargar contenido de Apple Music.
¿Cómo desactivar la biblioteca musical de iCloud sin perder tus canciones?
Si decide desactivar la biblioteca musical de iCloud pero aún desea agregar canciones y listas de reproducción de Apple Music a su biblioteca, primero puede descargar las canciones y listas de reproducción de Apple Music en formato MP3.
Ondesoft Apple Music Converter descargará y convertirá toda la música de Apple a MP3, M4A, FLAC, WAV y otros formatos de audio sin DRM. Luego, podrá compartirlos con miembros de su familia sin limitaciones. Lo que es más importante, la velocidad de conversión puede ser hasta 10 veces mayor y se pueden conservar todas las etiquetas ID3. Siga leyendo y aprenda a convertir música protegida de Apple a otros formatos de audio para que pueda compartirla con familiares o amigos.
1. Descargue y ejecute Apple Music Converter
Descargue, instale y ejecute Ondesoft Apple Music Converter en su Mac o Windows.
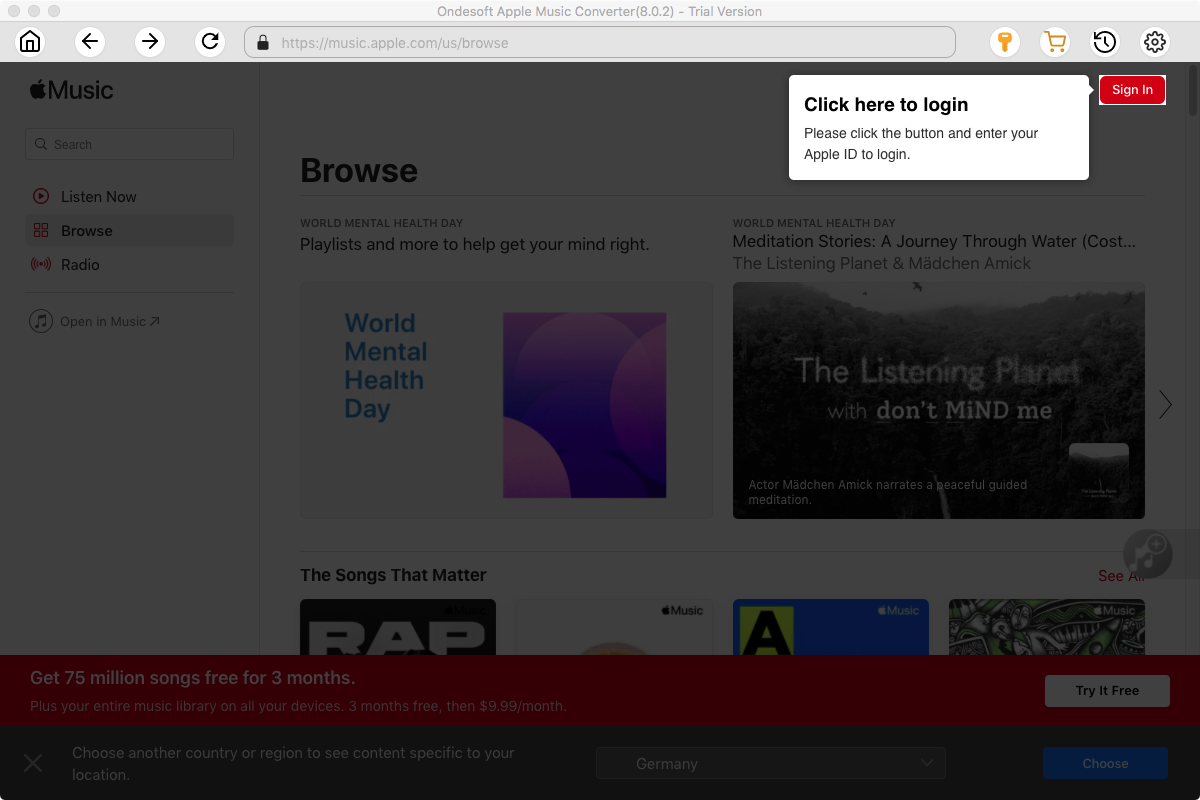
2. Inicia sesión en tu cuenta de Apple Music
Haga clic en el botón Iniciar sesión e ingrese su ID de Apple.
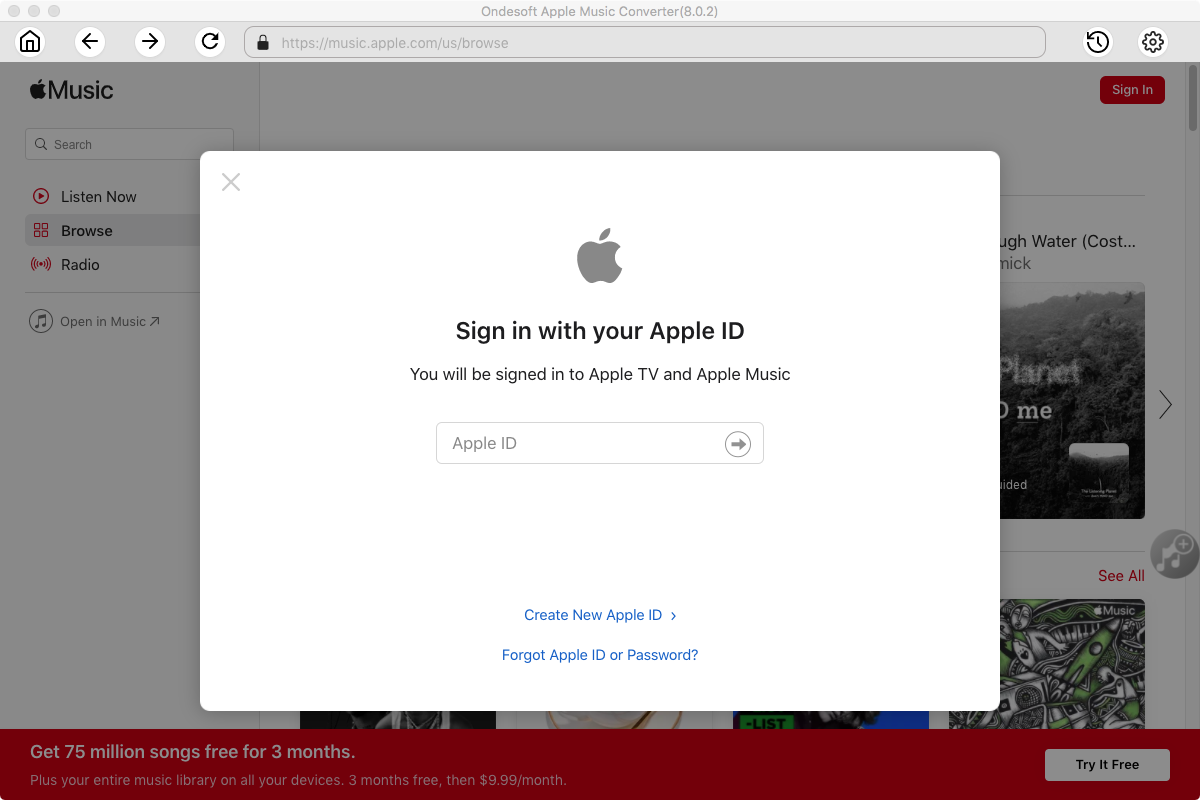
3. Cambiar el formato de salida (opcional)
El formato de salida predeterminado es M4A sin pérdida. Ondesoft Apple Music Converter también admite la conversión de Apple Music a MP3, AAC, FLAC, WAV y AIFF. También puede personalizar el nombre del archivo de salida con cualquier combinación de título, artista, álbum, índice de lista de reproducción e ID de pista.
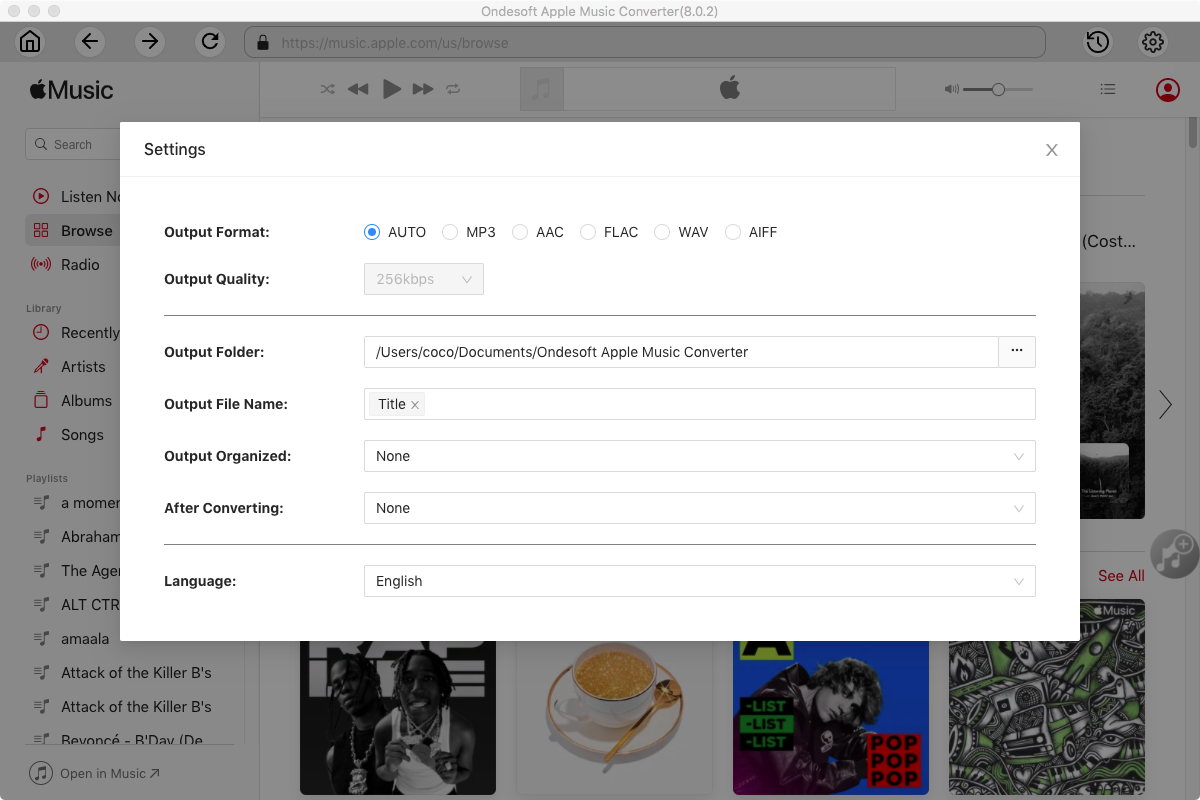
4. Seleccionar música
Siga las instrucciones en pantalla para elegir la lista de reproducción o el álbum que desea convertir.
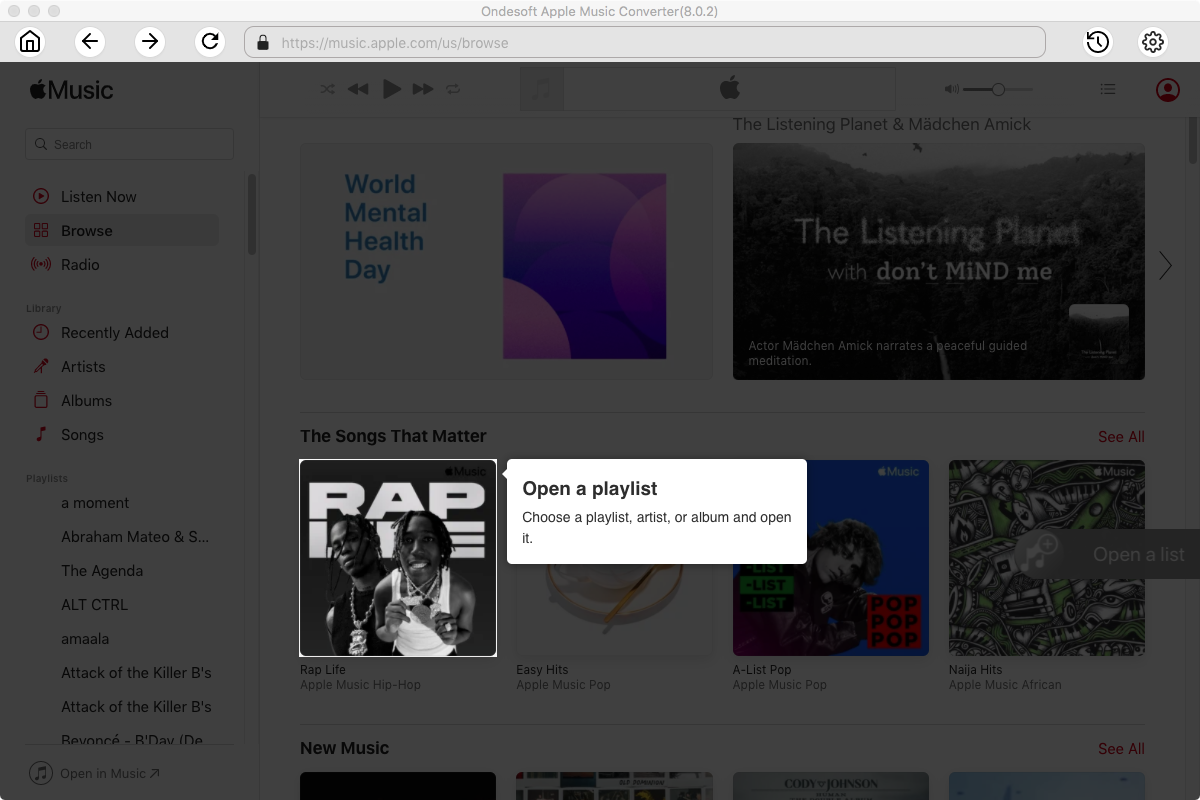
Haga clic en Agregar canciones.
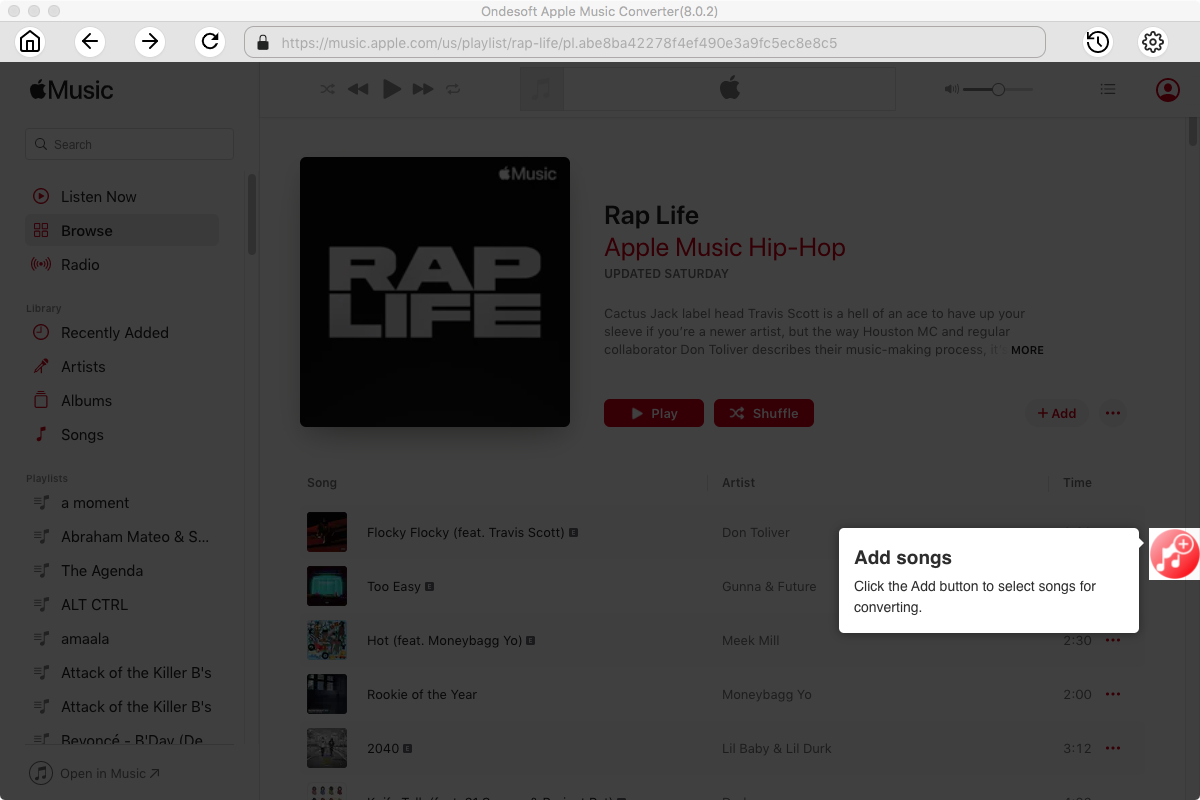
5. Iniciar conversión
De forma predeterminada, se marcarán todas las canciones de la lista de reproducción o el álbum. Si hay canciones que no desea convertir, desmarque la casilla. Luego, haga clic en el botón Convertir para comenzar a descargar canciones al formato que elija.
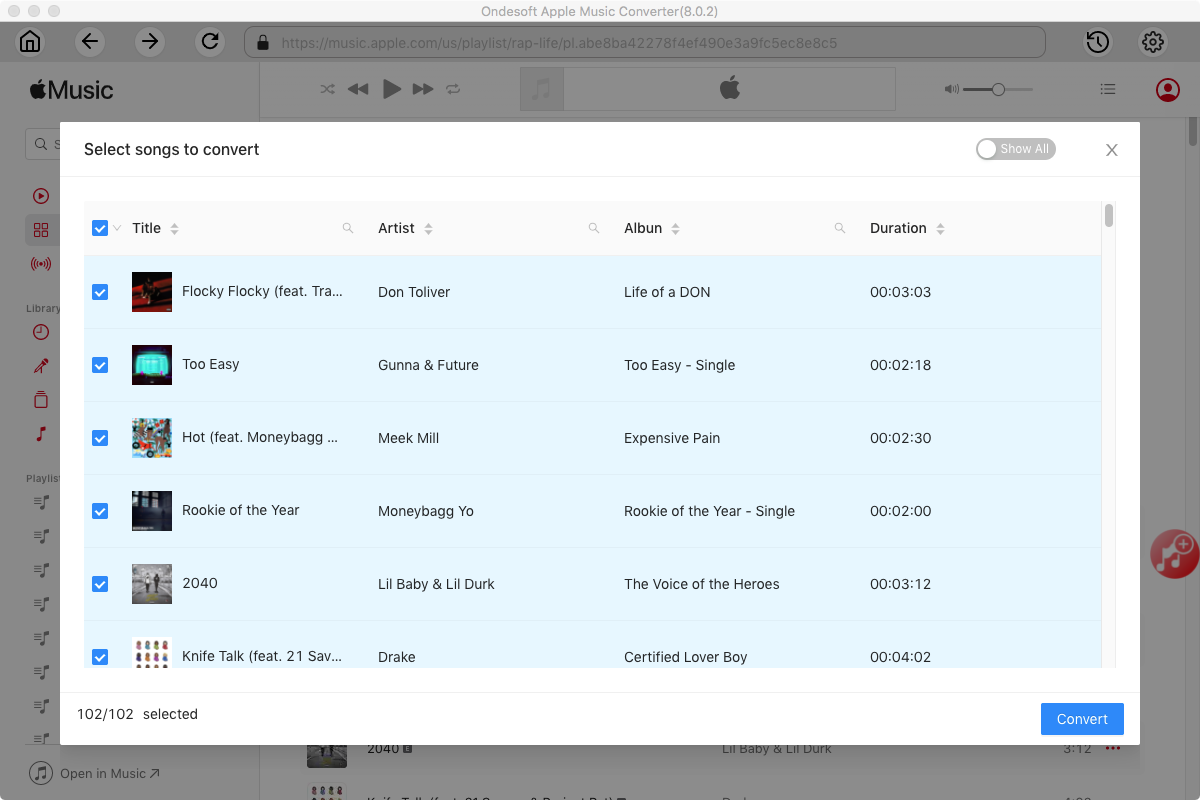
Después de la conversión, haz clic en el icono de la carpeta que aparece debajo para localizar rápidamente las canciones descargadas. Ahora agrégalas a tu biblioteca.
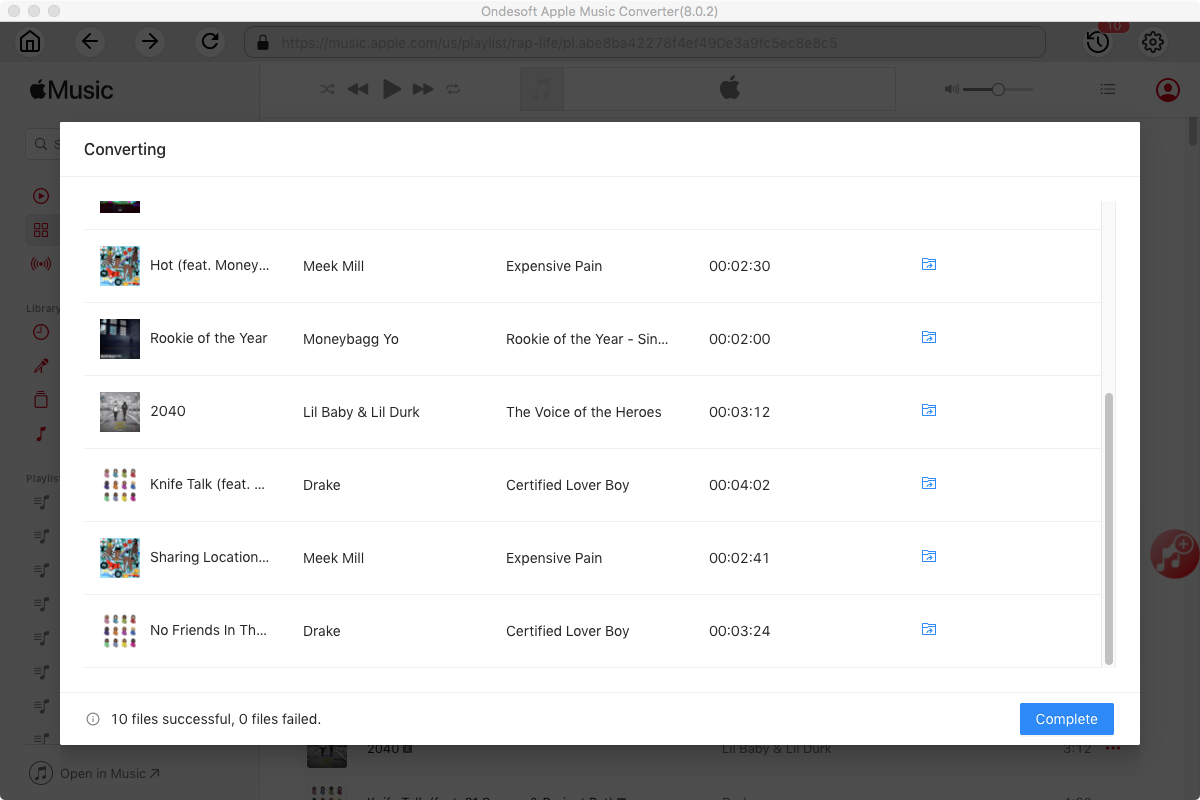
Características de Ondesoft Apple Music Converter:
Reproductor web integrado de Apple Music
Ondesoft Apple Music Converter cuenta con un reproductor web integrado de Apple Music.
Una vez que haya iniciado sesión en su cuenta de Apple Music, puede buscar y seleccionar fácilmente las canciones, álbumes y listas de reproducción que desee descargar.
Personalice la configuración del perfil
El convertidor de Apple Music a MP3 le permite personalizar el códec, la tasa de bits, la frecuencia de muestreo y los canales del archivo de salida. También puede guardarlos como perfil personalizado para uso futuro.
Velocidad de conversión rápida
La velocidad de conversión puede ser tan rápida como 16X y puede configurarla como desee.
Función de búsqueda
La potente función de búsqueda le permite encontrar rápidamente las pistas de Apple Music que necesita según el nombre, el artista y el álbum.
Personalice el formato del nombre del archivo
El nombre del archivo de salida puede contener título, artista, álbum, TrackID y DiskID y puede personalizarlo como desee.
Guardar etiquetas de identificación
Las etiquetas de identificación como el nombre de la canción, el nombre del artista, el álbum, el artista del álbum, el género y la carátula se guardarán en los archivos de salida MP3 y M4A.
Conversión por lotes
La conversión por lotes te permite convertir tantas pistas de Apple Music como quieras a la vez.
Barra lateral
Convertidor Apple Music a MP3
Consejos útiles
Consejos sobre Apple Music
Más >>- Grabar Apple Music en CD
- Agregar canciones de Apple Music a un video Inshot
- Importar canciones de Apple Music a GarageBand
- Descarga gratuita de música MP3 para motivarte a hacer ejercicio
- Configurar Apple Music como tono de llamada en Android
- Configurar Apple Music como tono de llamada en iPhone
- Dispositivos compatibles con Apple Music
- Reproducir Apple Music en Google Pixel
- Reproducir Apple Music en Moto G7
- Reproducir Apple Music en Samsung Galaxy
- Reproducir Apple Music en Fitbit Ionic
- Utilizar Apple Music en Serato DJ
- Reproducir Apple Music sin iTunes
- Cambiar el plan de Apple Music
- Descargar la lista de reproducción Antidote de Apple Music en formato mp3
- Arreglar el problema de que Apple Music no se descarga en iPhone
- ¿Qué es el DRM de Apple Music y cómo eliminarlo?
- Apple Music en Android TV
- Reproducir canciones de Apple Music en el iPhone 4
- Apple lanza la versión web de su servicio Apple Music
- Convertir Apple Music M4P a MP3
- Convertir Apple Music a MP3
- Descargar Apple Music en la tarjeta SD
- Descargar Drake More Life en formato MP3 desde Apple Music
- Resuelto: 3 formas de obtener Apple Music gratis
- Cancelar suscripción a Apple Music
- Escuchar Apple Music sin iTunes
- Escucha Apple Music sin pagar
- Reproduce Apple Music en Amazon Echo sin suscripción
- Reproducir Apple Music en Amazon Echo
- Transmite música de Apple en la tableta Amazon Fire 7
- Reproduce Apple Music en Fire TV sin suscripción
- Reproducir Apple Music en Android TV
- Reproducir Apple Music en Fire TV
- Reproducir Apple Music en reproductores MP3
- Resuelto: Reproducir Apple Music en Sonos sin suscripción
- Reproducir Apple Music en SoundTouch
- Reproducir canciones de Apple Music en Android sin la aplicación Apple Music
- Cómo eliminar el DRM de Apple Music en Mac
- Transmite Apple Music en Amazon Fire TV Stick 4K
- Reproducir Apple Music en Google Home
- Transferir listas de reproducción de Apple Music a Spotify
- Sube y transmite canciones de Apple Music en Google Play Music
- Reproducir Apple Music en Android
- Apple Music en dispositivos Amazon
- Transmite Apple Music a Roku gratis
- Apple Music en televisores inteligentes Samsung
- Reproducir Apple Music en la TV
- Reproducir Apple Music en Xbox One
- Establecer canciones de Apple Music como tono de llamada
- Disfruta de Apple Music en el coche
- Reproducir canciones de Apple Music en una tableta Android
- Reproducir canciones de Apple Music en el iPod nano
- Reproducir canciones de Apple Music en el iPod shuffle
- Reproducir canciones de Apple Music en el iPod classic
- Reproducir canciones de Apple Music en SAMSUNG Galaxy Tab
- Transmite Apple Music en PS4 sin descargarlos
- Transferir canciones de Apple Music a una unidad flash USB
- Apple Music en PlayStation®
- Reproducir Apple Music en Chromebook
- 3 formas de escuchar Apple Music en PC
- Convertir Apple Music a MP3 en Windows
- Reproducir Apple Music en Microsoft Lumia
- Reproducir Apple Music en SanDisk Clip Jam
- Reproducir Apple Music en un teléfono con Windows
- Convertidor Apple Music a MP3 para Windows
- Apple Music ahora agrupa diferentes versiones de los mismos álbumes
- Descargar el álbum Black Habits en formato mp3 desde Apple Music
- Descargar lista de reproducción Apple Music Replay 2020 en formato mp3
- Descargar la agenda de listas de reproducción de Apple Music en formato mp3
- Descarga la lista de reproducción de Apple Music de Naomi Campbell en formato mp3
- Reproducir Apple Music en el reloj inteligente Garmin
- Descargar Álbum YHLQMDLG en formato mp3 desde Apple Music
- Convierte la serie de videos de Genius Verified a MP4 desde Apple Music
- Convertir el vídeo musical Stupid Love de Lady Gaga a formato mp4
- Extraer audio de películas, programas de TV o vídeos musicales de iTunes
- Convierte el vídeo musical habitual de Justin Bieber a MP4 desde Apple Music
- Pídele a Alexa que reproduzca Apple Music en Amazon Echo
- Descargar la lista de reproducción de música de Halle Berry de Apple en formato mp3
- Descargar la lista de reproducción de música de Lady Gaga en formato mp3 para Apple
- Convierte el vídeo musical de la canción 'Available' de Justin Bieber a MP4 desde Apple Music
- Conservar las canciones de Apple Music después de cancelar la membresía
- Utilizar Apple Music en djay
- Añadir Apple Music a VirtualDJ
- Utilizar Apple Music en Camtasia
- Reproducir Apple Music en TomTom Spark 3
- Convertir Apple Music a FLAC
- Convertir M4P a M4A
- Cómo grabar canciones de Apple Music en un CD
- Reproducir Apple Music en Kodi
- Configurar canciones de Apple Music como alarma
- Apple Music Converter para amantes de la música
- Configurar un temporizador de apagado automático en Apple Music
- Cómo desactivar la biblioteca musical de iCloud
- Crea una lista de reproducción colaborativa en Apple Music
- ¿Por qué Garth Brooks no está en Apple Music ni Spotify?
- 4 formas de reproducir Apple Music en Tesla
- Cómo utilizar Apple Music Sing
- Ecualizador de música de Apple
- Sitios de descarga gratuita de MP3





