
Menú
Convertidor Apple Music a MP3
¿Cómo crear una lista de reproducción colaborativa en Apple Music?
Hasta el momento, Apple Music no permite la creación de listas de reproducción colaborativas como Spotify. Sin embargo, hay buenas noticias en el horizonte. Apple ha anunciado que iOS 17 introducirá una nueva función llamada Listas de reproducción colaborativas en Apple Music. Esta función permitirá a los suscriptores colaborar con familiares y amigos en las listas de reproducción, lo que permitirá a todos los participantes contribuir con nuevas canciones y más. El anuncio se realizó durante la presentación de la WWDC de 2023, donde una captura de pantalla mostraba a cuatro amigos trabajando en una lista de reproducción de "Noche de juegos", mostrando la canción y la foto de perfil de la persona que la agregó. Con la próxima actualización, los usuarios de Apple Music pueden esperar una experiencia mejorada para compartir listas de reproducción.

Si bien la colaboración completa en las listas de reproducción de Apple Music, donde varios usuarios pueden agregar canciones, no está disponible actualmente, aún puedes crear y compartir listas de reproducción con tus amigos. Si un amigo comparte una lista de reproducción contigo en Apple Music, cualquier actualización o cambio que haga en esa lista de reproducción se reflejará automáticamente en tu lado también. Por lo tanto, si bien puede que no sea una colaboración en tiempo real, compartir listas de reproducción te permite disfrutar de las actualizaciones y adiciones que hagan tus amigos dentro de tu propia experiencia de Apple Music.
Leer más: ¿Cómo configurar Spotify como sonido de alarma en Windows?
¿Cómo compartir una lista de reproducción de Apple Music?
Para compartir una lista de reproducción en la aplicación Apple Music, siga estos pasos:
- Abra la aplicación Apple Music en su dispositivo.
- Navega hasta la lista de reproducción que deseas compartir.
- Toque el ícono de tres puntos ubicado en la esquina superior derecha de la pantalla.
- De las opciones que aparecen, seleccione “Compartir lista de reproducción”.
- En la hoja para compartir que aparece, elija el método para compartir deseado entre opciones como AirDrop, Mensajes, Correo, aplicaciones de mensajería de terceros o aplicaciones de redes sociales.
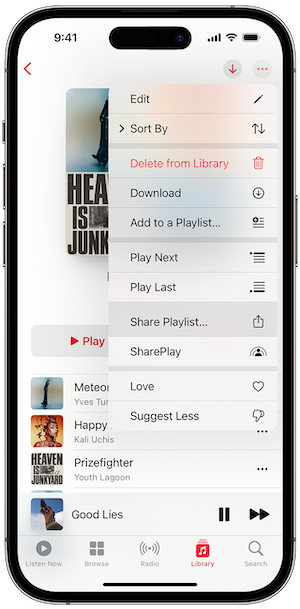
¿Cómo compartir una lista de reproducción en tu perfil de Apple Music?
Con tu perfil de Apple Music, tienes la fantástica capacidad de hacer públicas tus listas de reproducción, lo que amplía su alcance a cualquier persona que busque en Apple Music. Esto significa que una audiencia más amplia puede descubrir y disfrutar la música que has seleccionado cuidadosamente.
Para hacer pública una lista de reproducción en Apple Music, sigue estos sencillos pasos:
En iOS:
- Abre la aplicación Apple Music en tu dispositivo y pulsa Escuchar ahora.
- En la parte superior de la aplicación, busque y toque el ícono de la foto (o su foto si ya está configurada).
- Si ya tienes un perfil, pulsa "Ver perfil". Si no, pulsa "Crear un perfil".
- Pulsa "EDITAR".
- Elige las listas de reproducción que deseas compartir en tu perfil y haz que aparezcan en los resultados de búsqueda de Apple Music. Por el contrario, desmarca las listas de reproducción que prefieras mantener ocultas.
- Una vez que hayas hecho tus selecciones, pulsa "Listo".
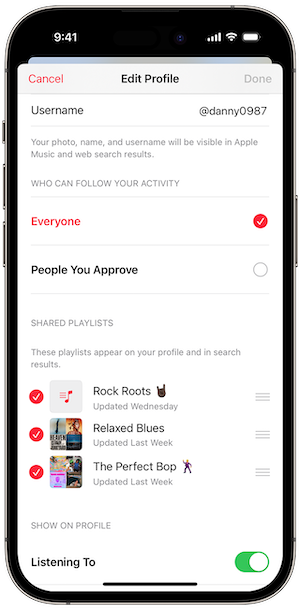
En Mac:
- Abra la aplicación Apple Music.
- Haz clic en la lista de reproducción que deseas compartir en el perfil.
- Marque la casilla Publicar en el perfil y en la búsqueda.
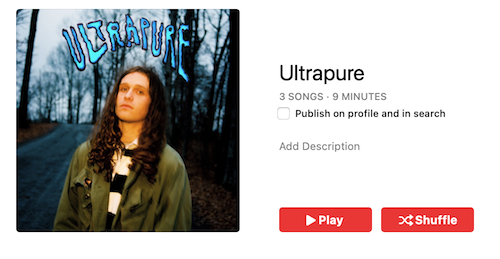
Si sigues estos pasos, las listas de reproducción que hayas elegido se harán públicas, lo que permitirá que otros usuarios descubran y disfruten de tus creaciones musicales a través de Apple Music. Una vez que tu lista de reproducción se haga pública, podrás buscarla por su título, lo que permitirá a los usuarios descubrirla cuando busquen términos relacionados o exploren listas de reproducción públicas. Podrán escuchar tu lista de reproducción e incluso optar por seguirla, lo que garantiza que recibirán actualizaciones cada vez que realices cambios o adiciones a la lista de reproducción. De esta manera, tus seguidores podrán mantenerse al día con tus selecciones musicales y seguir disfrutando de las actualizaciones que aportes a tu lista de reproducción seleccionada.
¿Cómo hacer una lista de reproducción colaborativa con Caset? – ¿Playlist Collaboration?
Dado que las listas de reproducción colaborativas no están disponibles actualmente en Apple Music, existen aplicaciones de terceros como Caset – Playlist Collaboration que te permiten crear listas de reproducción colaborativas en Apple Music. Para crear una lista de reproducción colaborativa con la aplicación Caset, sigue estos pasos:
- Descarga la aplicación Caset: Next-Gen Mixtapes en tu iPhone o iPod touch (actualmente no es compatible con iPad). La aplicación se puede descargar de forma gratuita, pero puede ofrecer compras dentro de la aplicación.
- Abra la aplicación Caset en su dispositivo e inicie sesión con su cuenta Apple.
- Toca el botón "Crear" para comenzar a crear tu primer mixtape y comenzar a colaborar con tus amigos.
- En la siguiente pantalla, toca “Importar lista de reproducción” para importar la lista de reproducción en la que deseas colaborar con tus amigos.
- Puedes ordenar las canciones de varias maneras, como por álbum, artista, título, tu reacción, quién las agregó, orden cronológico o agregadas recientemente. Si lo deseas, también puedes tocar "Agregar pista" para incluir más canciones.
- Ahora es el momento de iniciar la colaboración en la lista de reproducción. Toca el botón "Invitar" para compartir la invitación.
- Elige una aplicación para compartir la invitación, como Mensajes. También puedes copiar el enlace y enviarlo por correo electrónico o compartirlo en un chat grupal.
Si sigues estos pasos, podrás aprovechar la aplicación Caset para crear listas de reproducción colaborativas con tus amigos, aunque no sea compatible directamente con Apple Music. De esta forma, podrás disfrutar de la experiencia de colaborar en listas de reproducción y compartir tus preferencias musicales con otras personas.
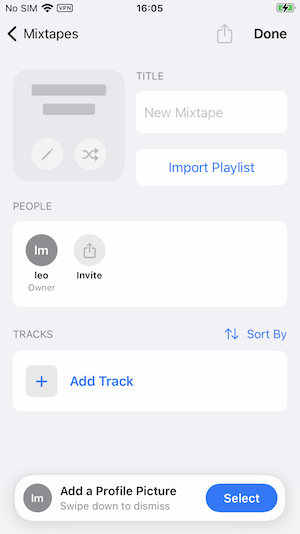
Consejo extra: ¿Cómo descargar Apple Music a MP3?
Para convertir canciones de Apple Music protegidas por DRM a mp3, todo lo que necesitas es Ondesoft iTunes Converter . Disponible en Mac y Windows, te permite descargar rápidamente cualquier canción de Apple Music a mp3, m4a, etc. sin DRM con una calidad 100% original y todas las etiquetas ID3.
1. Descargue y ejecute Apple Music Converter
Descargue, instale y ejecute Ondesoft Apple Music Converter en su Mac o Windows.
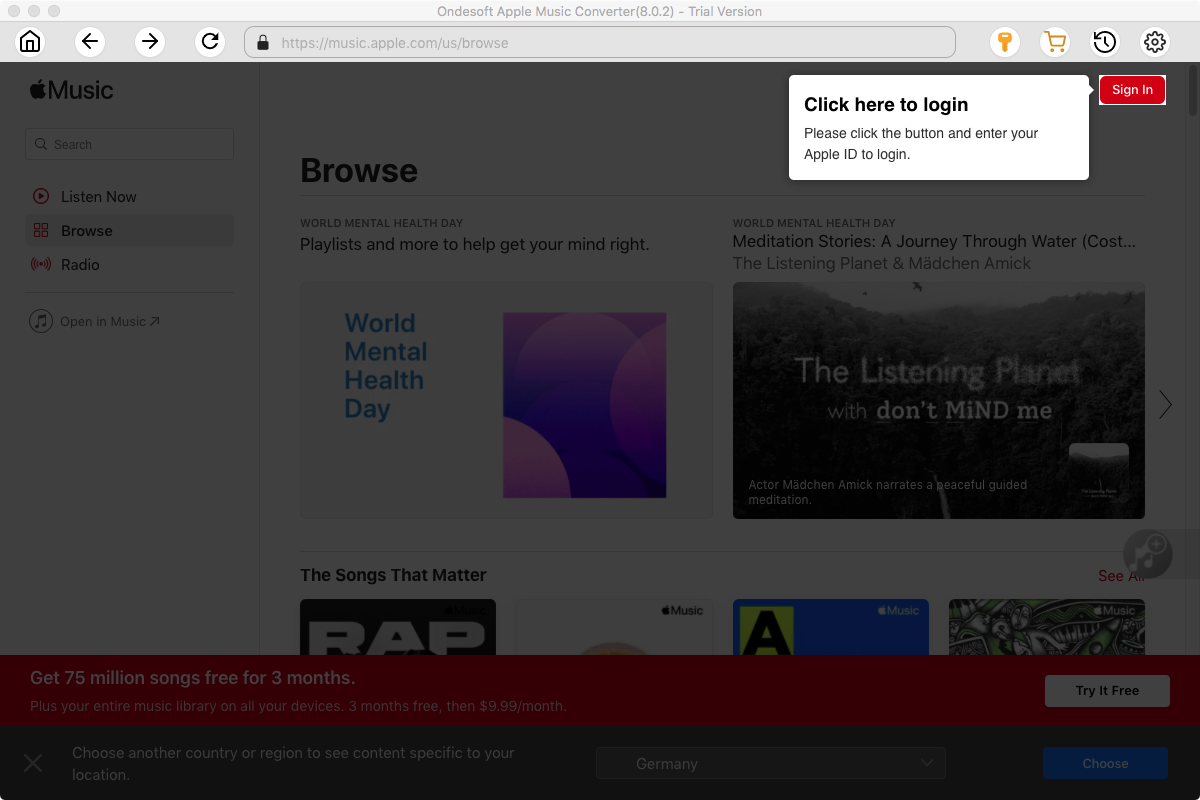
2. Inicia sesión en tu cuenta de Apple Music
Haga clic en el botón Iniciar sesión e ingrese su ID de Apple.
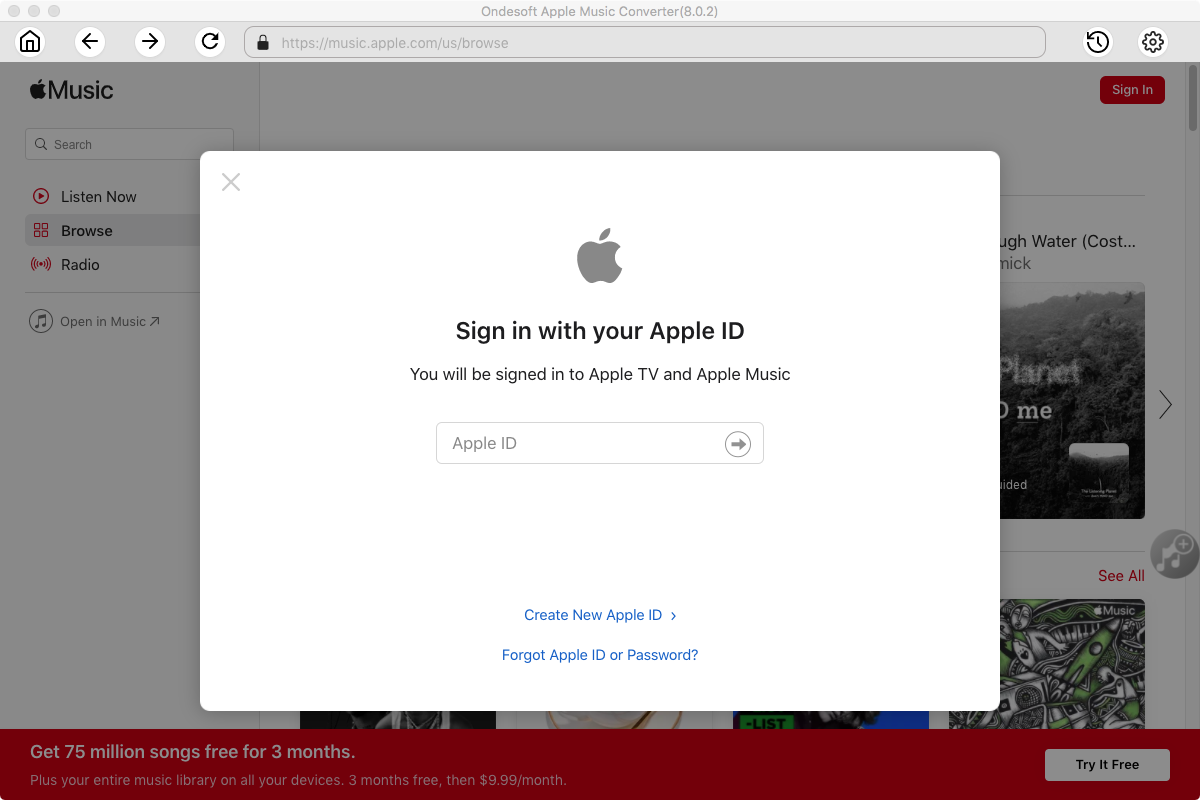
3. Cambiar el formato de salida (opcional)
El formato de salida predeterminado es M4A sin pérdida. Ondesoft Apple Music Converter también admite la conversión de Apple Music a MP3, AAC, FLAC, WAV y AIFF. También puede personalizar el nombre del archivo de salida con cualquier combinación de título, artista, álbum, índice de lista de reproducción e ID de pista.
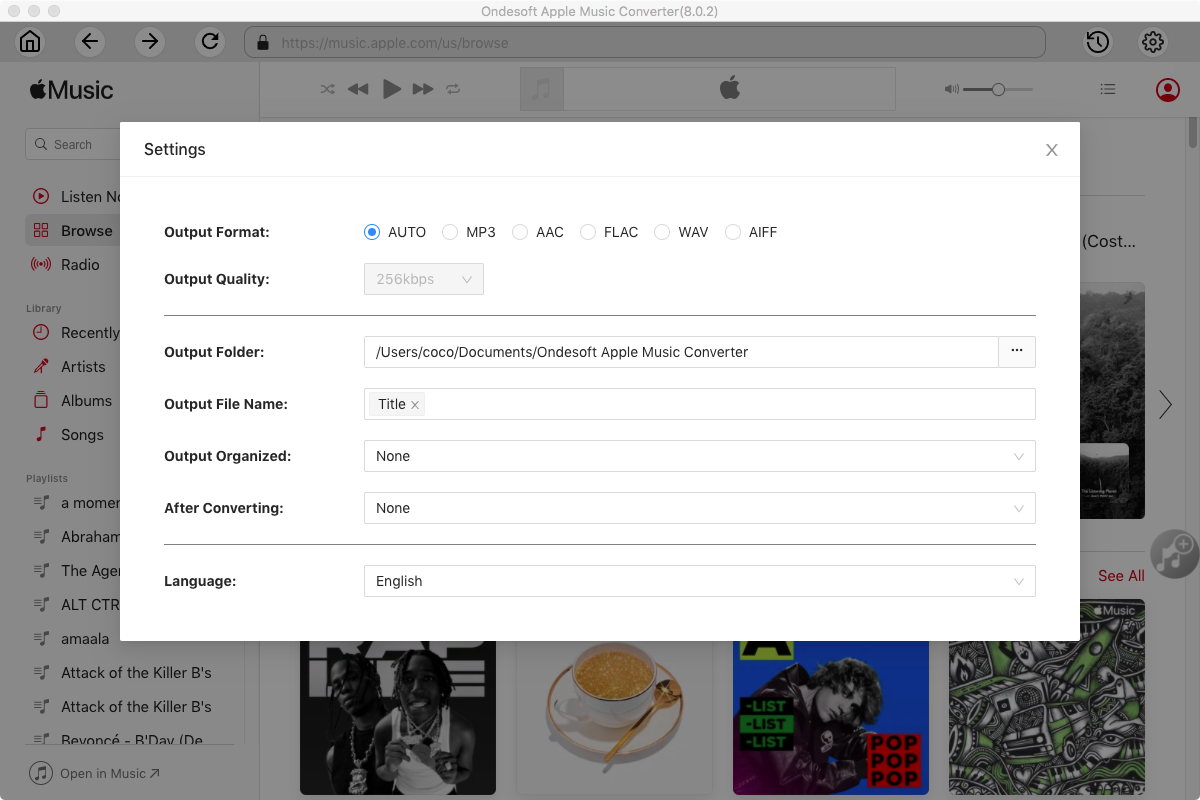
4. Seleccionar música
Siga las instrucciones en pantalla para elegir la lista de reproducción o el álbum que desea convertir.
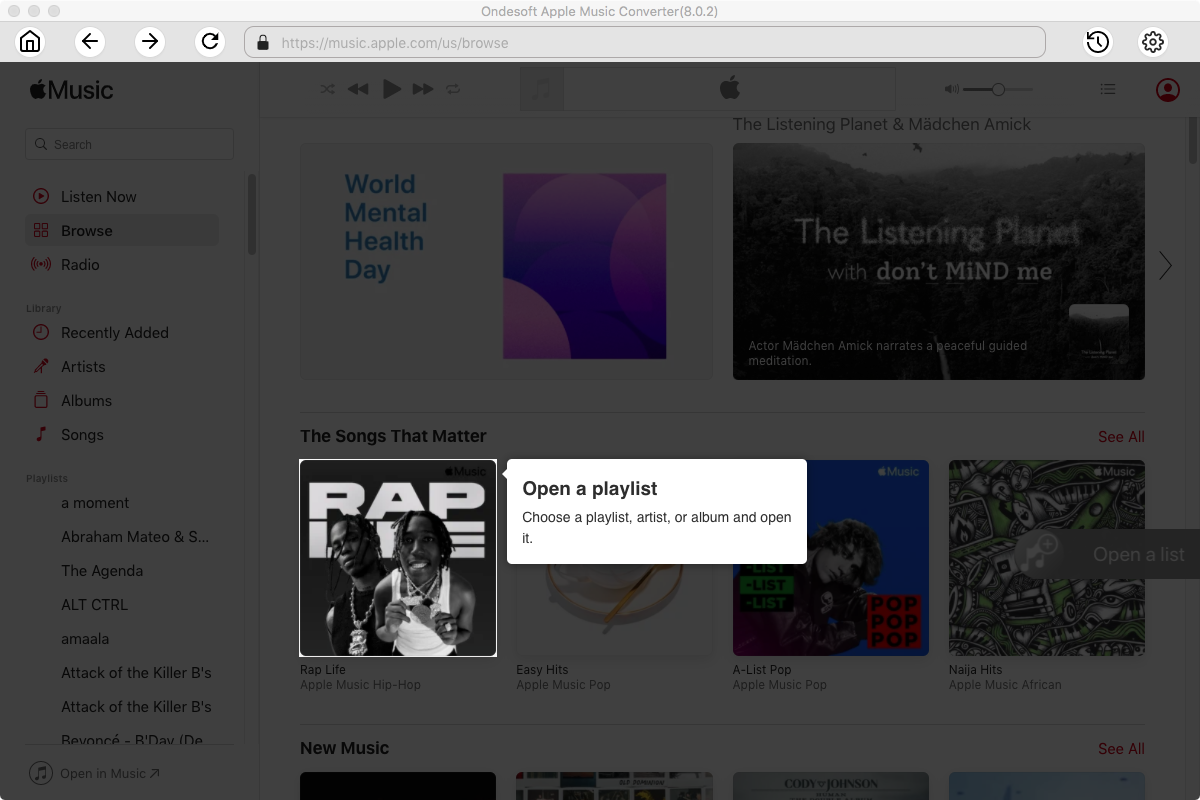
Haga clic en Agregar canciones.
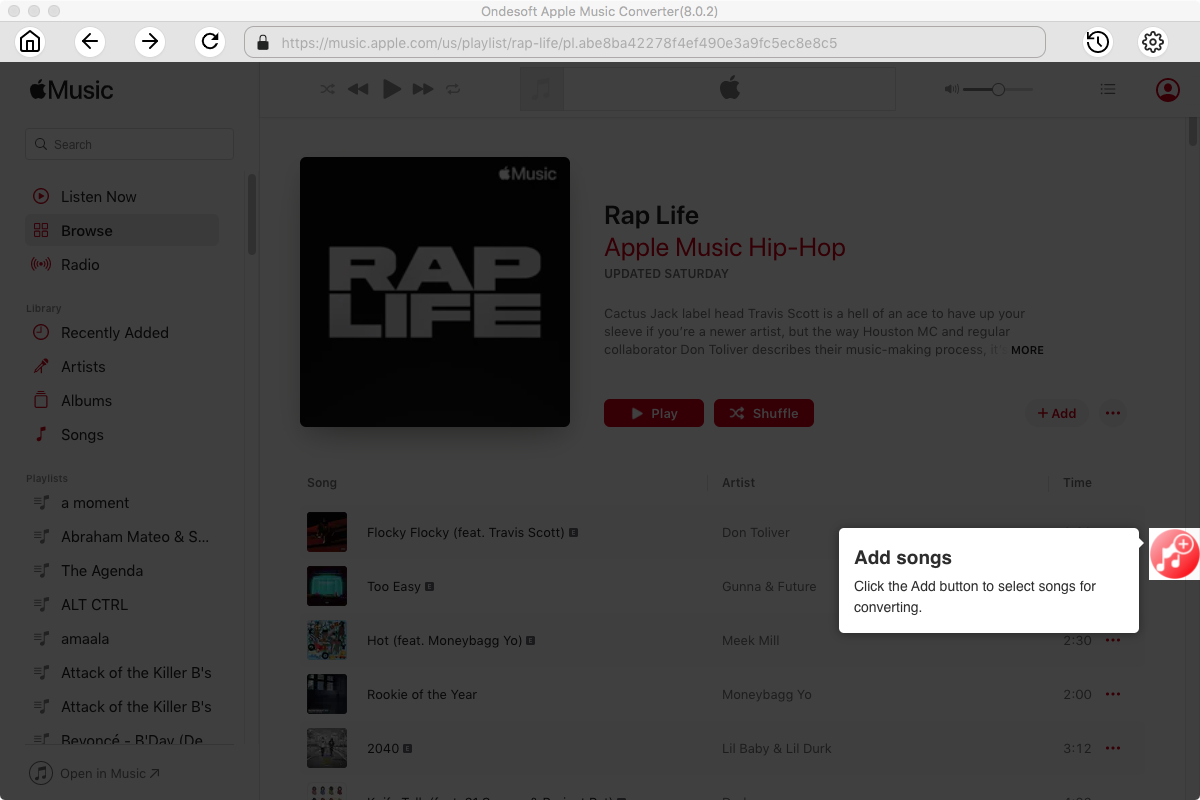
5. Iniciar conversión
De forma predeterminada, se marcarán todas las canciones de la lista de reproducción o el álbum. Si hay canciones que no desea convertir, desmarque la casilla. Luego, haga clic en el botón Convertir para comenzar a descargar canciones al formato que elija.
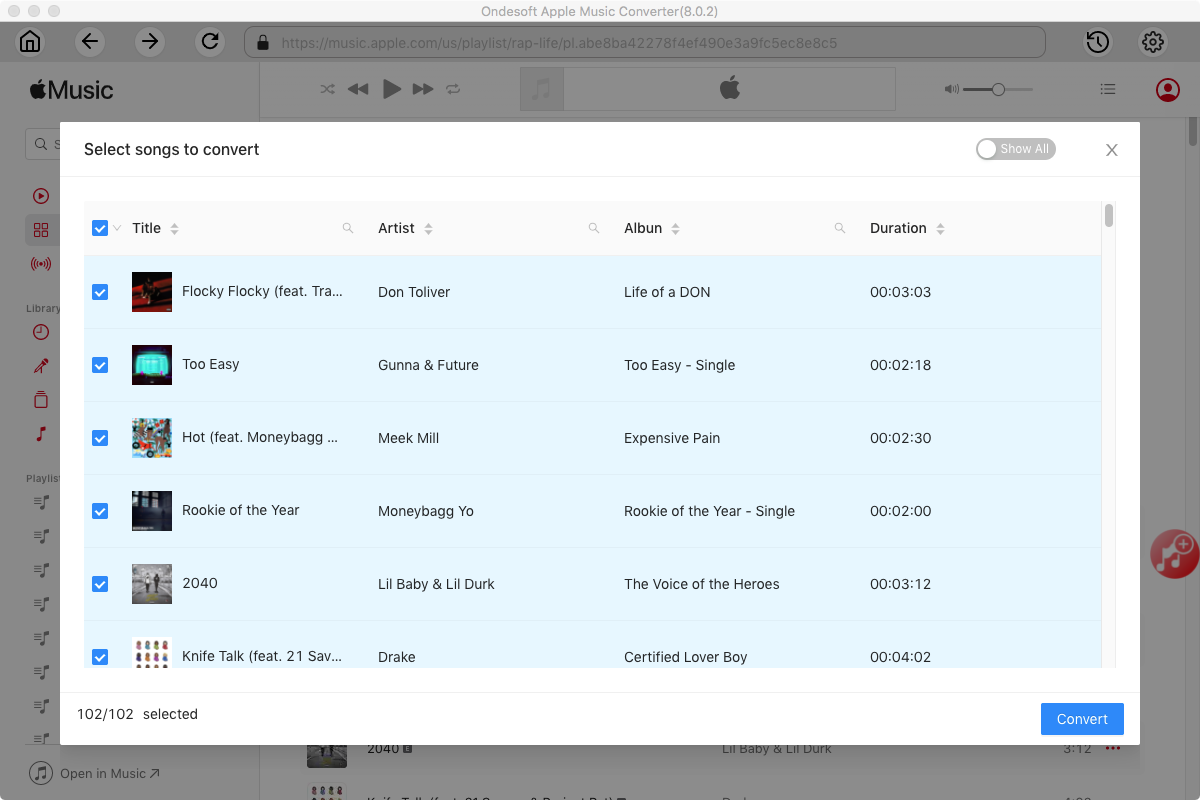
Después de la conversión, haga clic en el icono de la carpeta debajo para localizar rápidamente las canciones descargadas.
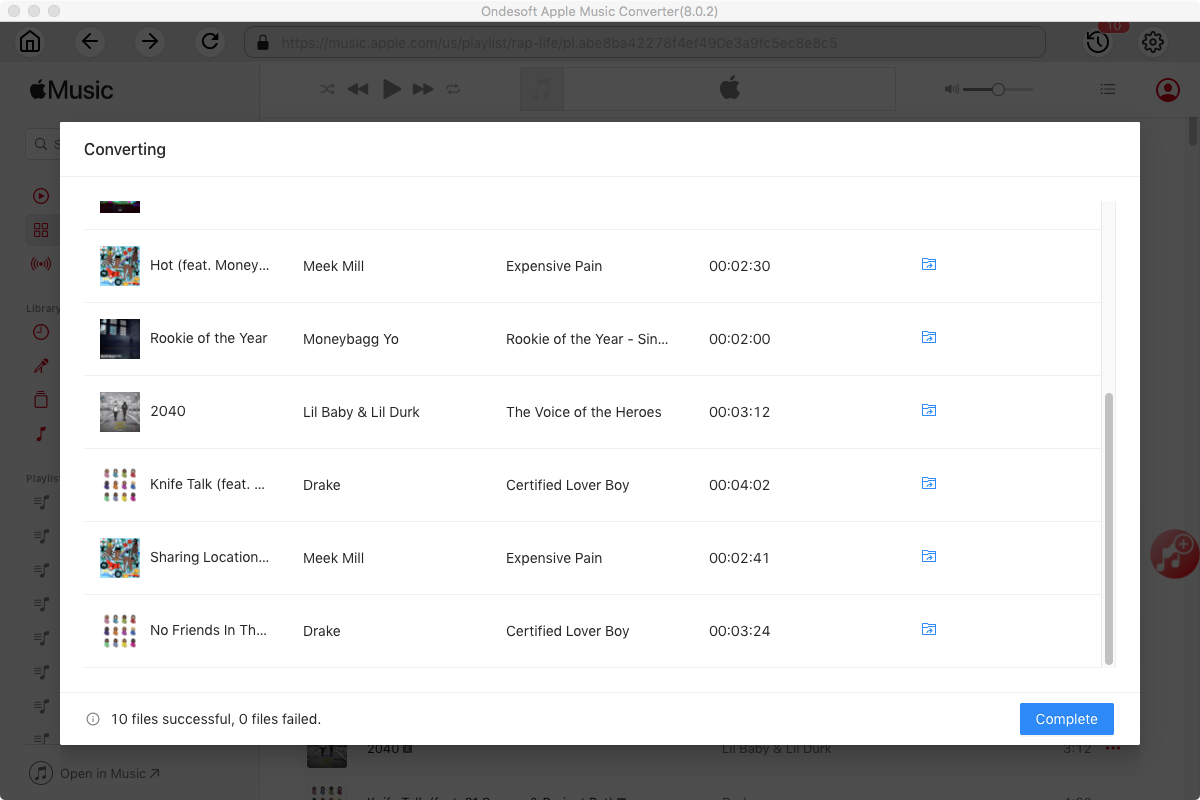
Barra lateral
Convertidor Apple Music a MP3
Consejos útiles
Consejos sobre Apple Music
Más >>- Los 4 mejores convertidores de música de Apple
- Descarga gratuita de música MP3 para motivarte a hacer ejercicio
- Configurar Apple Music como tono de llamada en Android
- Configurar Apple Music como tono de llamada en iPhone
- Dispositivos compatibles con Apple Music
- Reproducir Apple Music en Google Pixel
- Reproducir Apple Music en Moto G7
- Reproducir Apple Music en Samsung Galaxy
- Reproducir Apple Music en Fitbit Ionic
- Utilizar Apple Music en Serato DJ
- Reproducir Apple Music sin iTunes
- Cambiar el plan de Apple Music
- Descargar la lista de reproducción Antidote de Apple Music en formato mp3
- Arreglar el problema de que Apple Music no se descarga en iPhone
- ¿Qué es el DRM de Apple Music y cómo eliminarlo?
- Apple Music en Android TV
- Reproducir canciones de Apple Music en el iPhone 4
- Apple lanza la versión web de su servicio Apple Music
- Convertir Apple Music M4P a MP3
- Convertir Apple Music a MP3
- Descargar Apple Music en la tarjeta SD
- Descargar Drake More Life en formato MP3 desde Apple Music
- Resuelto: 3 formas de obtener Apple Music gratis
- Cancelar suscripción a Apple Music
- Escuchar Apple Music sin iTunes
- Escucha Apple Music sin pagar
- Reproduce Apple Music en Amazon Echo sin suscripción
- Reproducir Apple Music en Amazon Echo
- Transmite música de Apple en la tableta Amazon Fire 7
- Reproduce Apple Music en Fire TV sin suscripción
- Reproducir Apple Music en Android TV
- Reproducir Apple Music en Fire TV
- Reproducir Apple Music en reproductores MP3
- Resuelto: Reproducir Apple Music en Sonos sin suscripción
- Reproducir Apple Music en SoundTouch
- Reproducir canciones de Apple Music en Android sin la aplicación Apple Music
- Cómo eliminar el DRM de Apple Music en Mac
- Transmite Apple Music en Amazon Fire TV Stick 4K
- Reproducir Apple Music en Google Home
- Transferir listas de reproducción de Apple Music a Spotify
- Sube y transmite canciones de Apple Music en Google Play Music
- Reproducir Apple Music en Android
- Apple Music en dispositivos Amazon
- Transmite Apple Music a Roku gratis
- Apple Music en televisores inteligentes Samsung
- Reproducir Apple Music en la TV
- Reproducir Apple Music en Xbox One
- Establecer canciones de Apple Music como tono de llamada
- Disfruta de Apple Music en el coche
- Reproducir canciones de Apple Music en una tableta Android
- Reproducir canciones de Apple Music en el iPod nano
- Reproducir canciones de Apple Music en el iPod shuffle
- Reproducir canciones de Apple Music en el iPod classic
- Reproducir canciones de Apple Music en SAMSUNG Galaxy Tab
- Transmite Apple Music en PS4 sin descargarlos
- Transferir canciones de Apple Music a una unidad flash USB
- Apple Music en PlayStation®
- Reproducir Apple Music en Chromebook
- 3 formas de escuchar Apple Music en PC
- Convertir Apple Music a MP3 en Windows
- Reproducir Apple Music en Microsoft Lumia
- Reproducir Apple Music en SanDisk Clip Jam
- Reproducir Apple Music en un teléfono con Windows
- Convertidor Apple Music a MP3 para Windows
- Apple Music ahora agrupa diferentes versiones de los mismos álbumes
- Descargar el álbum Black Habits en formato mp3 desde Apple Music
- Descargar lista de reproducción Apple Music Replay 2020 en formato mp3
- Descargar la agenda de listas de reproducción de Apple Music en formato mp3
- Descarga la lista de reproducción de Apple Music de Naomi Campbell en formato mp3
- Reproducir Apple Music en el reloj inteligente Garmin
- Descargar Álbum YHLQMDLG en formato mp3 desde Apple Music
- Convierte la serie de videos de Genius Verified a MP4 desde Apple Music
- Convertir el vídeo musical Stupid Love de Lady Gaga a formato mp4
- Extraer audio de películas, programas de TV o vídeos musicales de iTunes
- Convierte el vídeo musical habitual de Justin Bieber a MP4 desde Apple Music
- Pídele a Alexa que reproduzca Apple Music en Amazon Echo
- Descargar la lista de reproducción de música de Halle Berry de Apple en formato mp3
- Descargar la lista de reproducción de música de Lady Gaga en formato mp3 para Apple
- Convierte el vídeo musical de la canción 'Available' de Justin Bieber a MP4 desde Apple Music
- Conservar las canciones de Apple Music después de cancelar la membresía
- Utilizar Apple Music en djay
- Añadir Apple Music a VirtualDJ
- Utilizar Apple Music en Camtasia
- Reproducir Apple Music en TomTom Spark 3
- Convertir Apple Music a FLAC
- Convertir M4P a M4A
- Cómo grabar canciones de Apple Music en un CD
- Reproducir Apple Music en Kodi
- Configurar canciones de Apple Music como alarma
- Apple Music Converter para amantes de la música
- Configurar un temporizador de apagado automático en Apple Music
- Cómo desactivar la biblioteca musical de iCloud
- Crea una lista de reproducción colaborativa en Apple Music
- ¿Por qué Garth Brooks no está en Apple Music ni Spotify?
- 4 formas de reproducir Apple Music en Tesla
- Cómo utilizar Apple Music Sing
- Ecualizador de música de Apple
- Sitios de descarga gratuita de MP3





