
Menú
Convertidor Apple Music a MP3
4 formas de reproducir Apple Music en Tesla
La compatibilidad de Apple Music con los coches Tesla es algo que los propietarios de Tesla llevaban mucho tiempo esperando, ya que la empresa de coches eléctricos solo trabajaba anteriormente con servicios de streaming como Spotify. Por fin, la actualización de software Tesla 2022.44.25 ha traído Apple Music al sistema de entretenimiento del coche para los propietarios de vehículos Tesla en diciembre de 2022. Ahora puedes transmitir Apple Music desde el reproductor multimedia de tu Tesla. Obtén acceso a una amplia colección de más de 100 millones de canciones y 30.000 listas de reproducción sin interrupciones de anuncios. Disfruta de la libertad de escuchar toda tu biblioteca de música, explorar nuevas pistas e incluso sintonizar emisoras de radio en directo para disfrutar de una experiencia musical variada e inmersiva.
Leer más: ¿Cómo configurar Spotify como sonido de alarma en Windows?
1. Reproducir Apple Music en la aplicación Apple Music de Tesla
Para acceder a Apple Music, toca el ícono de Apple Music en el iniciador de aplicaciones, escanea el código QR con tu dispositivo móvil e inicia sesión con tu ID de Apple. Está disponible en todos los modelos S, 3, X e Y de Tesla, por lo que asegúrate de instalar la actualización 2022.44.25 o posterior para obtener la aplicación Apple Music. La transmisión de Apple Music solo está disponible cuando hay una conexión de datos disponible (por ejemplo, Wi-Fi o Conectividad Premium).
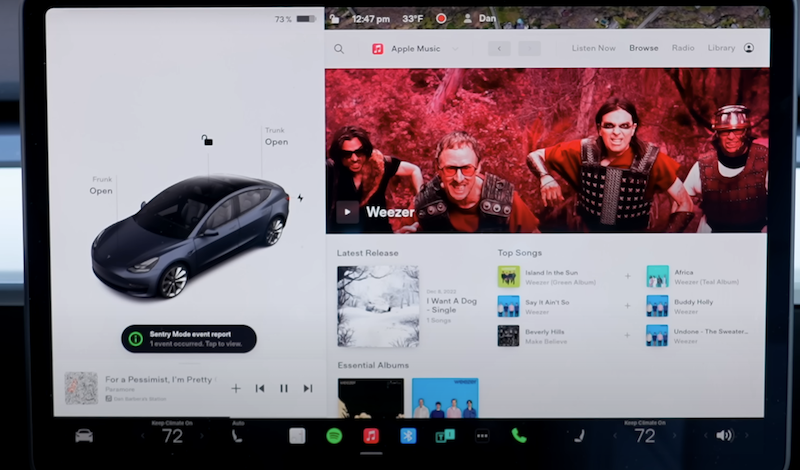
Nota: Se requiere una suscripción a Conectividad Premium para transmitir Apple Music a través de una conexión celular. Si tienes un vehículo Tesla para uso personal, podrás suscribirte a Conectividad Premium desde la aplicación Tesla. Si conduces un vehículo de la empresa, comunícate con el proveedor de tu vehículo para obtener más información. La Conectividad Premium está disponible actualmente como una suscripción mensual de $9,99 más los impuestos correspondientes o como una suscripción anual de $99 más los impuestos correspondientes.
Si no tienes una suscripción de Conectividad Premium, puedes conectar tu teléfono al auto y usar la aplicación Apple Music incorporada en tu Tesla.
Sin embargo, hay ciertas limitaciones que debemos tener en cuenta:
- No se admiten audio sin pérdida ni Dolby Atmos.
- No es posible descargar canciones al coche, como ocurre con Tidal.
- El coche no parece tener en buffer la siguiente pista con antelación.
- Los filtros 'limpios' aplicados a las listas de reproducción no se recuerdan, por lo que es necesario volver a aplicarlos en el automóvil para evitar posibles situaciones embarazosas.
- El contenido explícito está bloqueado.
- La funcionalidad de reproducción aleatoria está limitada a la reproducción aleatoria según las páginas.
- No hay opción agregada recientemente.
- Sin letra.
- Cuando usas el comando de voz para reproducir algo en Apple Music, solo se muestran los títulos en la pantalla, pero no comienza a reproducir la canción hasta que la seleccionas.
2. Reproducir Apple Music en Tesla a través de Bluetooth
Además de acceder a la aplicación Apple Music desde la pantalla táctil de tu vehículo, también tienes la opción de reproducir archivos de audio desde un dispositivo conectado mediante Bluetooth, como un teléfono, iPod Touch, iPad, tableta Android y más.
Una vez que se haya emparejado un teléfono, su vehículo Tesla podrá conectarse automáticamente a él cuando el teléfono se encuentre dentro del alcance. Para emparejar un teléfono, siga estos pasos mientras se encuentra dentro de su Model 3:
- Asegúrese de que tanto la pantalla táctil como el teléfono estén encendidos.
- En tu teléfono, activa el Bluetooth y asegúrate de que sea detectable. En muchos teléfonos, el Bluetooth se desactiva si la batería del teléfono está baja. Por lo tanto, asegúrate de que la batería sea suficiente.
- Toque el ícono de Bluetooth ubicado en la parte superior de la pantalla Controles en la pantalla táctil de Tesla.
- En la pantalla táctil, toque "Agregar nuevo dispositivo" y luego seleccione "Iniciar búsqueda". Aparecerá una lista de dispositivos Bluetooth disponibles dentro del alcance en la pantalla de configuración de Bluetooth.
- Seleccione el teléfono deseado de la lista para iniciar el proceso de emparejamiento. En unos segundos, se mostrará un número generado aleatoriamente tanto en la pantalla de configuración de Bluetooth como en su teléfono.
- Verifique que el número que aparece en su teléfono coincida con el que aparece en la pantalla táctil de Tesla. Una vez confirmado, acepte la solicitud de emparejamiento en su teléfono.
- Si se le solicita en su teléfono, indique si desea permitir que Model 3 acceda a su información personal, como calendario, contactos y archivos multimedia.
- Una vez que su teléfono esté emparejado y conectado exitosamente al Model 3, podrá reproducir canciones de Apple Music en su teléfono y el audio se reproducirá a través del Media Player de Tesla.
- Cuando comienza a reproducirse una canción de Apple Music, puedes usar los íconos siguiente y anterior del reproductor multimedia en la pantalla táctil o utilizar el botón de desplazamiento izquierdo en el volante para reproducir otras pistas.
Tenga en cuenta que estas instrucciones están diseñadas específicamente para el Model 3. El proceso puede variar levemente para otros modelos de Tesla. Consulte el manual del usuario de su vehículo para obtener instrucciones más precisas si es necesario.
Si tiene su iPhone conectado al Tesla a través de Bluetooth, pero no puede obtener el sonido de los altavoces del Tesla cada vez que intenta reproducir Apple Music en su iPhone, recuerde cambiar la fuente de audio desde la pantalla del Reproductor multimedia eligiendo Bluetooth en la lista desplegable.
3. Conecta tu teléfono a Tesla
También puede mejorar su experiencia de audio conectando su iPhone a su vehículo Tesla mediante un cable USB y disfrutar de una reproducción de audio sin pérdidas.
Para conectar su iPhone a un vehículo Tesla y reproducir audio sin pérdida, siga estos pasos:
- Asegúrese de que su vehículo Tesla y su iPhone estén encendidos.
- Utilice un cable USB para conectar su iPhone al puerto USB de su vehículo Tesla. El puerto USB suele estar ubicado en la consola central.
- En la pantalla táctil de Tesla, navegue hasta Reproductor multimedia.
- Elija la opción USB como fuente de audio.
- En tu iPhone, abre la aplicación Música o cualquier otra aplicación de transmisión de música que admita audio sin pérdida.
- Seleccione y reproduzca el contenido de audio sin pérdida en su iPhone.
- El audio sin pérdida de su iPhone se transmitirá a través de la conexión USB y se reproducirá a través del sistema de audio del vehículo Tesla.
4. Reproducir Apple Music en Tesla desde un dispositivo USB
El uso de una unidad USB sigue siendo un método excelente para reproducir música sin conexión en los vehículos Tesla. ¿Cómo reproducir Apple Music en Tesla desde una unidad USB? Aquí utilizaremos el Model S
El Model S está equipado con un total de cinco puertos USB para diversos propósitos:
- En el compartimento delantero de la consola central hay dos puertos USB que se pueden utilizar para cargar dispositivos USB y reproducir archivos de audio desde un teléfono o un dispositivo USB.
- Hay dos puertos USB ubicados debajo de la pantalla táctil trasera y se pueden usar para cargar dispositivos USB.
- Hay un puerto USB dentro de la guantera y está equipado con una unidad flash USB. Este puerto está ubicado de forma segura, lo que lo convierte en el lugar ideal para almacenar el modo centinela y las secuencias de video de la cámara del tablero.
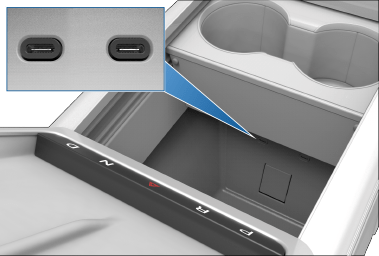
Para reproducir música en un vehículo Tesla usando una unidad USB, siga estos pasos:
- Prepare su unidad USB: asegúrese de que sus archivos de música estén en un formato compatible, como MP3 o FLAC, y estén almacenados en la unidad USB.
- Inserte la unidad USB: ubique el puerto USB en su vehículo Tesla. El puerto generalmente se encuentra en la consola central o en la guantera. Inserte la unidad USB en el puerto USB.
- Acceda al reproductor multimedia: en la pantalla táctil de Tesla, navegue hasta Reproductor multimedia > USB . Púlselo para abrir la interfaz del reproductor multimedia.
- Seleccionar USB como fuente de audio: Dentro del reproductor multimedia, selecciona la opción USB como fuente de audio. Esto te permitirá acceder y reproducir la música almacenada en la unidad USB.
- Explorar y reproducir música: use la pantalla táctil o los controles físicos para explorar los archivos de música en la unidad USB. Puede navegar por carpetas, álbumes o listas de reproducción para encontrar la música deseada.
- Comenzar a reproducir música: seleccione una canción, un álbum o una lista de reproducción y tóquela para comenzar a reproducir la música. Puede ajustar el volumen y controlar la reproducción mediante la pantalla táctil o los controles del volante.
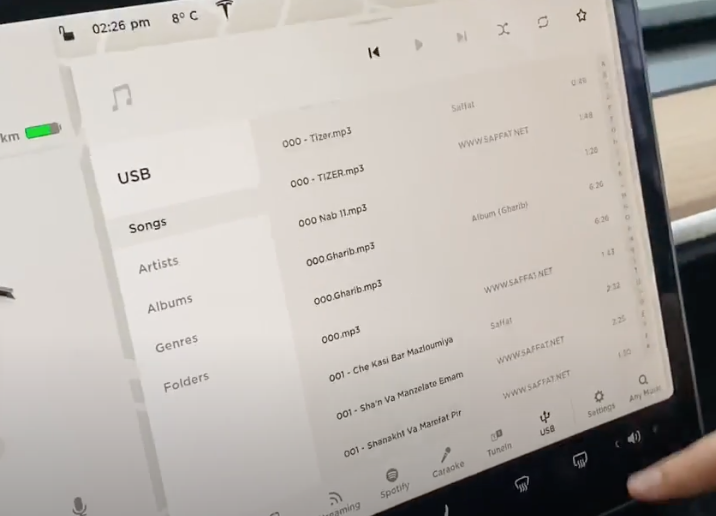
Notas:
- Tesla Media Player admite unidades flash USB con formato exFAT (NTFS no es compatible actualmente).
- Utilice un puerto USB ubicado en la parte delantera de la consola central. El puerto USB ubicado en la parte trasera de la consola es solo para cargar.
De hecho, si puedes descargar canciones de Apple Music y convertirlas al formato MP3, podrás posteriormente reproducirlas en cualquier vehículo Tesla transfiriéndolas a una unidad USB.
Cómo descargar Apple Music a MP3 y transferirla a una unidad USB
Para convertir canciones de Apple Music protegidas por DRM a mp3, todo lo que necesitas es Ondesoft iTunes Converter . Disponible en Mac y Windows, te permite descargar rápidamente cualquier canción de Apple Music a mp3, m4a, etc. sin DRM con una calidad 100% original y todas las etiquetas ID3.
1. Descargue y ejecute Apple Music Converter
Descargue, instale y ejecute Ondesoft Apple Music Converter en su Mac o Windows.
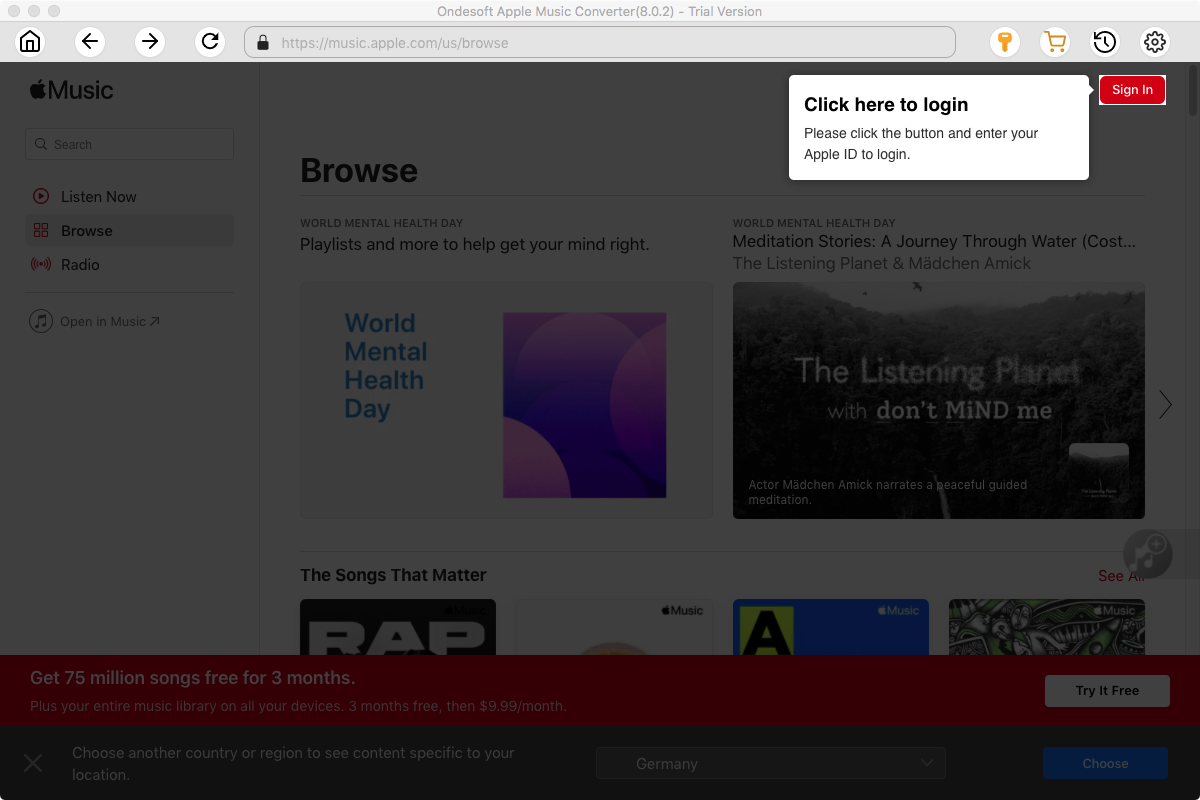
2. Inicia sesión en tu cuenta de Apple Music
Haga clic en el botón Iniciar sesión e ingrese su ID de Apple.
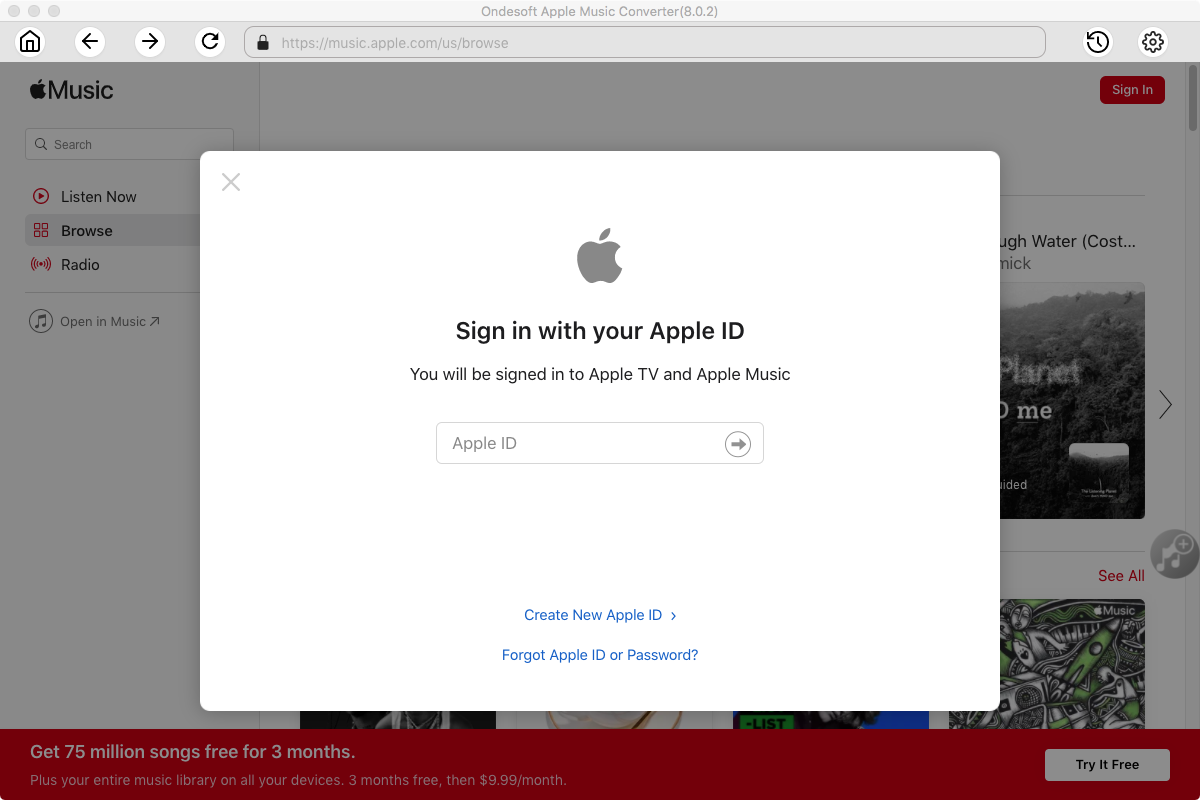
3. Cambiar el formato de salida (opcional)
El formato de salida predeterminado es M4A sin pérdida. Ondesoft Apple Music Converter también admite la conversión de Apple Music a MP3, AAC, FLAC, WAV y AIFF. También puede personalizar el nombre del archivo de salida con cualquier combinación de título, artista, álbum, índice de lista de reproducción e ID de pista.
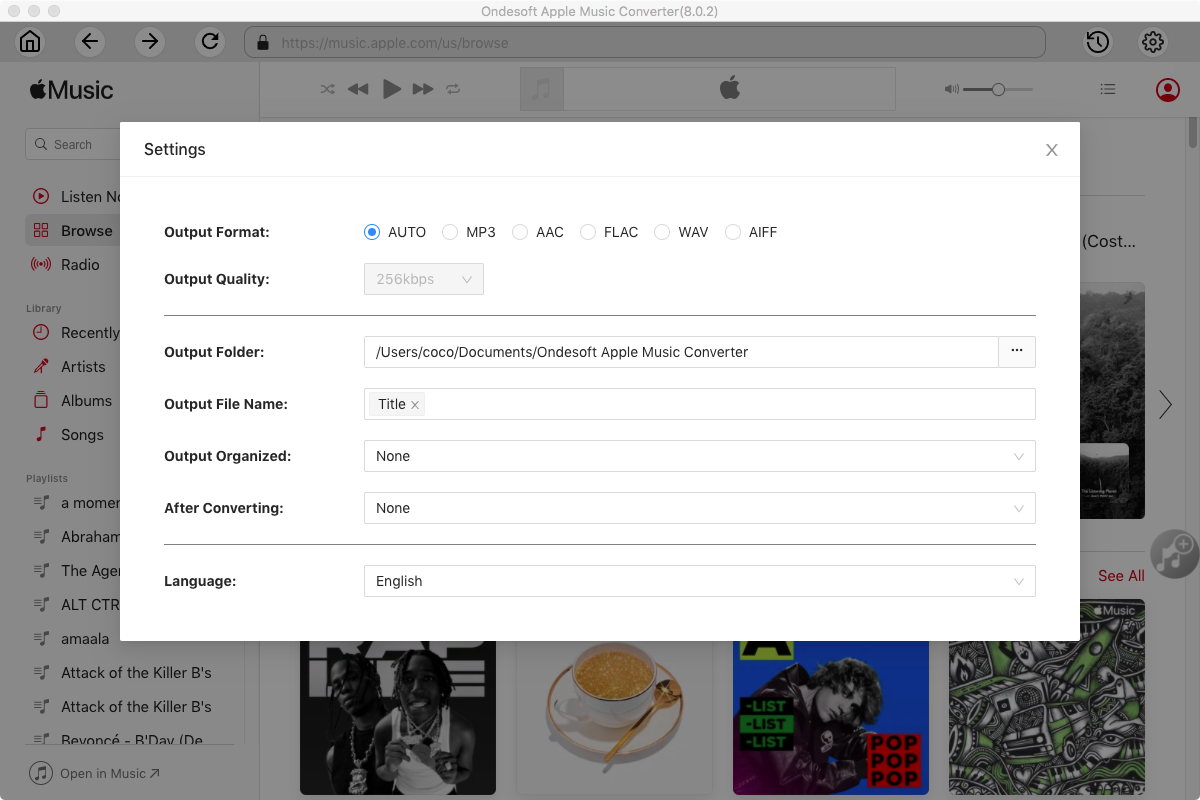
4. Seleccionar música
Siga las instrucciones en pantalla para elegir la lista de reproducción o el álbum que desea convertir.
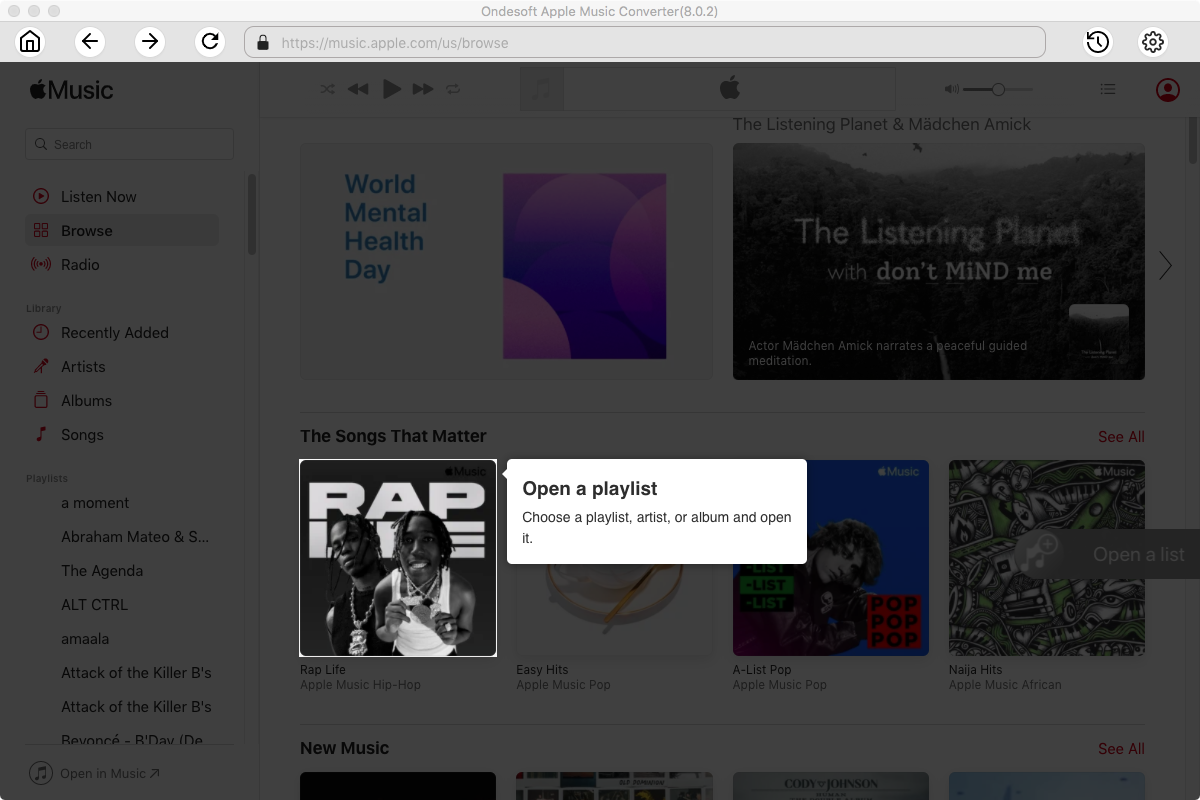
Haga clic en Agregar canciones.
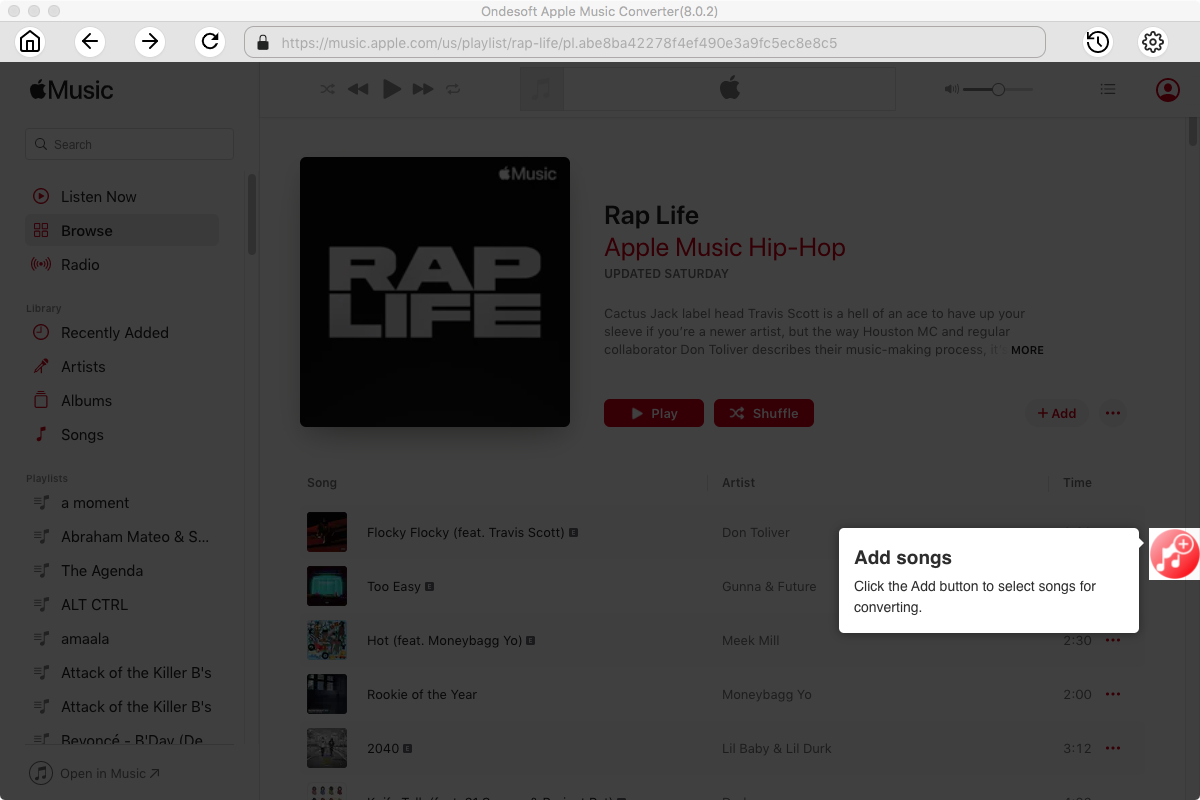
5. Iniciar conversión
De forma predeterminada, se marcarán todas las canciones de la lista de reproducción o el álbum. Si hay canciones que no desea convertir, desmarque la casilla. Luego, haga clic en el botón Convertir para comenzar a descargar canciones al formato que elija.
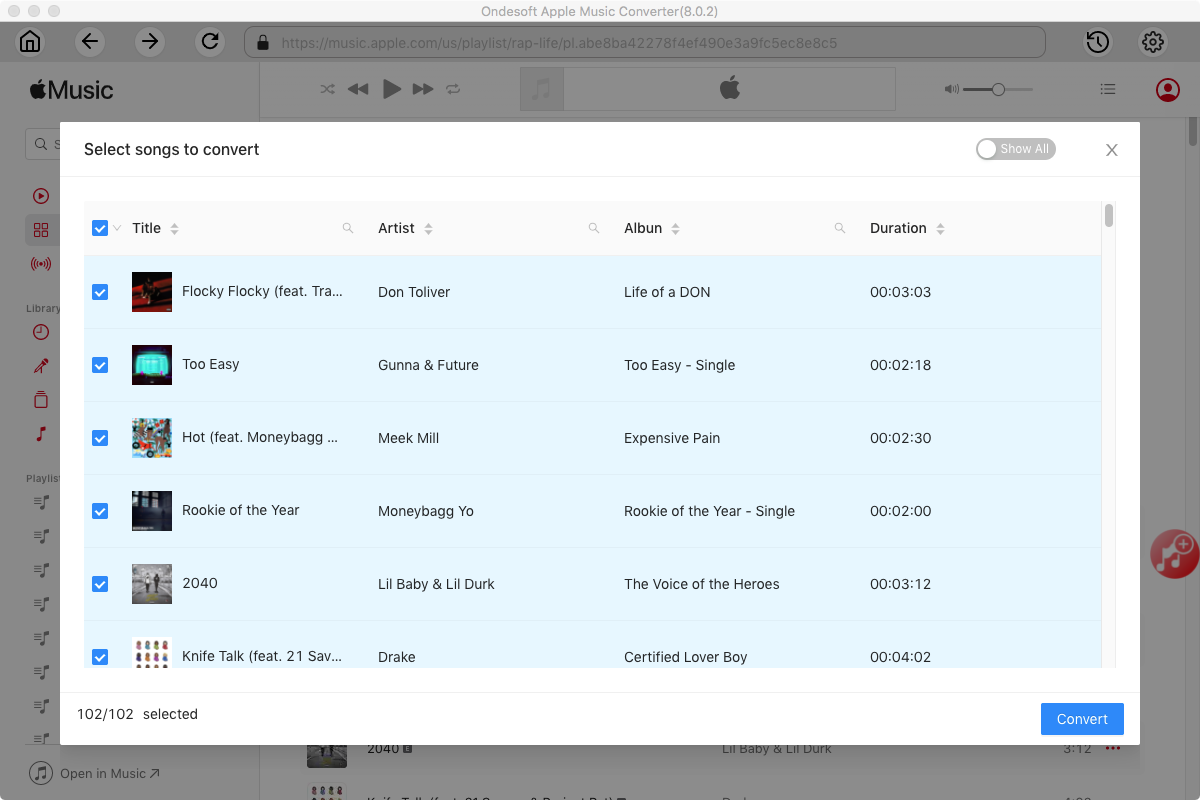
Después de la conversión, haz clic en el icono de la carpeta que aparece debajo para localizar rápidamente las canciones descargadas. Transfiérelas a tu unidad USB y luego reprodúcelas en Tesla cuando quieras.
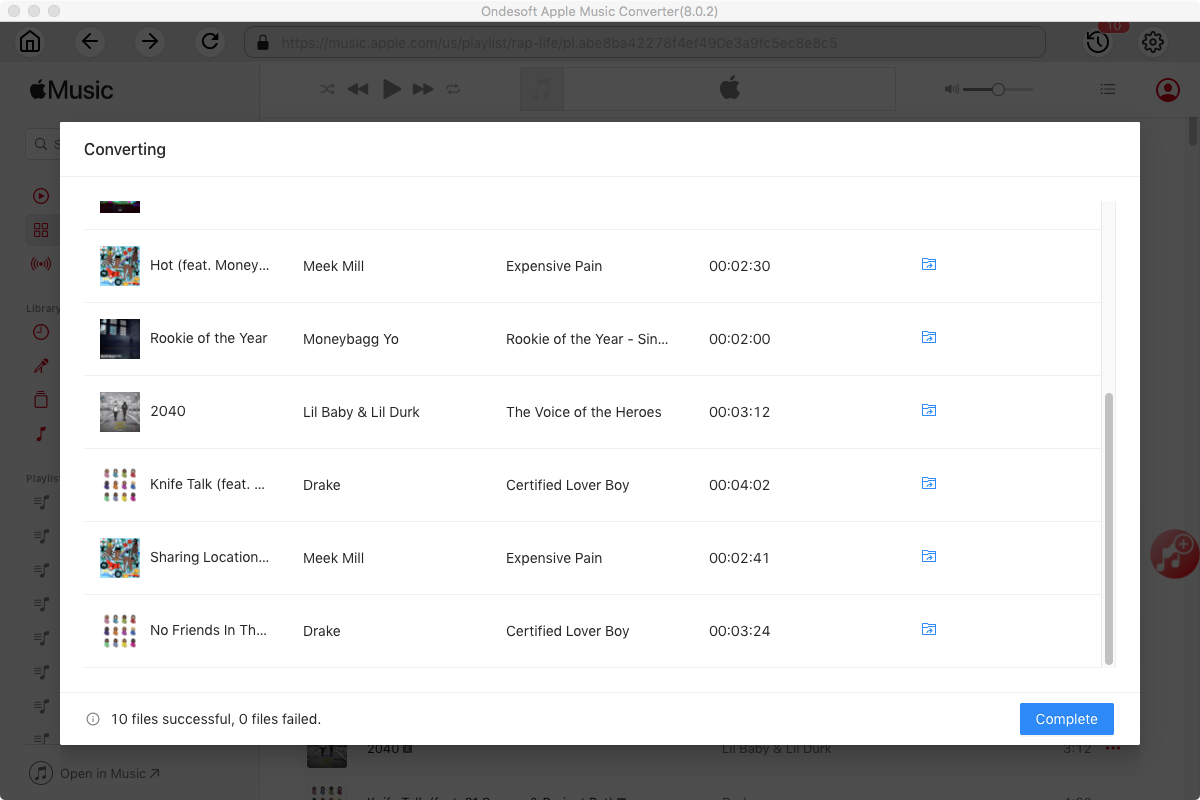
Barra lateral
Convertidor Apple Music a MP3
Consejos útiles
Consejos sobre Apple Music
Más >>- Los 4 mejores convertidores de música de Apple
- Descarga gratuita de música MP3 para motivarte a hacer ejercicio
- Configurar Apple Music como tono de llamada en Android
- Configurar Apple Music como tono de llamada en iPhone
- Dispositivos compatibles con Apple Music
- Reproducir Apple Music en Google Pixel
- Reproducir Apple Music en Moto G7
- Reproducir Apple Music en Samsung Galaxy
- Reproducir Apple Music en Fitbit Ionic
- Utilizar Apple Music en Serato DJ
- Reproducir Apple Music sin iTunes
- Cambiar el plan de Apple Music
- Descargar la lista de reproducción Antidote de Apple Music en formato mp3
- Arreglar el problema de que Apple Music no se descarga en iPhone
- ¿Qué es el DRM de Apple Music y cómo eliminarlo?
- Apple Music en Android TV
- Reproducir canciones de Apple Music en el iPhone 4
- Apple lanza la versión web de su servicio Apple Music
- Convertir Apple Music M4P a MP3
- Convertir Apple Music a MP3
- Descargar Apple Music en la tarjeta SD
- Descargar Drake More Life en formato MP3 desde Apple Music
- Resuelto: 3 formas de obtener Apple Music gratis
- Cancelar suscripción a Apple Music
- Escuchar Apple Music sin iTunes
- Escucha Apple Music sin pagar
- Reproduce Apple Music en Amazon Echo sin suscripción
- Reproducir Apple Music en Amazon Echo
- Transmite música de Apple en la tableta Amazon Fire 7
- Reproduce Apple Music en Fire TV sin suscripción
- Reproducir Apple Music en Android TV
- Reproducir Apple Music en Fire TV
- Reproducir Apple Music en reproductores MP3
- Resuelto: Reproducir Apple Music en Sonos sin suscripción
- Reproducir Apple Music en SoundTouch
- Reproducir canciones de Apple Music en Android sin la aplicación Apple Music
- Cómo eliminar el DRM de Apple Music en Mac
- Transmite Apple Music en Amazon Fire TV Stick 4K
- Reproducir Apple Music en Google Home
- Transferir listas de reproducción de Apple Music a Spotify
- Sube y transmite canciones de Apple Music en Google Play Music
- Reproducir Apple Music en Android
- Apple Music en dispositivos Amazon
- Transmite Apple Music a Roku gratis
- Apple Music en televisores inteligentes Samsung
- Reproducir Apple Music en la TV
- Reproducir Apple Music en Xbox One
- Establecer canciones de Apple Music como tono de llamada
- Disfruta de Apple Music en el coche
- Reproducir canciones de Apple Music en una tableta Android
- Reproducir canciones de Apple Music en el iPod nano
- Reproducir canciones de Apple Music en el iPod shuffle
- Reproducir canciones de Apple Music en el iPod classic
- Reproducir canciones de Apple Music en SAMSUNG Galaxy Tab
- Transmite Apple Music en PS4 sin descargarlos
- Transferir canciones de Apple Music a una unidad flash USB
- Apple Music en PlayStation®
- Reproducir Apple Music en Chromebook
- 3 formas de escuchar Apple Music en PC
- Convertir Apple Music a MP3 en Windows
- Reproducir Apple Music en Microsoft Lumia
- Reproducir Apple Music en SanDisk Clip Jam
- Reproducir Apple Music en un teléfono con Windows
- Convertidor Apple Music a MP3 para Windows
- Apple Music ahora agrupa diferentes versiones de los mismos álbumes
- Descargar el álbum Black Habits en formato mp3 desde Apple Music
- Descargar lista de reproducción Apple Music Replay 2020 en formato mp3
- Descargar la agenda de listas de reproducción de Apple Music en formato mp3
- Descarga la lista de reproducción de Apple Music de Naomi Campbell en formato mp3
- Reproducir Apple Music en el reloj inteligente Garmin
- Descargar Álbum YHLQMDLG en formato mp3 desde Apple Music
- Convierte la serie de videos de Genius Verified a MP4 desde Apple Music
- Convertir el vídeo musical Stupid Love de Lady Gaga a formato mp4
- Extraer audio de películas, programas de TV o vídeos musicales de iTunes
- Convierte el vídeo musical habitual de Justin Bieber a MP4 desde Apple Music
- Pídele a Alexa que reproduzca Apple Music en Amazon Echo
- Descargar la lista de reproducción de música de Halle Berry de Apple en formato mp3
- Descargar la lista de reproducción de música de Lady Gaga en formato mp3 para Apple
- Convierte el vídeo musical de la canción 'Available' de Justin Bieber a MP4 desde Apple Music
- Conservar las canciones de Apple Music después de cancelar la membresía
- Utilizar Apple Music en djay
- Añadir Apple Music a VirtualDJ
- Utilizar Apple Music en Camtasia
- Reproducir Apple Music en TomTom Spark 3
- Convertir Apple Music a FLAC
- Convertir M4P a M4A
- Cómo grabar canciones de Apple Music en un CD
- Reproducir Apple Music en Kodi
- Configurar canciones de Apple Music como alarma
- Apple Music Converter para amantes de la música
- Configurar un temporizador de apagado automático en Apple Music
- Cómo desactivar la biblioteca musical de iCloud
- Crea una lista de reproducción colaborativa en Apple Music
- ¿Por qué Garth Brooks no está en Apple Music ni Spotify?
- 4 formas de reproducir Apple Music en Tesla
- Cómo utilizar Apple Music Sing
- Ecualizador de música de Apple
- Sitios de descarga gratuita de MP3





