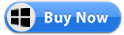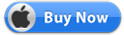Menú
Convertidor Apple Music a MP3
¿Cómo configurar las canciones de Apple Music como tono de llamada en Android?
La mayoría de los teléfonos Android te permiten configurar tonos de llamada personalizados. Puedes convertir tus canciones favoritas en tonos de llamada o configurar un tono de llamada personalizado para llamadas específicas. Este archivo de tono de llamada puede ser una canción, una grabación de tu voz o la de un ser querido, o incluso tu frase favorita de una película.

Parte 1 ¿Cómo cambiar el tono de llamada en Android?
Configurar un tono de llamada personalizado en Android es tan simple como navegar a Configuración y seleccionar un archivo MP3.
- Vaya a Configuración – Sonidos y vibración.
- Toque Tono de llamada del teléfono.
- Seleccione entre PRESET o Música en el dispositivo, Tonos de llamada de video o Tonos de llamada en línea.
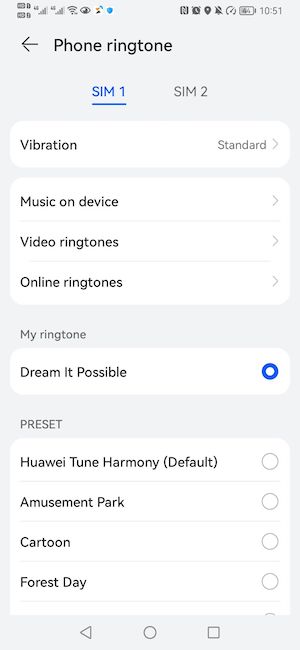
Generalmente, puedes configurar cualquier canción MP3 almacenada en tu teléfono Android como tono de llamada. Si estás suscrito a Apple Music, tienes acceso a una enorme biblioteca de música. Puedes convertirlas manualmente en tonos de llamada. Para configurar canciones de Apple Music como tonos de llamada en Android, primero debes convertir las canciones al formato mp3. Como todos sabemos, las canciones que descargaste de Apple Music están en formato M4P protegido por DRM, que no se puede usar como tono de llamada directamente.
Debido a la protección DRM, no puedes convertir canciones de Apple Music a MP3 con iTunes u otro convertidor de música. Necesitarás una herramienta de eliminación de DRM. Aquí te recomendamos Ondesoft iTunes Converter .
Parte 2 Eliminar el DRM de Apple Music y configurarlo como tono de llamada
Ondesoft iTunes Converter es una herramienta todo en uno que permite a los usuarios eliminar el DRM de las canciones de iTunes M4P, audiolibros M4P/M4B, canciones de Apple Music y audiolibros Audible AA/AAX y generar archivos MP3, AAC, AC3, AIFF, AU, FLAC, M4A, M4R y MKA sin DRM con una calidad 100 % original. Con este programa, puedes eliminar el DRM de las canciones de Apple Music y convertirlas a mp3 para usarlas como tono de llamada en tu teléfono Android.
El siguiente es el tutorial detallado que muestra cómo eliminar el DRM de Apple Music y convertir M4P a MP3 con la ayuda de Ondesoft iTunes Converter.
1. Descargue y ejecute Apple Music Converter
Descargue, instale y ejecute Ondesoft Apple Music Converter en su Mac o Windows.
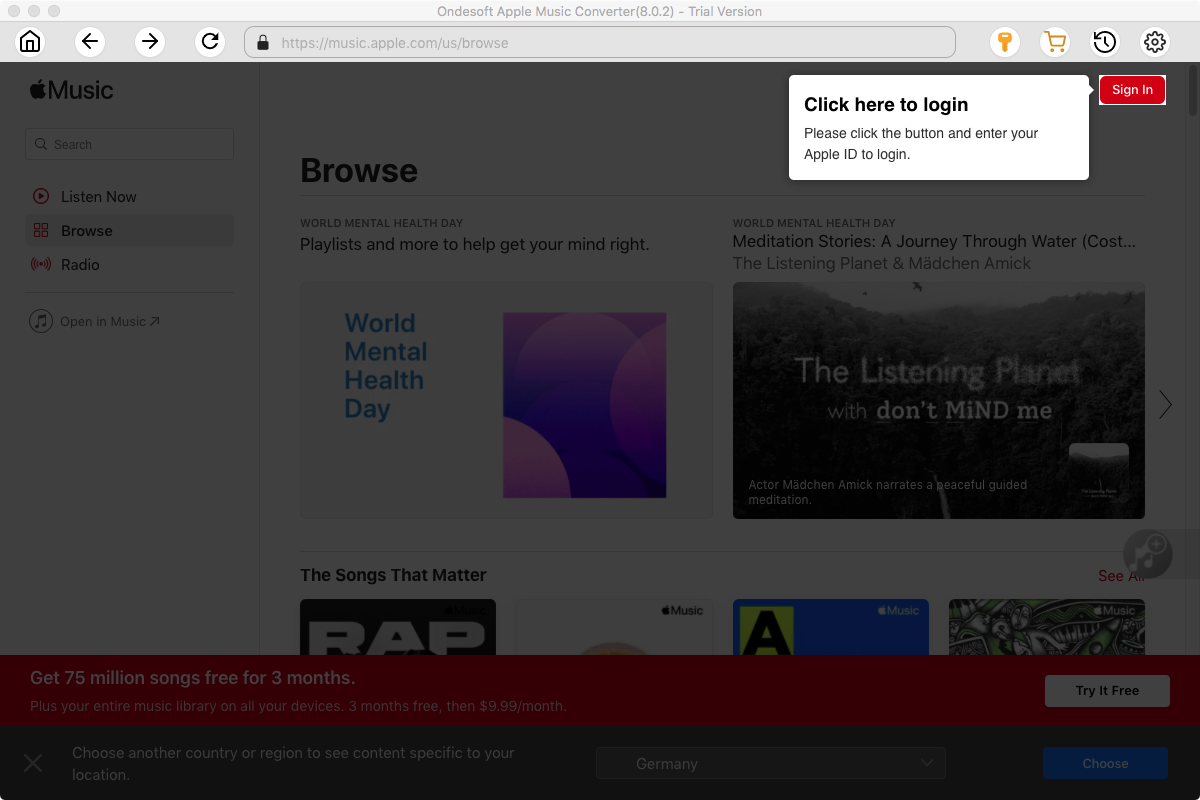
2. Inicia sesión en tu cuenta de Apple Music
Haga clic en el botón Iniciar sesión e ingrese su ID de Apple.
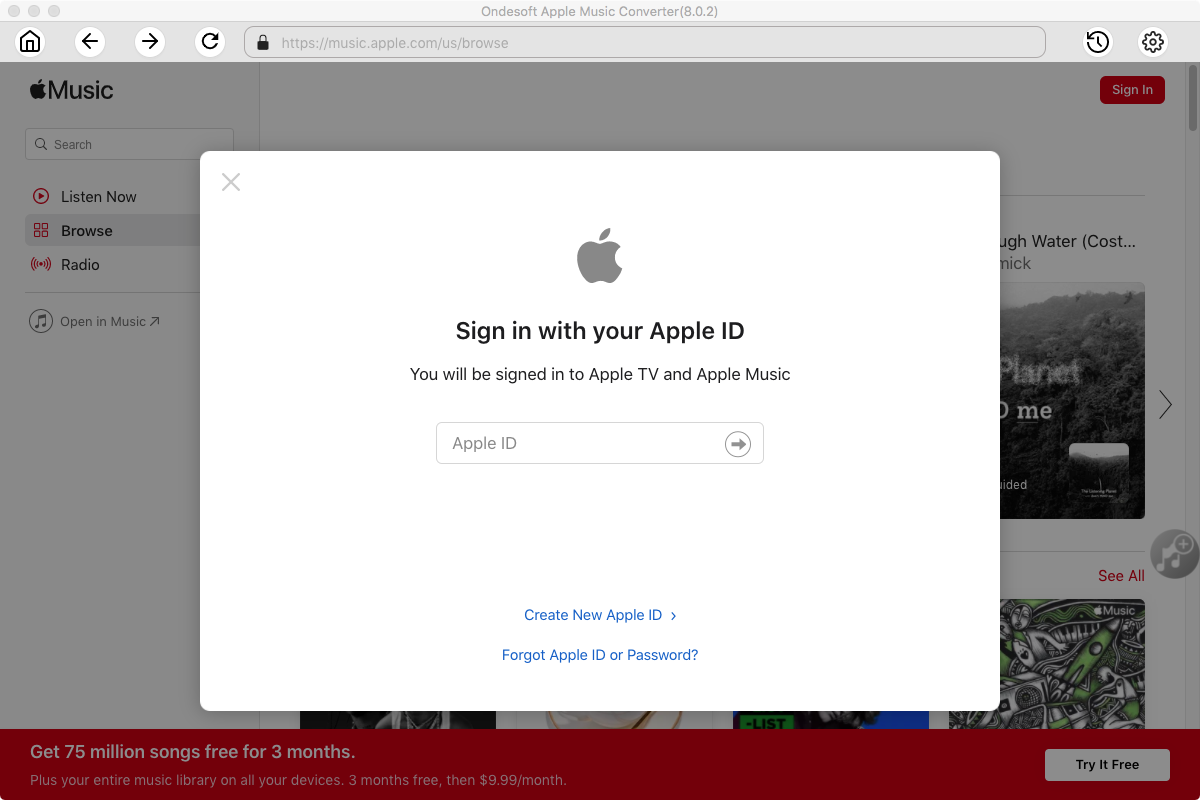
3. Cambiar el formato de salida (opcional)
El formato de salida predeterminado es M4A sin pérdida. Ondesoft Apple Music Converter también admite la conversión de Apple Music a MP3, AAC, FLAC, WAV y AIFF. También puede personalizar el nombre del archivo de salida con cualquier combinación de título, artista, álbum, índice de lista de reproducción e ID de pista.
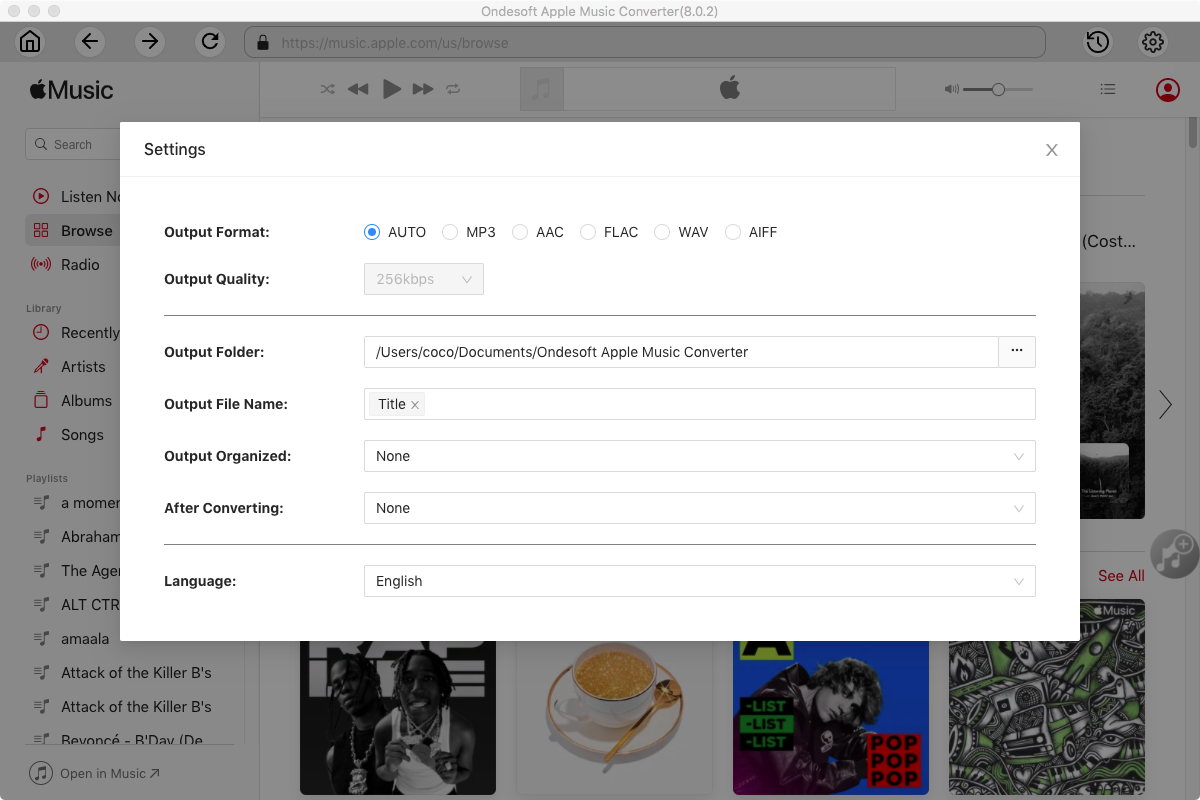
4. Seleccionar música
Siga las instrucciones en pantalla para elegir la lista de reproducción o el álbum que desea convertir.
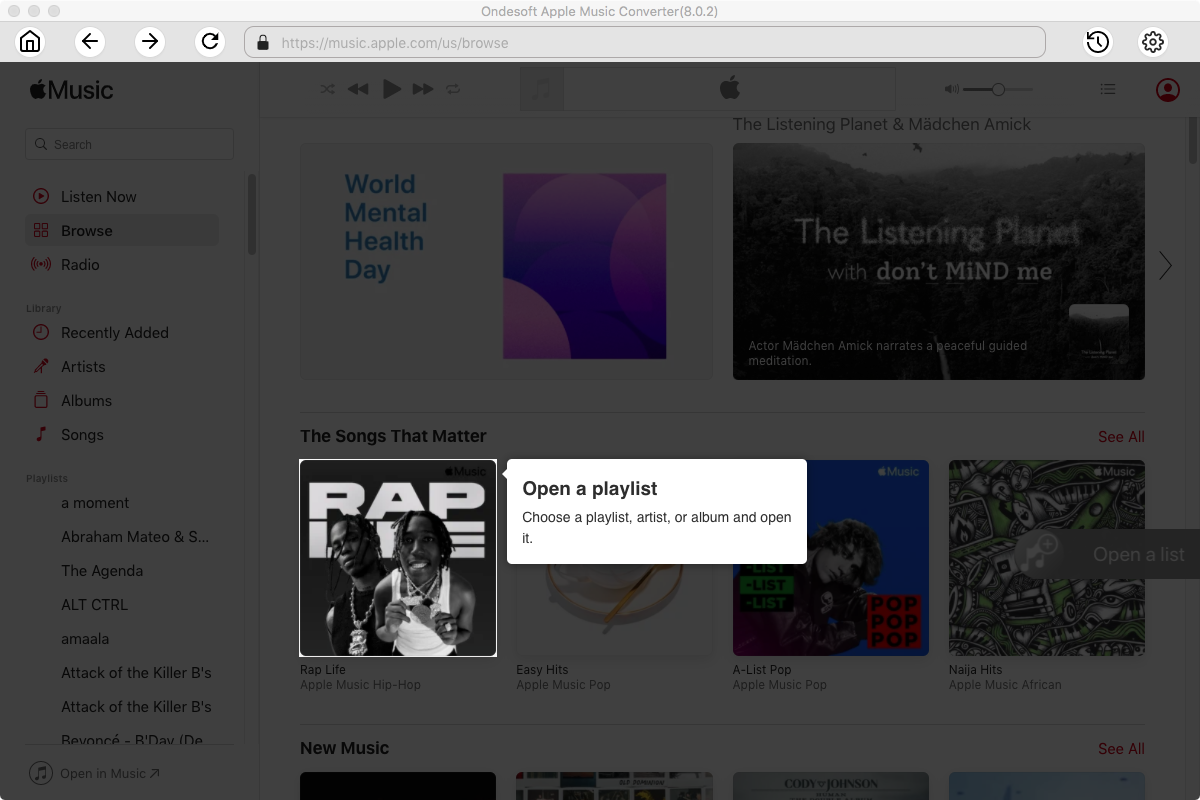
Haga clic en Agregar canciones.
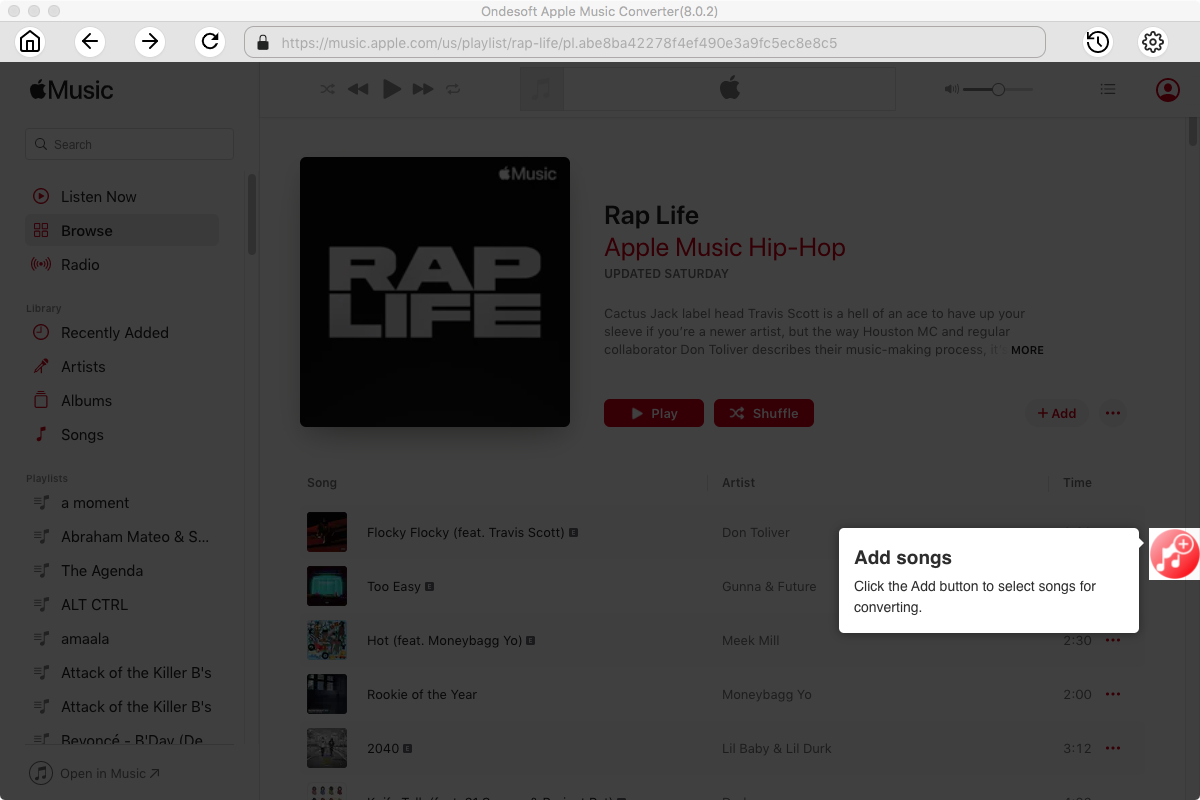
5. Iniciar conversión
De forma predeterminada, se marcarán todas las canciones de la lista de reproducción o el álbum. Si hay canciones que no desea convertir, desmarque la casilla. Luego, haga clic en el botón Convertir para comenzar a descargar canciones al formato que elija.
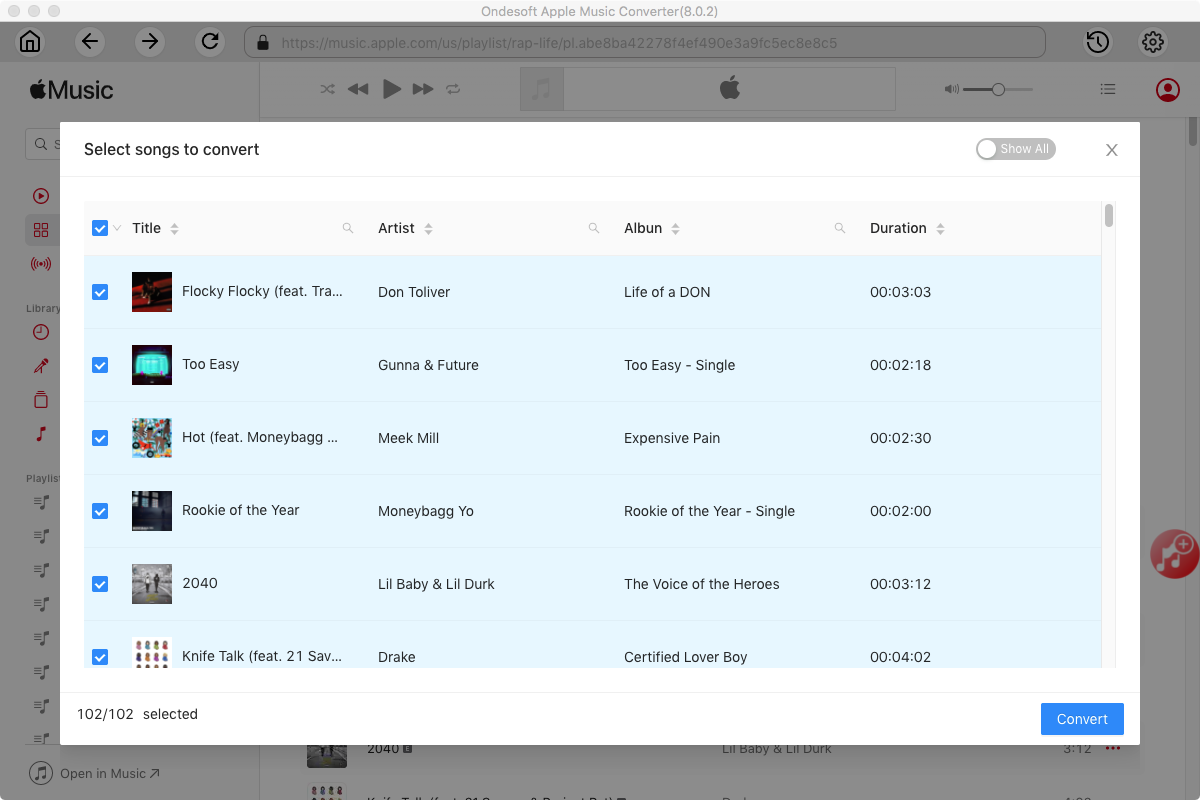
Después de la conversión, haga clic en el icono de la carpeta debajo para localizar rápidamente las canciones descargadas.
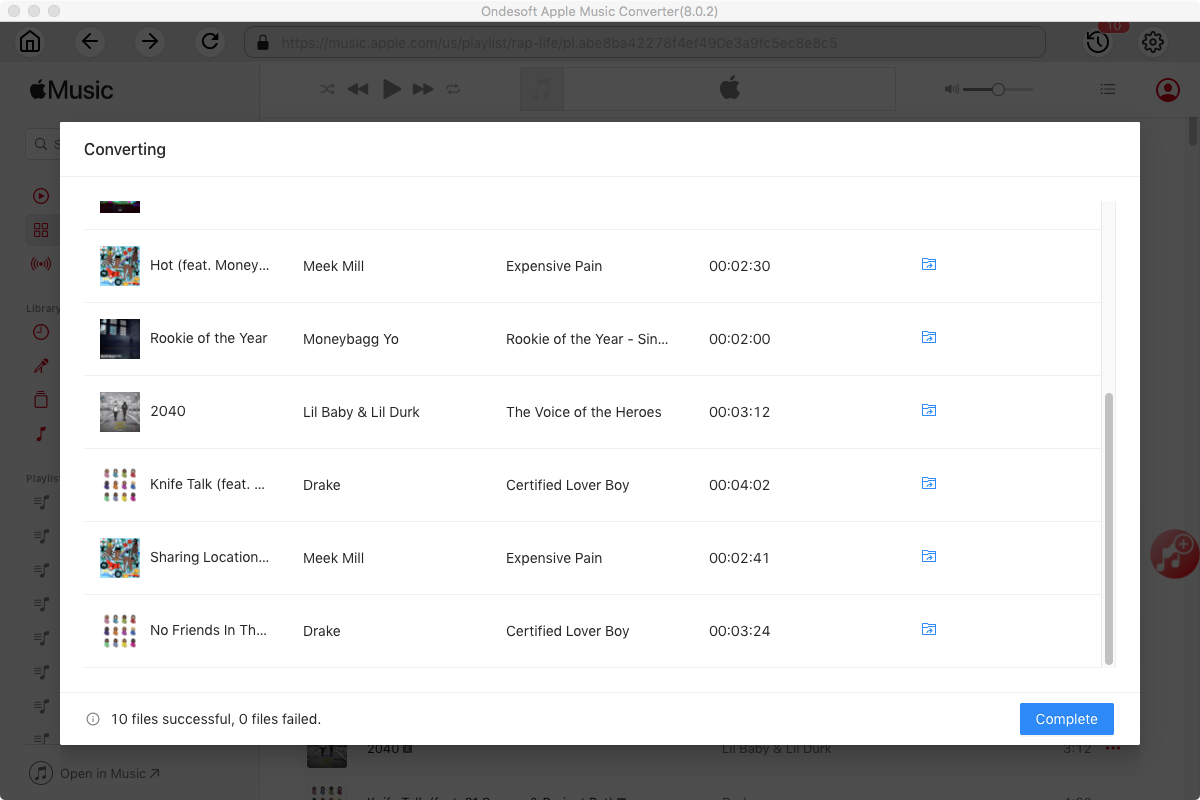
Después de la conversión, transfiera las canciones MP3 de Apple Music sin DRM a su teléfono Android y configure una como tono de llamada.
Actualmente, la versión para Mac no admite la conversión de segmentos de canciones. Después de la conversión, reproduzca la canción sin DRM con iTunes, haga clic en Información de la canción - Opciones y configure la hora de inicio y finalización.
- Abra la canción de Apple Music sin DRM con iTunes, haga clic derecho sobre ella y seleccione Información de la canción.
- Haga clic en Opciones, establezca la hora de inicio y de finalización. Haga clic en Aceptar.
- Haga clic en iTunes – Preferencias – Configuración de importación, elija Codificador MP3 en “Importar usando” y haga clic en Aceptar.
- Seleccione la canción en el Paso 1, haga clic en Archivo - Convertir - Crear versión MP3.
- El nuevo segmento de la canción aparecerá junto a la canción original con la duración que usted configure.
- Transfiere los segmentos de la canción a tu Android y configúralos como tono de llamada.
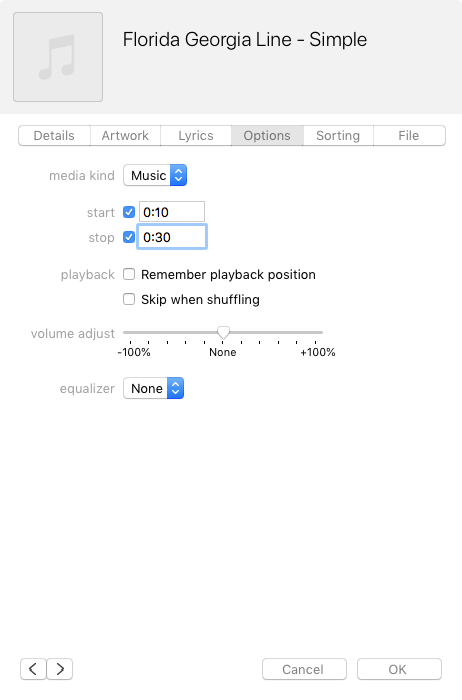
Parte 2 Configurar canciones de Apple Music sin DRM como tono de llamada en un teléfono Android
Conecta tu Android a Mac o Windows y transfiere las canciones de Apple Music sin DRM a tu teléfono Android.
- Abra la aplicación Configuración en su dispositivo móvil Android.
- Toque en “Sonidos y vibración”.
- Pulsa en "Tono de llamada".
- Seleccione canciones de la lista.
La versión de prueba gratuita le permite convertir 3 minutos de cada canción; para obtener la versión completa, compre una licencia.
Barra lateral
Convertidor Apple Music a MP3
Consejos útiles
Consejos sobre Apple Music
Más >>- Los 4 mejores convertidores de música de Apple
- Descarga gratuita de música MP3 para motivarte a hacer ejercicio
- Configurar Apple Music como tono de llamada en Android
- Configurar Apple Music como tono de llamada en iPhone
- Dispositivos compatibles con Apple Music
- Reproducir Apple Music en Google Pixel
- Reproducir Apple Music en Moto G7
- Reproducir Apple Music en Samsung Galaxy
- Reproducir Apple Music en Fitbit Ionic
- Utilizar Apple Music en Serato DJ
- Reproducir Apple Music sin iTunes
- Cambiar el plan de Apple Music
- Descargar la lista de reproducción Antidote de Apple Music en formato mp3
- Arreglar el problema de que Apple Music no se descarga en iPhone
- ¿Qué es el DRM de Apple Music y cómo eliminarlo?
- Apple Music en Android TV
- Reproducir canciones de Apple Music en el iPhone 4
- Apple lanza la versión web de su servicio Apple Music
- Convertir Apple Music M4P a MP3
- Convertir Apple Music a MP3
- Descargar Apple Music en la tarjeta SD
- Descargar Drake More Life en formato MP3 desde Apple Music
- Resuelto: 3 formas de obtener Apple Music gratis
- Cancelar suscripción a Apple Music
- Escuchar Apple Music sin iTunes
- Escucha Apple Music sin pagar
- Reproduce Apple Music en Amazon Echo sin suscripción
- Reproducir Apple Music en Amazon Echo
- Transmite música de Apple en la tableta Amazon Fire 7
- Reproduce Apple Music en Fire TV sin suscripción
- Reproducir Apple Music en Android TV
- Reproducir Apple Music en Fire TV
- Reproducir Apple Music en reproductores MP3
- Resuelto: Reproducir Apple Music en Sonos sin suscripción
- Reproducir Apple Music en SoundTouch
- Reproducir canciones de Apple Music en Android sin la aplicación Apple Music
- Cómo eliminar el DRM de Apple Music en Mac
- Transmite Apple Music en Amazon Fire TV Stick 4K
- Reproducir Apple Music en Google Home
- Transferir listas de reproducción de Apple Music a Spotify
- Sube y transmite canciones de Apple Music en Google Play Music
- Reproducir Apple Music en Android
- Apple Music en dispositivos Amazon
- Transmite Apple Music a Roku gratis
- Apple Music en televisores inteligentes Samsung
- Reproducir Apple Music en la TV
- Reproducir Apple Music en Xbox One
- Establecer canciones de Apple Music como tono de llamada
- Disfruta de Apple Music en el coche
- Reproducir canciones de Apple Music en una tableta Android
- Reproducir canciones de Apple Music en el iPod nano
- Reproducir canciones de Apple Music en el iPod shuffle
- Reproducir canciones de Apple Music en el iPod classic
- Reproducir canciones de Apple Music en SAMSUNG Galaxy Tab
- Transmite Apple Music en PS4 sin descargarlos
- Transferir canciones de Apple Music a una unidad flash USB
- Apple Music en PlayStation®
- Reproducir Apple Music en Chromebook
- 3 formas de escuchar Apple Music en PC
- Convertir Apple Music a MP3 en Windows
- Reproducir Apple Music en Microsoft Lumia
- Reproducir Apple Music en SanDisk Clip Jam
- Reproducir Apple Music en un teléfono con Windows
- Convertidor Apple Music a MP3 para Windows
- Apple Music ahora agrupa diferentes versiones de los mismos álbumes
- Descargar el álbum Black Habits en formato mp3 desde Apple Music
- Descargar lista de reproducción Apple Music Replay 2020 en formato mp3
- Descargar la agenda de listas de reproducción de Apple Music en formato mp3
- Descarga la lista de reproducción de Apple Music de Naomi Campbell en formato mp3
- Reproducir Apple Music en el reloj inteligente Garmin
- Descargar Álbum YHLQMDLG en formato mp3 desde Apple Music
- Convierte la serie de videos de Genius Verified a MP4 desde Apple Music
- Convertir el vídeo musical Stupid Love de Lady Gaga a formato mp4
- Extraer audio de películas, programas de TV o vídeos musicales de iTunes
- Convierte el vídeo musical habitual de Justin Bieber a MP4 desde Apple Music
- Pídele a Alexa que reproduzca Apple Music en Amazon Echo
- Descargar la lista de reproducción de música de Halle Berry de Apple en formato mp3
- Descargar la lista de reproducción de música de Lady Gaga en formato mp3 para Apple
- Convierte el vídeo musical de la canción 'Available' de Justin Bieber a MP4 desde Apple Music
- Conservar las canciones de Apple Music después de cancelar la membresía
- Utilizar Apple Music en djay
- Añadir Apple Music a VirtualDJ
- Utilizar Apple Music en Camtasia
- Reproducir Apple Music en TomTom Spark 3
- Convertir Apple Music a FLAC
- Convertir M4P a M4A
- Cómo grabar canciones de Apple Music en un CD
- Reproducir Apple Music en Kodi
- Configurar canciones de Apple Music como alarma
- Apple Music Converter para amantes de la música
- Cómo evitar que Apple Music se reproduzca automáticamente