
Menú
Convertidor Apple Music a MP3
4 formas de reproducir Apple Music en Sonos
Sonos ha sido sinónimo de altavoces inalámbricos durante más de una década. Su ecosistema de productos de audio hace que escuchar música en casa sea realmente fácil. Cualquiera puede coger su teléfono y transmitir música a un altavoz Sonos. Sonos funciona con los servicios de transmisión de música más populares, como Apple Music, Spotify, Amazon Music, Audible, Deezer, Pandora, TuneIn, iHeartRadio, Google Play Music, YouTube Music y muchos más. (Puede consultar la lista completa de servicios de transmisión aquí ). Si es suscriptor de Apple Music, le encantará tener Apple Music en su sistema de altavoces: añade un enorme catálogo de pistas y una excelente variedad de listas de reproducción, junto con acceso completo a su biblioteca musical de iCloud.
¿Cuál es la velocidad y el formato de transmisión de Apple Music en Sonos?
64 kbps HE-AAC, 128 kbps AAC, 256 kbps AAC. El audio sin pérdida de Apple Music y Dolby Atmos no son compatibles con Sonos, aunque ha implementado soporte para pistas Ultra HD y Dolby Atmos de Amazon Music Unlimited el 7 de diciembre de 2021.
Hay 4 formas de controlar Apple Music en Sonos. Para la mayoría de los dispositivos Sonos, puedes usar la aplicación Sonos Controller. Si usas un altavoz Sonos compatible con Alexa, puedes pedirle a Alexa que reproduzca Apple Music. Con algunos dispositivos Sonos, también puedes usar AirPlay para controlar Apple Music en tu dispositivo Sonos .
1. Utilice la aplicación Sonos
La forma más directa de reproducir Apple Music en Sonos es a través de la aplicación Sonos. Es fácil, pero tienes que agregar esa cuenta de Apple Music a Sonos. Aquí tienes un enlace para obtener más información sobre la configuración.
iOS o Android:
- Abra la aplicación Sonos.
- Desde la pestaña Configuración , toque Servicios y voz .
- En Música y contenido , toque Agregar un servicio .
- Toca Apple Music.
- Toque Agregar a Sonos .
- Siga las instrucciones en pantalla para iniciar sesión en su cuenta de Apple Music.
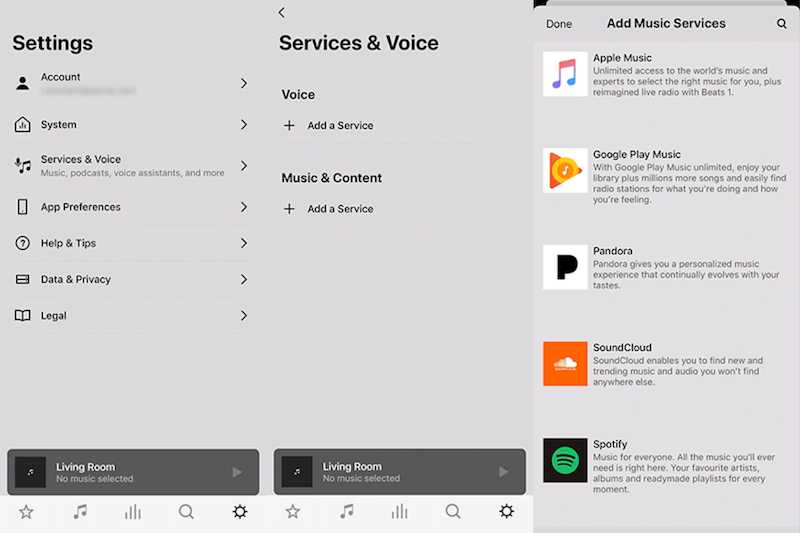
Mac o PC:
- Abra la aplicación Sonos.
- En la sección Seleccionar una fuente de música , haga clic en Agregar servicios de música .
- Haga clic en el servicio que desea agregar.
- Siga las instrucciones en pantalla para agregar la cuenta del servicio de música.
Apple Music ahora debería aparecer en la sección "Explorar" de tu aplicación Sonos, podrás escuchar todo el catálogo de Apple Music o tu biblioteca de música personal.
2. Utiliza Alexa
Si tu Sonos es compatible con Alexa, puedes pedirle a Alexa que reproduzca tus canciones de Apple Music en Sonos. Para saber si Amazon Alexa está disponible en Sonos en tu región, consulta este artículo.
1. En la aplicación Sonos para iOS o Android, toca la pestaña Configuración . En Voz, selecciona Servicios y voz > Agregar un asistente de voz ( Agregar un servicio en Sonos S1) > Amazon Alexa . Cuando se te solicite, inicia sesión en tu cuenta de Sonos.
2. Después de seleccionar Agregar a Sonos , verás una lista de tus parlantes Sonos que se pueden configurar con un servicio de voz. Elige las habitaciones que deseas configurar con Amazon Alexa y luego toca Agregar Amazon Alexa .
3. Después de seleccionar los altavoces, pulsa en Iniciar sesión en Amazon para acceder a la página de inicio de sesión de Amazon. Sigue las instrucciones que aparecen en pantalla para habilitar Amazon en tu altavoz Sonos. Durante la configuración, se te preguntará si quieres que el timbre de Alexa esté activado o desactivado cuando digas "Alexa". El timbre está desactivado de forma predeterminada, pero puedes cambiar esta opción en cualquier momento. Cuando se te solicite, selecciona Ir a la aplicación Alexa .
4. Vincula Apple Music en las aplicaciones Alexa y Sonos.
5. Vuelve a la aplicación Sonos y selecciona Configuré mi música en Alexa . Ahora estás listo para usar Alexa con Sonos.
3. Utilice AirPlay
Utiliza AirPlay en tu iPhone, iPad o Mac para transmitir Apple Music sin esfuerzo directamente a tus dispositivos Sonos. Sonos admite la transmisión de audio AirPlay 2 desde cualquier dispositivo que figure en el artículo de requisitos del sistema AirPlay de Apple .
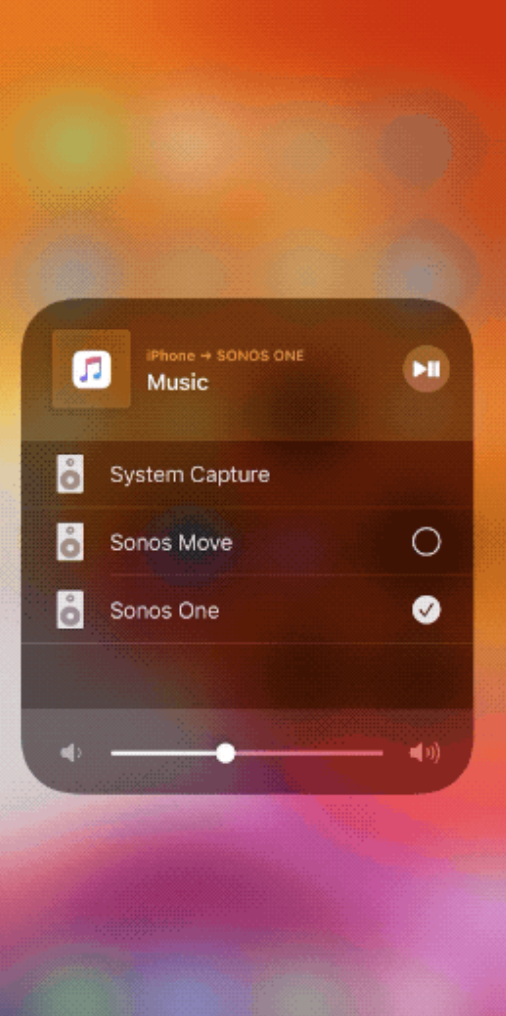
Desde iPhone, iPad o iPod touch
1. Reproduce música en tu iPhone, iPad o iPod touch.
2. Abra el Centro de control.
3. Mantenga presionada la tarjeta de audio en la esquina superior derecha, luego toque Airplay
![]() .
.
4. Seleccione su Sonos.
Desde Mac
1. Abre Apple Music en tu Mac.
2. A la derecha del control deslizante de volumen en Apple Music, haga clic en Airplay
![]() .
.
3. Haga clic en el Sonos en el que desea reproducir el audio actual.
4. Reproducir Apple Music en Sonos sin suscripción
Con Airplay, no solo puedes reproducir canciones del catálogo de Apple Music, sino también canciones almacenadas en tu iPhone, iPad o iPod touch y Mac . Por lo tanto, si puedes descargar Apple Music a mp3, puedes reproducirlas en tu Sonos incluso después de cancelar la suscripción a Apple Music .
Ondesoft iTunes Converter es un convertidor de Apple Music a MP3 que te permite descargar canciones de Apple Music a MP3, M4A, etc. con una calidad 100 % original. Sigue los pasos a continuación y aprende a descargar Apple Music a MP3.
1. Descargue y ejecute Apple Music Converter
Descargue, instale y ejecute Ondesoft Apple Music Converter en su Mac o Windows.
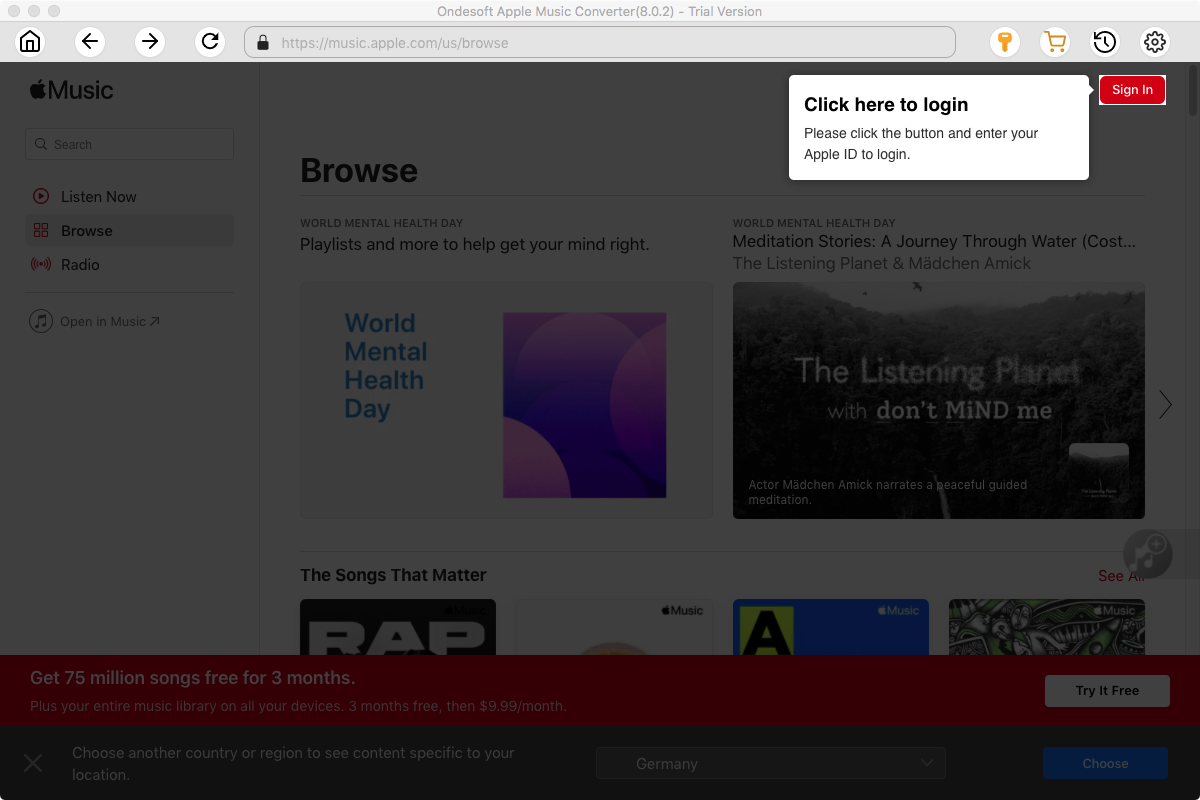
2. Inicia sesión en tu cuenta de Apple Music
Haga clic en el botón Iniciar sesión e ingrese su ID de Apple.
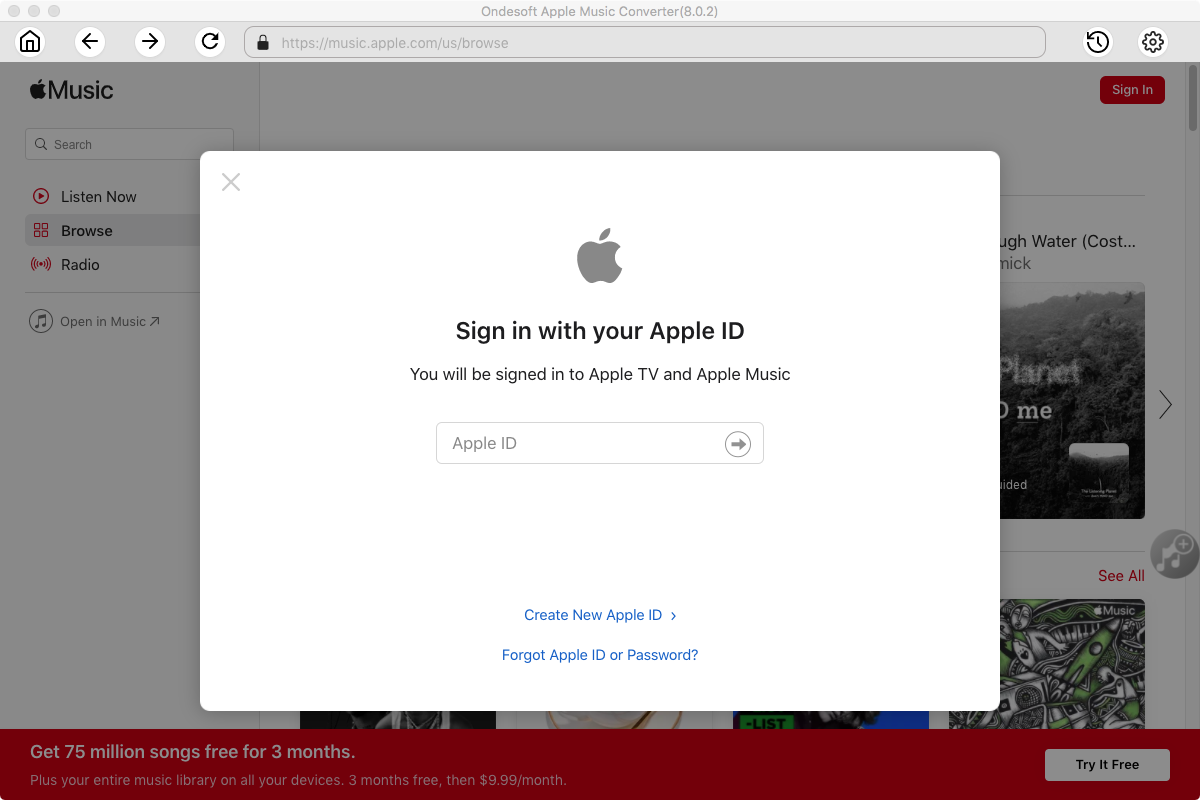
3. Cambiar el formato de salida (opcional)
El formato de salida predeterminado es M4A sin pérdida. Ondesoft Apple Music Converter también admite la conversión de Apple Music a MP3, AAC, FLAC, WAV y AIFF. También puede personalizar el nombre del archivo de salida con cualquier combinación de título, artista, álbum, índice de lista de reproducción e ID de pista.
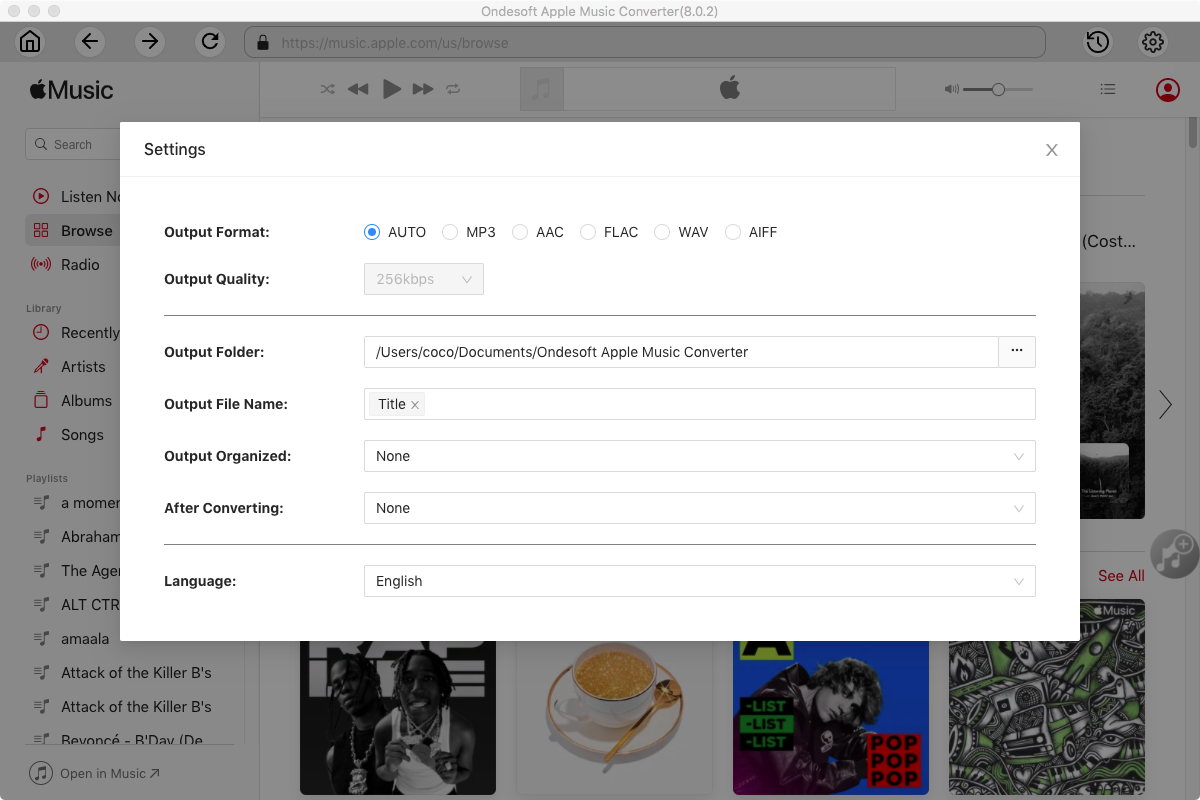
4. Seleccionar música
Siga las instrucciones en pantalla para elegir la lista de reproducción o el álbum que desea convertir.
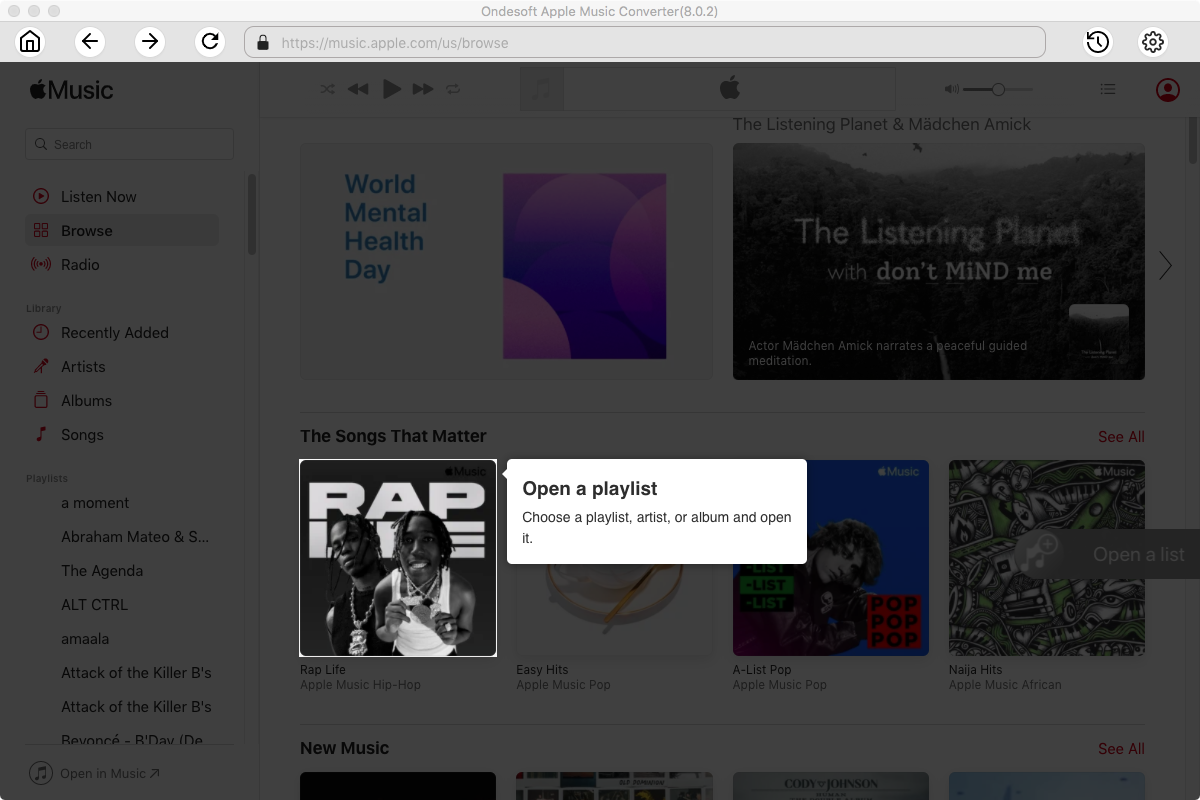
Haga clic en Agregar canciones.
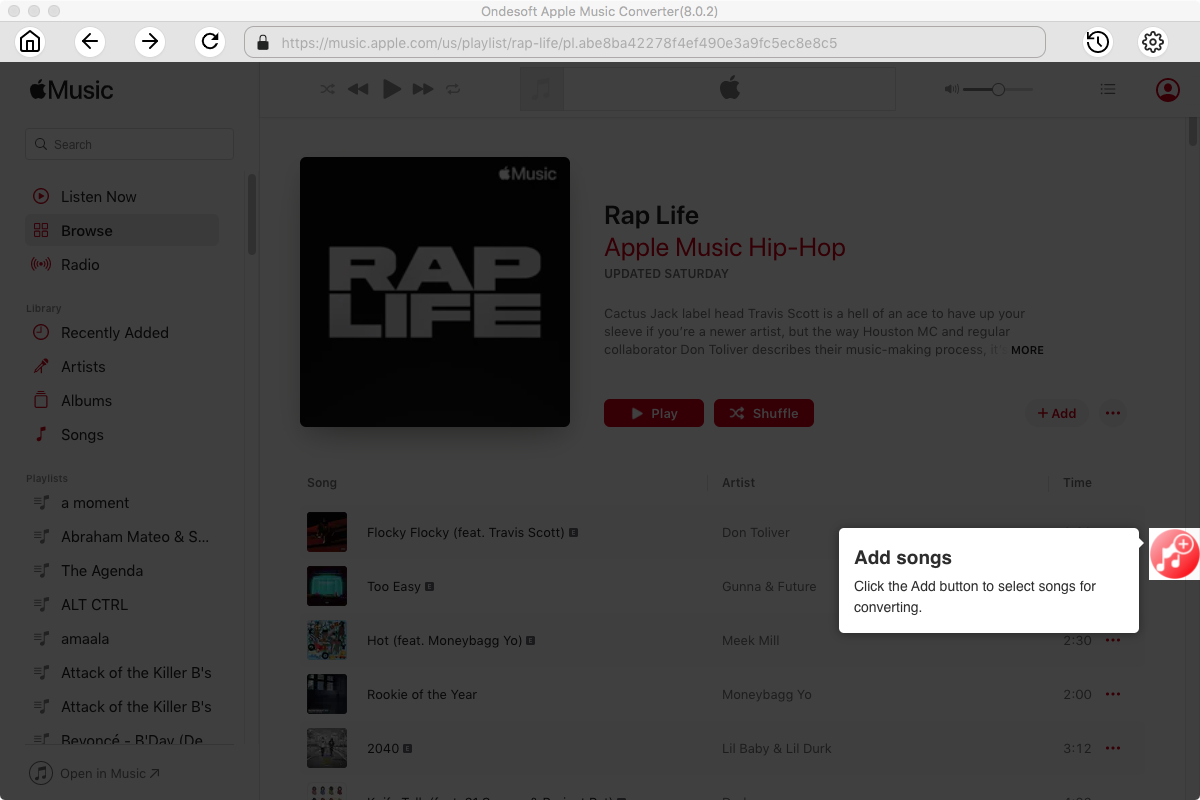
5. Iniciar conversión
De forma predeterminada, se marcarán todas las canciones de la lista de reproducción o el álbum. Si hay canciones que no desea convertir, desmarque la casilla. Luego, haga clic en el botón Convertir para comenzar a descargar canciones al formato que elija.
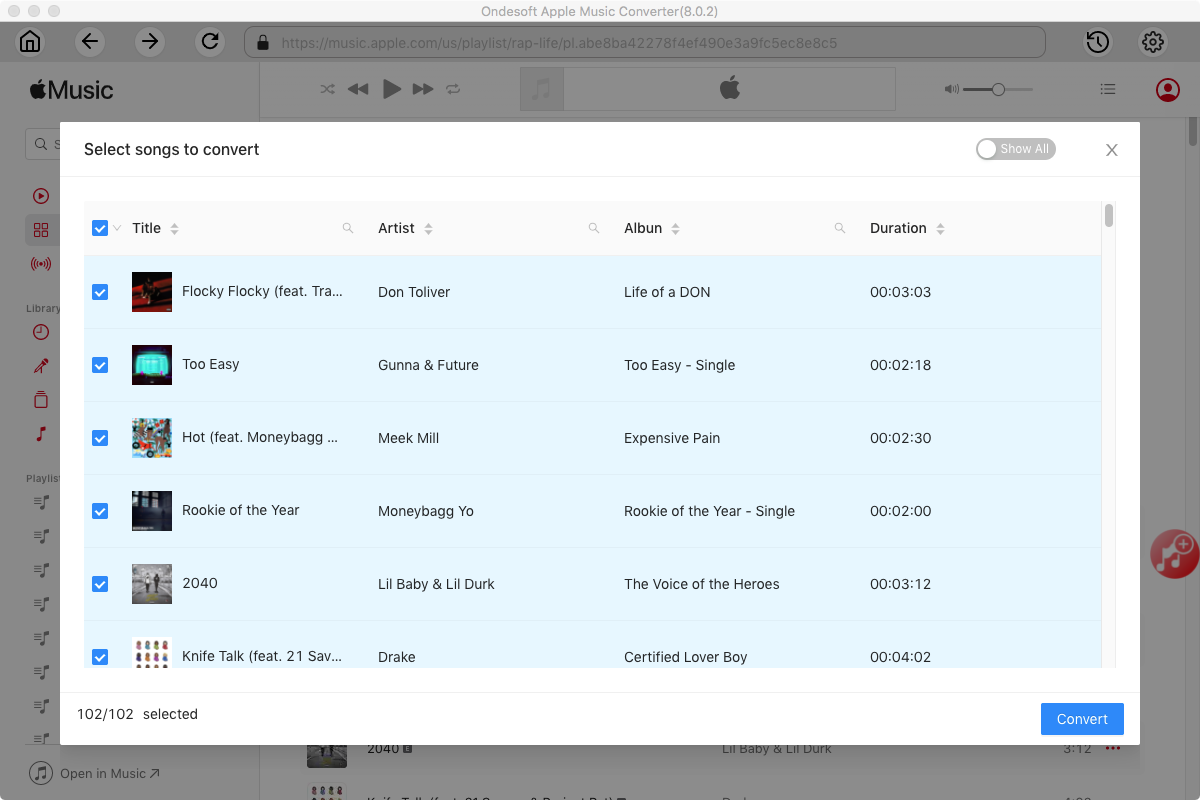
Después de la conversión, haga clic en el icono de la carpeta debajo para localizar rápidamente las canciones descargadas.
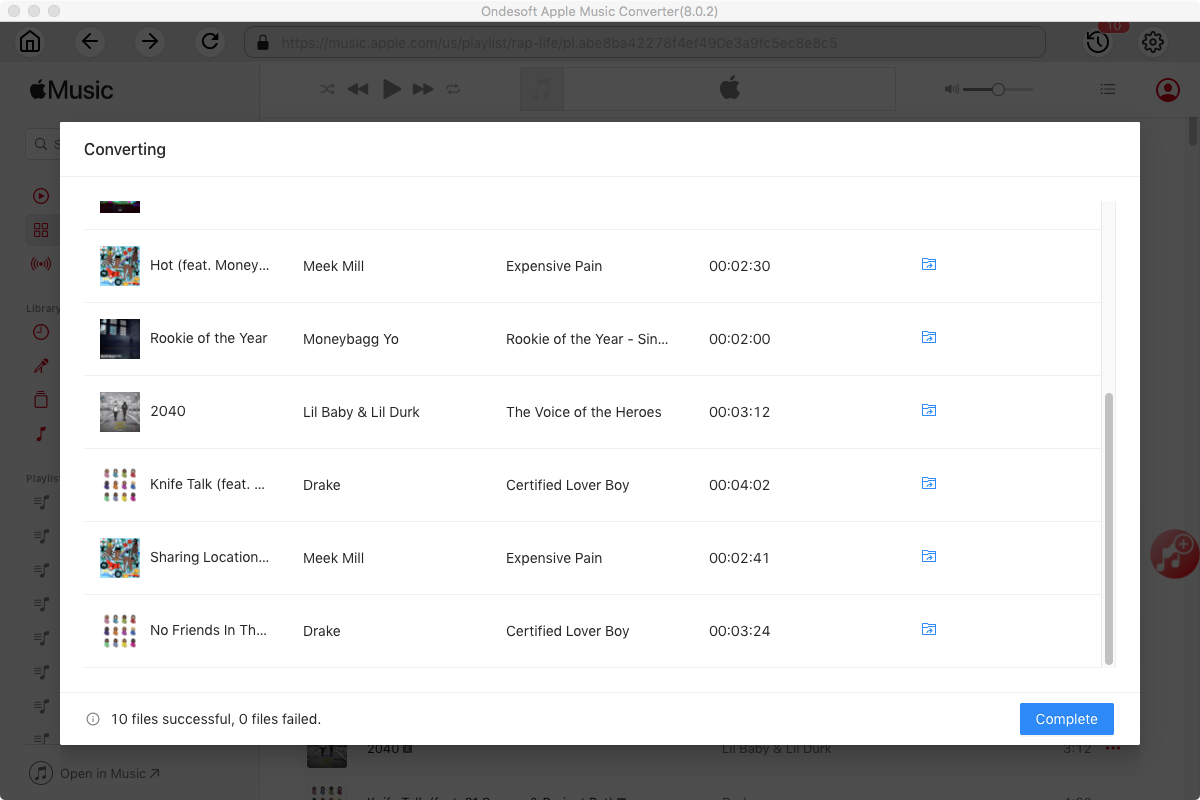
Sonos también facilita la transmisión de tu biblioteca de música desde cualquier computadora o dispositivo de almacenamiento conectado a la red (NAS) en toda tu casa. Puedes agregar hasta 65 000 pistas. Si no quieres usar Airplay o no tienes dispositivos Mac/iOS, puedes usar esta forma para reproducir Apple Music en Sonos sin una suscripción a Apple Music .
La versión de prueba gratuita le permite convertir 3 minutos de cada canción; para obtener la versión completa, compre una licencia.
Si desea convertir Spotify a MP3 , pruebe Ondesoft Spotify Music Converter .
Además, también puedes reproducir las canciones de Apple Music sin DRM en cualquier dispositivo que desees, como iPod nano , iPod Shuffle , reproductor MP3 , controlador USB , iPhone 4 , etc.
Barra lateral
Convertidor Apple Music a MP3
Consejos útiles
Consejos sobre Apple Music
Más >>- Los 4 mejores convertidores de música de Apple
- Descarga gratuita de música MP3 para motivarte a hacer ejercicio
- Configurar Apple Music como tono de llamada en Android
- Configurar Apple Music como tono de llamada en iPhone
- Dispositivos compatibles con Apple Music
- Reproducir Apple Music en Google Pixel
- Reproducir Apple Music en Moto G7
- Reproducir Apple Music en Samsung Galaxy
- Reproducir Apple Music en Fitbit Ionic
- Utilizar Apple Music en Serato DJ
- Reproducir Apple Music sin iTunes
- Cambiar el plan de Apple Music
- Descargar la lista de reproducción Antidote de Apple Music en formato mp3
- Arreglar el problema de que Apple Music no se descarga en iPhone
- ¿Qué es el DRM de Apple Music y cómo eliminarlo?
- Apple Music en Android TV
- Reproducir canciones de Apple Music en el iPhone 4
- Apple lanza la versión web de su servicio Apple Music
- Convertir Apple Music M4P a MP3
- Convertir Apple Music a MP3
- Descargar Apple Music en la tarjeta SD
- Descargar Drake More Life en formato MP3 desde Apple Music
- Resuelto: 3 formas de obtener Apple Music gratis
- Cancelar suscripción a Apple Music
- Escuchar Apple Music sin iTunes
- Escucha Apple Music sin pagar
- Reproduce Apple Music en Amazon Echo sin suscripción
- Reproducir Apple Music en Amazon Echo
- Transmite música de Apple en la tableta Amazon Fire 7
- Reproduce Apple Music en Fire TV sin suscripción
- Reproducir Apple Music en Android TV
- Reproducir Apple Music en Fire TV
- Reproducir Apple Music en reproductores MP3
- Resuelto: Reproducir Apple Music en Sonos sin suscripción
- Reproducir Apple Music en SoundTouch
- Reproducir canciones de Apple Music en Android sin la aplicación Apple Music
- Cómo eliminar el DRM de Apple Music en Mac
- Transmite Apple Music en Amazon Fire TV Stick 4K
- Reproducir Apple Music en Google Home
- Transferir listas de reproducción de Apple Music a Spotify
- Sube y transmite canciones de Apple Music en Google Play Music
- Reproducir Apple Music en Android
- Apple Music en dispositivos Amazon
- Transmite Apple Music a Roku gratis
- Apple Music en televisores inteligentes Samsung
- Reproducir Apple Music en la TV
- Reproducir Apple Music en Xbox One
- Establecer canciones de Apple Music como tono de llamada
- Disfruta de Apple Music en el coche
- Reproducir canciones de Apple Music en una tableta Android
- Reproducir canciones de Apple Music en el iPod nano
- Reproducir canciones de Apple Music en el iPod shuffle
- Reproducir canciones de Apple Music en el iPod classic
- Reproducir canciones de Apple Music en SAMSUNG Galaxy Tab
- Transmite Apple Music en PS4 sin descargarlos
- Transferir canciones de Apple Music a una unidad flash USB
- Apple Music en PlayStation®
- Reproducir Apple Music en Chromebook
- 3 formas de escuchar Apple Music en PC
- Convertir Apple Music a MP3 en Windows
- Reproducir Apple Music en Microsoft Lumia
- Reproducir Apple Music en SanDisk Clip Jam
- Reproducir Apple Music en un teléfono con Windows
- Convertidor Apple Music a MP3 para Windows
- Apple Music ahora agrupa diferentes versiones de los mismos álbumes
- Descargar el álbum Black Habits en formato mp3 desde Apple Music
- Descargar lista de reproducción Apple Music Replay 2020 en formato mp3
- Descargar la agenda de listas de reproducción de Apple Music en formato mp3
- Descarga la lista de reproducción de Apple Music de Naomi Campbell en formato mp3
- Reproducir Apple Music en el reloj inteligente Garmin
- Descargar Álbum YHLQMDLG en formato mp3 desde Apple Music
- Convierte la serie de videos de Genius Verified a MP4 desde Apple Music
- Convertir el vídeo musical Stupid Love de Lady Gaga a formato mp4
- Extraer audio de películas, programas de TV o vídeos musicales de iTunes
- Convierte el vídeo musical habitual de Justin Bieber a MP4 desde Apple Music
- Pídele a Alexa que reproduzca Apple Music en Amazon Echo
- Descargar la lista de reproducción de música de Halle Berry de Apple en formato mp3
- Descargar la lista de reproducción de música de Lady Gaga en formato mp3 para Apple
- Convierte el vídeo musical de la canción 'Available' de Justin Bieber a MP4 desde Apple Music
- Conservar las canciones de Apple Music después de cancelar la membresía
- Utilizar Apple Music en djay
- Añadir Apple Music a VirtualDJ
- Utilizar Apple Music en Camtasia
- Reproducir Apple Music en TomTom Spark 3
- Convertir Apple Music a FLAC
- Convertir M4P a M4A
- Cómo grabar canciones de Apple Music en un CD
- Reproducir Apple Music en Kodi
- Configurar canciones de Apple Music como alarma
- Apple Music Converter para amantes de la música
- Cómo evitar que Apple Music se reproduzca automáticamente





