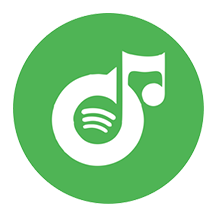Menú
Convertidor de Spotify
Cómo configurar canciones de Spotify como tono de llamada del iPhone 12
¿Qué haces cuando quieres cambiar los tonos de llamada de tu iPhone 12? Puedes buscar tonos de llamada gratis en línea o comprar más tonos de llamada en la tienda iTunes. Pero, ¿sabes que puedes crear tonos de llamada gratis desde Spotify incluso con una cuenta gratuita? Spotify tiene un catálogo enorme de canciones y definitivamente obtendrás lo que quieras.
¿Cómo crear tonos de llamada desde Spotify? Por supuesto, no puedes asignar música de Spotify como tonos de llamada directamente. Las canciones de Spotify están protegidas por DRM y no puedes reproducirlas en ningún otro lugar que no sea la aplicación de Spotify o el reproductor web. Para usar canciones de Spotify como tono de llamada del iPhone 12, debes convertir la música de Spotify al formato M4R (tonos de llamada de Apple iPhone).
Ondesoft Spotify Converter es una herramienta que te permite convertir música de Spotify a MP3, M4A, AAC, FLAC, WAV y AIFF con todas las etiquetas ID3 y una calidad 100% original. Úsalo para convertir música de Spotify a M4A y luego cambia .m4a a .m4r. Luego puedes transferir las canciones a tu iPhone 12 y usarlas como tono de llamada.
Leer más: ¿Cómo configurar Spotify como sonido de alarma en Android?
Parte 1 Descarga pistas de Spotify a mp3 con una cuenta gratuita o premium
Ondesoft Spotify Music Converter es un convertidor profesional de Spotify a MP3 que te ayuda a descargar cualquier canción, álbum y lista de reproducción de Spotify a MP3, M4A, AAC, FLAC, WAV y AIFF sin pérdida de calidad. La siguiente guía muestra cómo convertir música de Spotify a M4A en 3 pasos.
1. Ejecute Ondesoft Spotify Converter
Descargue, instale y ejecute Ondesoft Spotify Converter en su Mac o Windows. Inicie sesión en su cuenta de Spotify con el reproductor web de Spotify integrado, ya sea gratuito o premium.
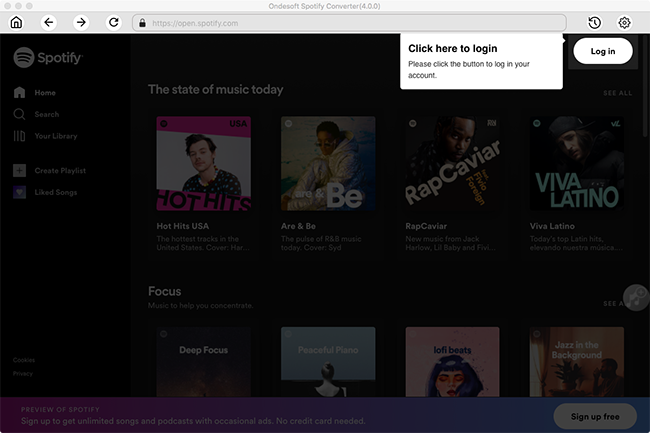
2. Elija el formato de salida (opcional)
Ondesoft Spotify Converter descargará canciones de Spotify en formato original de forma predeterminada, principalmente en formato M4A. También admite la descarga de música de Spotify en formatos MP3, AAC, FLAC, WAV y AIFF. Haga clic en el icono de engranaje en la esquina superior derecha para cambiar el formato de salida si lo necesita. También puede cambiar la carpeta de salida, la calidad, el volumen, el formato del nombre del archivo, etc. según sus necesidades.
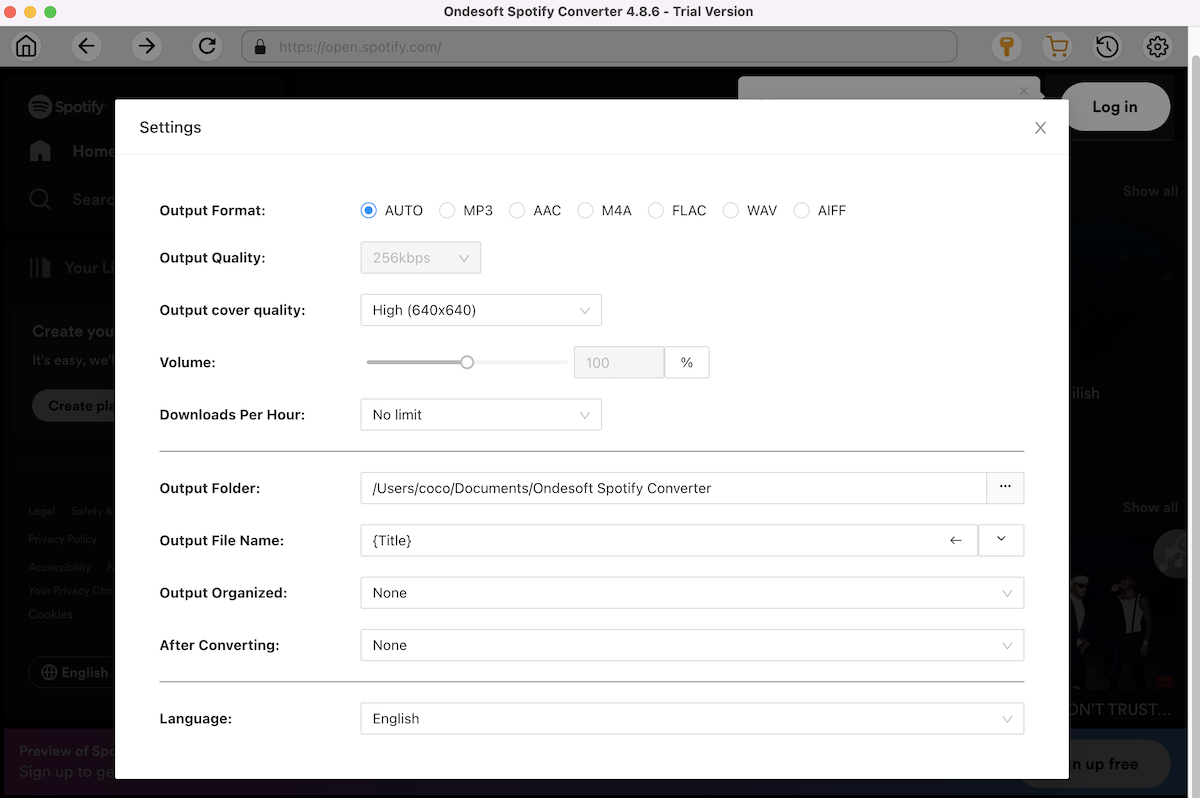
3. Selecciona canciones, álbumes o listas de reproducción de Spotify
Explora o busca las canciones, listas de reproducción o álbumes que deseas descargar con el reproductor web integrado de Spotify. Haz clic en el botón rojo Agregar a la lista para cargar todas las canciones.
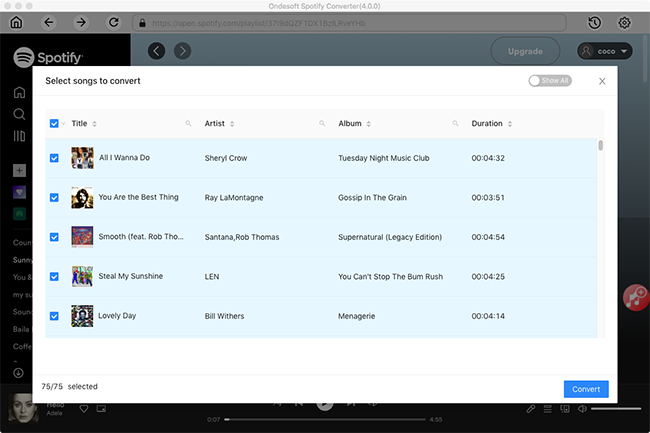
Todas las canciones de la lista de reproducción o de los álbumes estarán marcadas de forma predeterminada. Puedes desmarcar las canciones que no quieras descargar.
4. Haga clic en el botón Convertir
Haga clic en el botón Convertir para comenzar a descargar música de Spotify en el formato que elija.
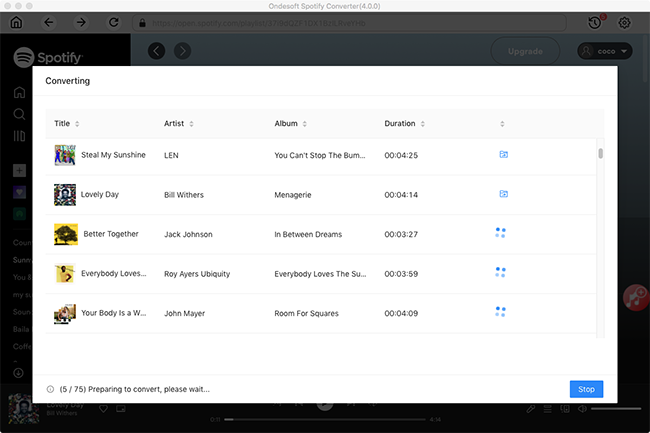
Después de la conversión, haga clic en el icono de carpeta que aparece debajo para localizar rápidamente las canciones, álbumes o listas de reproducción de Spotify sin DRM en formato MP3. Luego, puede transferirlos y reproducirlos en cualquier lugar, como iTunes , Google Play Music , iPod , Sandisk , teléfono , etc., o grabarlos en un CD .
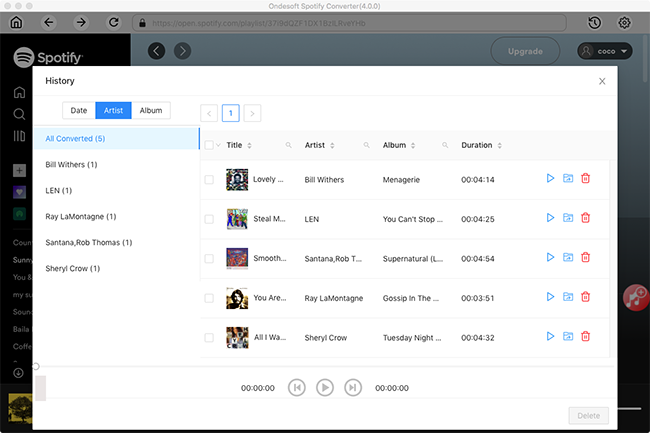
Parte 2 Cambia M4A a M4R y configúralo como tono de llamada del iPhone 12
Después de la conversión, ubique las canciones M4A y cambie la extensión del archivo de .m4a a .m4r.
Cómo agregar un tono de llamada al iPhone 12 en macOS Catalina y Big Sur
- Conecta tu iPhone 12 a tu Mac y abre la pestaña general en Finder.
- Arrastre y suelte su archivo .m4r desde otra ventana abierta del Finder a la pestaña General de su iPhone 12 .
Agregar tono de llamada al dispositivo, iTunes 12.7 o posterior
- Conectar el dispositivo a la computadora.
- Habilitar la barra lateral en iTunes si está oculta.
- Arrastre y suelte * o copie y pegue el tono de llamada desde el Explorador de Windows o el Finder en el dispositivo donde aparece en la barra lateral de iTunes (soltar) o en las secciones Música o Tonos del dispositivo cuando está expandido (pegar). El método que funciona parece variar.
- A partir de iTunes 12.7 ya no hay una sección dedicada a Tonos dentro de la biblioteca de iTunes.
- Los tonos creados con versiones anteriores de iTunes o comprados y transferidos desde un dispositivo normalmente se encuentran en la carpeta Tonos dentro de la carpeta multimedia. También puede haber una carpeta Tonos de llamada en la carpeta multimedia o en la carpeta principal de iTunes.
- Los tonos compartidos como tono de llamada en iTunes con GarageBand para Mac o Logic pueden estar en una carpeta llamada Importar dentro de la carpeta de medios.
Barra lateral
Convertidor de Spotify
Artículos relacionados
- Convertidor de Spotify a MP3
- Reproducir Spotify en el HomePod
- Grabar música de Spotify en CD
- Sincronizar música de Spotify con Apple Watch
- Cómo descargar gratis música K-pop de Spotify en formato mp3
- Cómo transmitir música de Spotify a Apple TV
- Descarga gratis la canción Selfish de Madison Beer en formato mp3 desde Spotify
- Reproducir música de Spotify en los relojes inteligentes Fossil
- Reproducir música de Spotify en los relojes inteligentes Garmin
- Spotify revela las artistas femeninas más escuchadas en 2020
- Descarga gratis música hip hop en formato MP3 desde Spotify
- Descarga gratuita de la lista de reproducción de Spotify New Cleveland Music en formato MP3
- Descarga gratis el álbum Eternal Atake de Lil Uzi Vert en formato mp3 desde Spotify
- Reproduce música local con Alexa
- Escucha Spotify gratis con Alexa
- Descarga gratis las canciones más escuchadas de Spotify en formato mp3
- Descarga gratuita de podcasts de Spotify en formato MP3
- ¿Cómo configurar una canción de Spotify como alarma de iPhone?
- Usar listas de reproducción de Spotify en Serato DJ
- La mejor configuración del ecualizador de Spotify
- Cómo acelerar las canciones en Spotify
- Cómo desactivar la reproducción aleatoria inteligente en Spotify
Enlaces relacionados
Consejos útiles
Consejos útiles
- Spotify a MP3
- De Spotify a M4A
- Spotify a WAV
- Spotify a FLAC
- Eliminar DRM de Spotify
- Grabar Spotify en CD
- Guardar música de Spotify como MP3
- Spotify frente a Apple Music
- Spotify gratuito vs. premium
- Reproducir música de Spotify en Sonos
- Transmite Spotify a Apple TV
- Música de Spotify en Google Drive
- Descargar Spotify sin DRM
- Spotify sin conexión en iPhone 8
- Música de Spotify para iPhone X
- De Spotify a Sony Walkman
- Escucha Spotify offline sin Premium
- Transferir lista de reproducción de Spotify a la biblioteca de iTunes
- Escuchar música de Spotify gratis
- Añadir música de Spotify a iMovie
- Reproducir música de Spotify en el coche
- Transfiere música de Spotify a USB
- Sincronizar música de Spotify con iPod
- Música de Spotify en Apple Watch
- Calidad de la música de Spotify
- Descuento para estudiantes de Spotify
- Descargar música de Spotify
- Reproducir música de Spotify en PS4
- Copia de seguridad de la música de Spotify
- Descargar Spotify Music sin Premium
- Escucha Spotify en iPod
- Descargar música de Spotify gratis
- De Spotify a Google Play Music
- De Spotify a Apple Music
- Reproducir Spotify en el HomePod
- Reproducir Spotify en el iPod Shuffle
- Spotify en el reproductor MP3 Sandisk
- Solucionar el problema de reproducción aleatoria de Spotify
- Reproductor MP3 compatible con Spotify
- Los 5 mejores descargadores de Spotify
- Grabador de Spotify gratuito
- 4 formas de descargar música de Spotify
- Los 3 mejores convertidores de Spotify a MP3
- Convertidor gratuito de Spotify para Mac
- Convertir lista de reproducción de Spotify a Tidal
- Convertir lista de reproducción de Spotify a YouTube
- Los 7 mejores visualizadores gratuitos de Spotify
- Cómo obtener Spotify Premium gratis en iOS/Mac/Windows
- Cómo descargar Drake More Life en formato MP3
- Descarga gratuita de la lista de reproducción de Spotify New Music Friday en formato mp3
- Descargar canciones de Drake en formato mp3
- Descarga gratuita del álbum “Map of the Soul: 7” en formato mp3
- Descarga gratis el álbum 'All About Luv' de Monsta X en formato mp3
- ¿Desconectar Spotify de Facebook?
- Descarga gratuita Spotify Suecia Top 50 en formato mp3
- Únete a Spotify Family Premium
- Descarga gratuita Billboard Hot 100 en formato MP3 desde Spotify
- Descarga gratuita del álbum Metamorfosis en formato MP3
- Reproducir música de Spotify en TomTom Spark
- Reproduce música de Spotify con MediaMonkey
- Reproduce música de Spotify con Shuttle Music Player
- Descarga gratis música K-pop de Spotify en formato mp3
- Reproducir música de Spotify en relojes inteligentes
- Transmite música de Spotify a Apple TV
- Descarga gratuita del álbum folklore de Taylor Swift en formato MP3
- Cómo conectar Spotify a Discord
- Reproducir Spotify sin conexión en el reloj inteligente Wear OS
- Cambiar el método de pago de Spotify