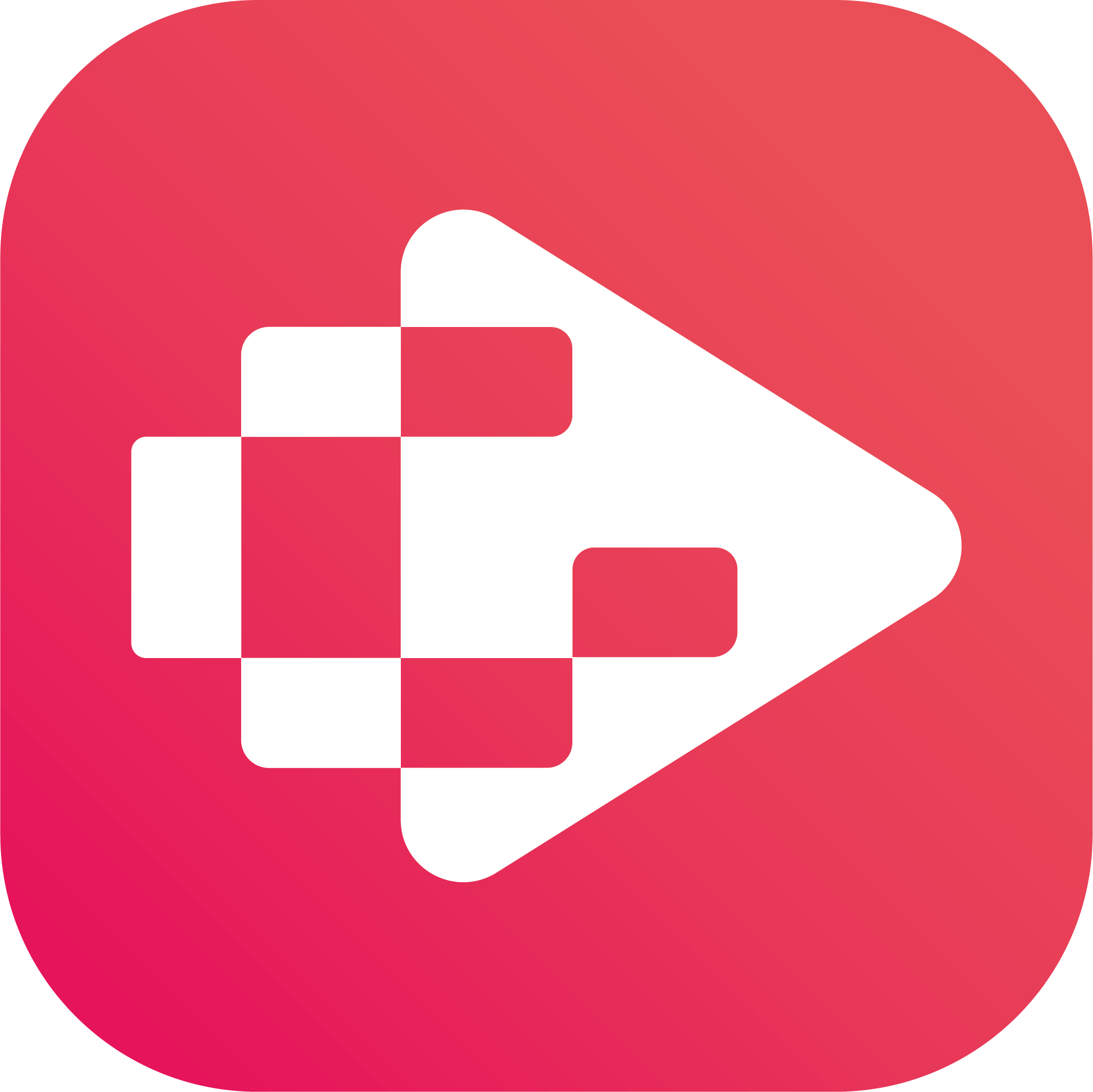Menú
Convertidor de iTunes de Ondesoft
2 formas de reproducir música de YouTube en el HomePod
En los últimos años, Apple ha incorporado varios servicios de música de terceros al HomePod. Pandora, iHeartRadio, Deezer y TuneIn Radio ya ofrecen esta función. YouTube Music finalmente es compatible desde octubre de 2023. Sin embargo, se requiere una suscripción Premium.
Aquí en este artículo te mostraremos cómo reproducir YouTube Music en HomePod con o sin Premium.
Relacionado:
¿Cómo reproducir YouTube Music en Alexa?
¿Cómo conseguir YouTube Music Premium más barato?
¿El HomePod es compatible con YouTube Music?
En octubre de 2023, se anunció que YouTube Music estaría disponible directamente en el HomePod y el HomePod mini de Apple, gracias al nuevo soporte de integración de Siri en la aplicación YouTube Music.
¿Cómo conectar YouTube Music al HomePod?
- Abre la aplicación YouTube Music en tu iPhone o iPad y toca tu imagen de perfil en la esquina superior derecha
- Pulsa Configuración > Aplicaciones conectadas > Conectar con HomePod .
- En la siguiente pantalla, toque Usar en inicio .
- Pulse Listo para completar la configuración.
¿Cómo configurar YouTube como el "Servicio predeterminado" para tu HomePod?
- Abra la aplicación Inicio en iPhone o iPad.
- Toque el botón Más (tres puntos rodeados por un círculo) en la esquina superior derecha.
- Toque Configuración de inicio.
- Toca tu nombre de usuario en la sección "Personas".
- Toque Servicio predeterminado y elija YouTube Music.
Ahora puedes usar comandos de voz de Siri o controles táctiles físicos en Apple HomePod para reproducir YouTube Music.
Sin embargo, esto es solo para miembros de YouTube Premium y YouTube Music Premium . Si usas YouTube Music de forma gratuita, no podrás usar Siri para controlar YouTube Music en el HomePod.
Relacionado:
¿Cómo reproducir música de YouTube en Alexa?
¿Cómo reproducir Spotify en HomePod?
Opción 2. ¿Cómo reproducir YouTube Music en HomePod sin Premium?
Si no tienes YouTube o YouTube Music Premium, puedes reproducir YouTube Music en el HomePod a través de AirPlay. Para evitar los anuncios, descarga YouTube Music a MP3 con Ondesoft YouTube Music Converter y reprodúcelos como música local.
Ondesoft YouTube Music Converter es una herramienta profesional que te permite descargar cualquier canción, álbum o lista de reproducción de YouTube Music en formato MP3 de una sola vez. Es un excelente convertidor de YouTube Music a MP3 que te puede ayudar a descargar canciones de YouTube Music y convertirlas a MP3, AAC, FLAC, AIFF, WAV o M4A con una calidad 100 % original. Luego, puedes conservar y usar esas canciones convertidas para siempre. Las canciones convertidas se pueden usar en cualquier dispositivo que sea compatible con el formato MP3 y sin conexión a Internet. Además, Ondesoft YouTube Music Converter puede descargar canciones a una velocidad 10 veces más rápida y mantener las etiquetas ID3 después de la conversión. A continuación, te mostramos cómo puedes convertir YouTube Music a MP3 usando Ondesoft YouTube Music Converter.
1. Ejecute Ondesoft YouTube Music Converter
Para comenzar, descargue, instale y ejecute Ondesoft YouTube Music Converter en su Mac/Windows, que cuenta con un reproductor web de YouTube Music incorporado.
Si ya ha adquirido una licencia, haga clic en el icono de la llave para registrar el convertidor. De lo contrario, continúe utilizando la versión de prueba.
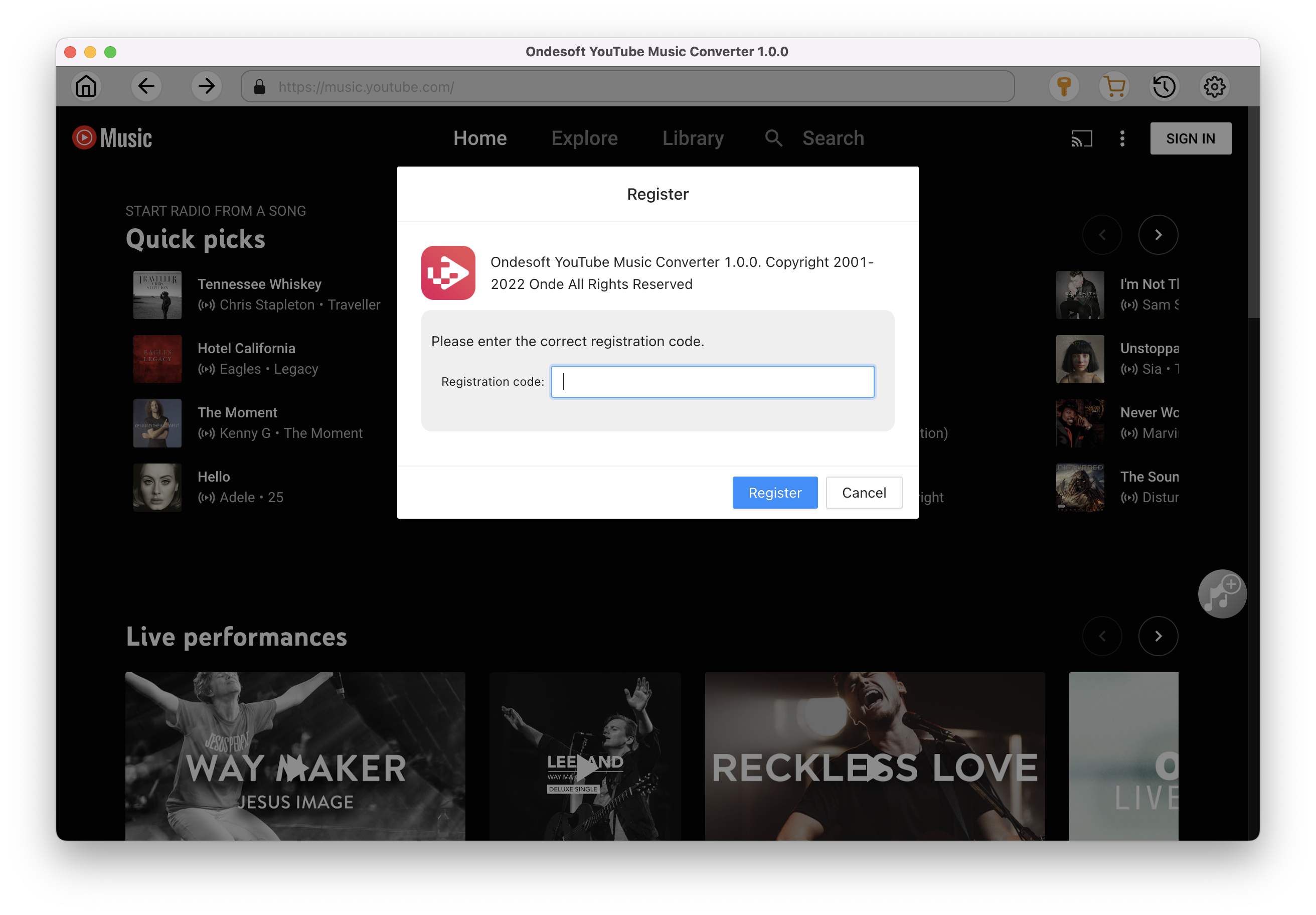
2. Personalizar la configuración de salida (opcional)
Toque el icono de ajustes para cambiar los ajustes de salida. El formato de salida predeterminado es MP3. Ondesoft YouTube Music Converter también es compatible con M4A, WAV, FLAC, AIFF, AAC. También puede cambiar la tasa de bits y la frecuencia de muestreo según sus necesidades.
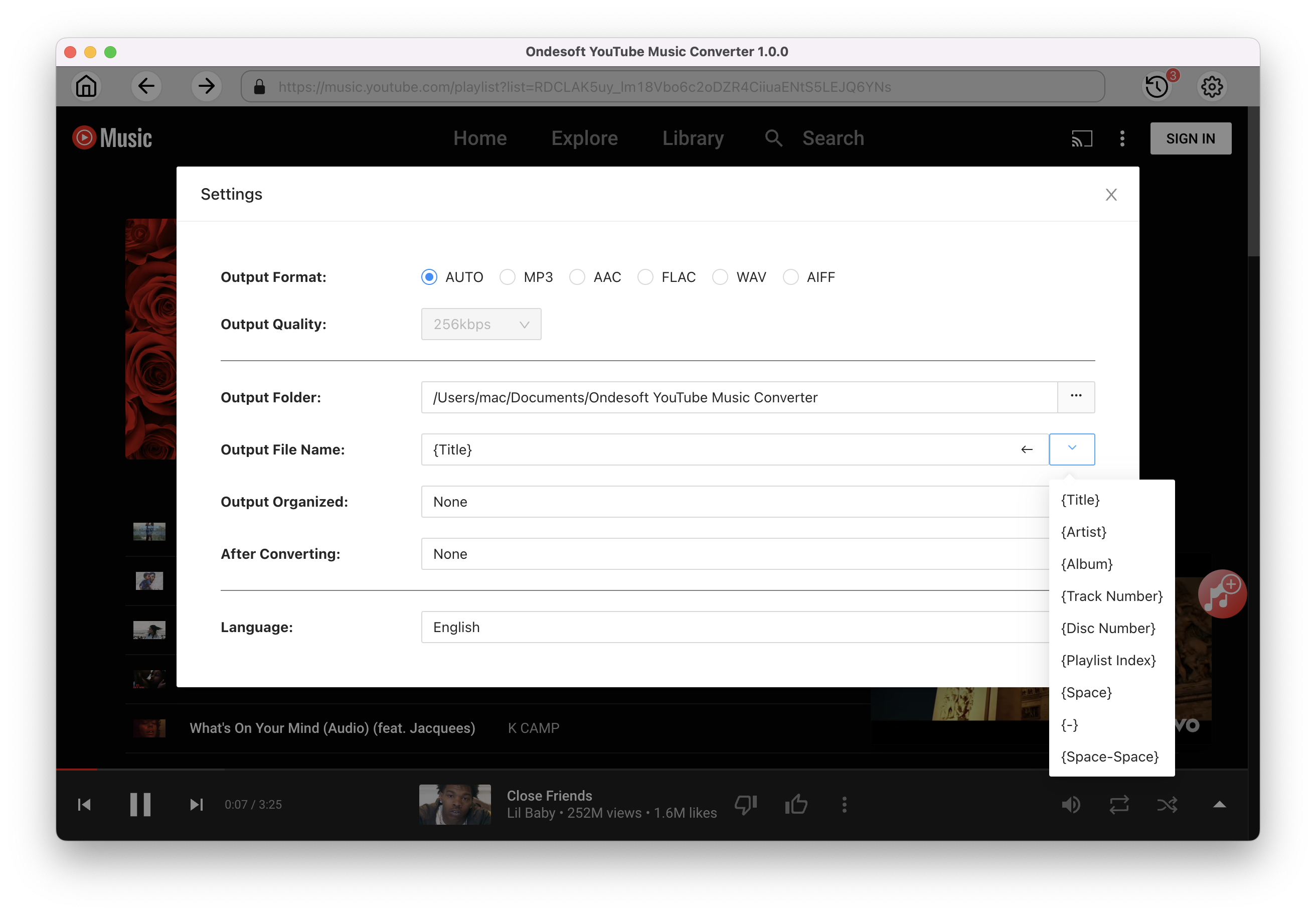
3. Agregar canciones
Haz clic en la lista de reproducción o el álbum que quieras descargar. Luego, haz clic en el botón rojo Agregar a la lista para cargar las canciones. Se agregarán todas las canciones de la lista de reproducción de forma predeterminada. Puedes desmarcar las canciones que no quieras descargar.
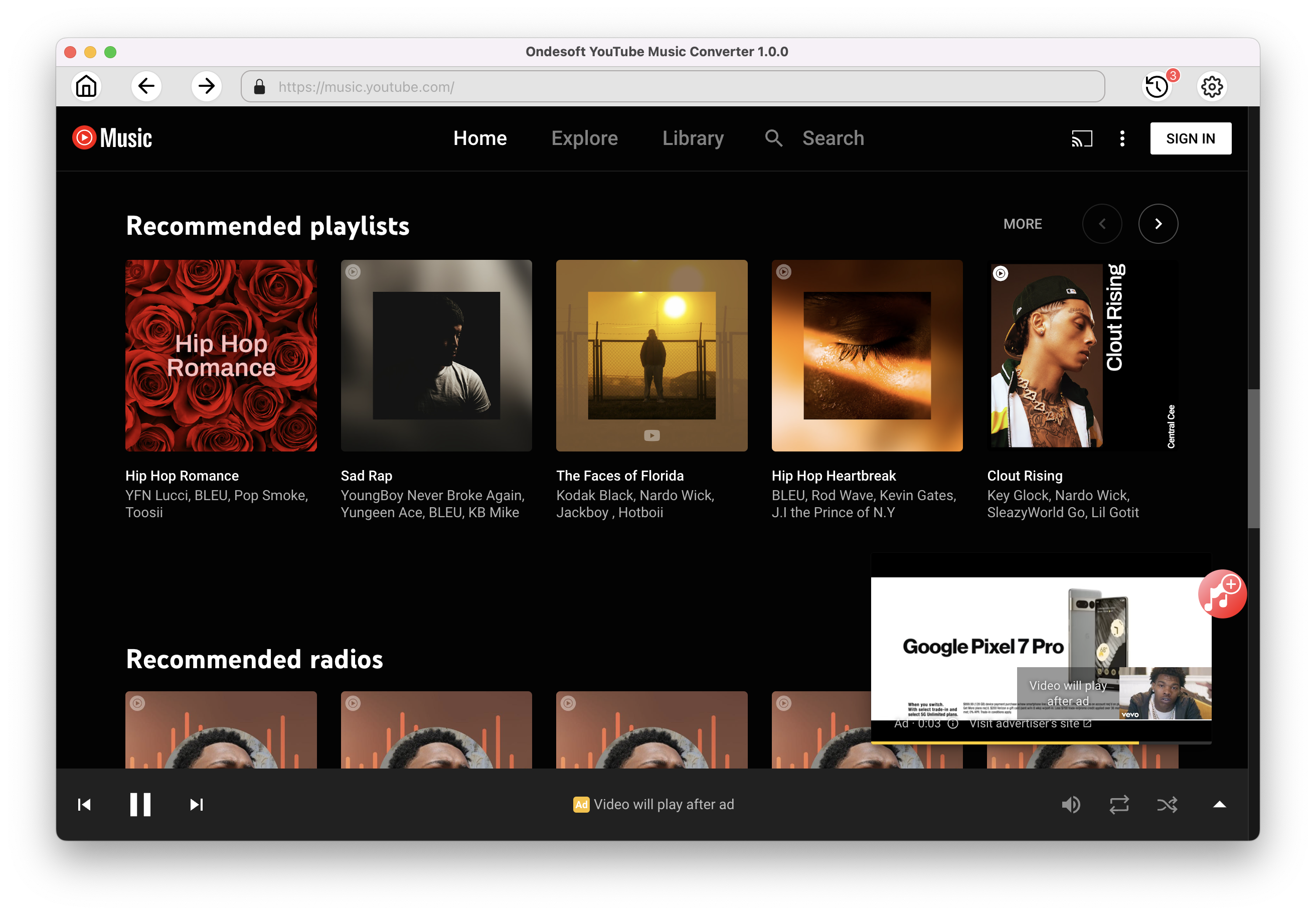
Haga clic en Agregar canciones.
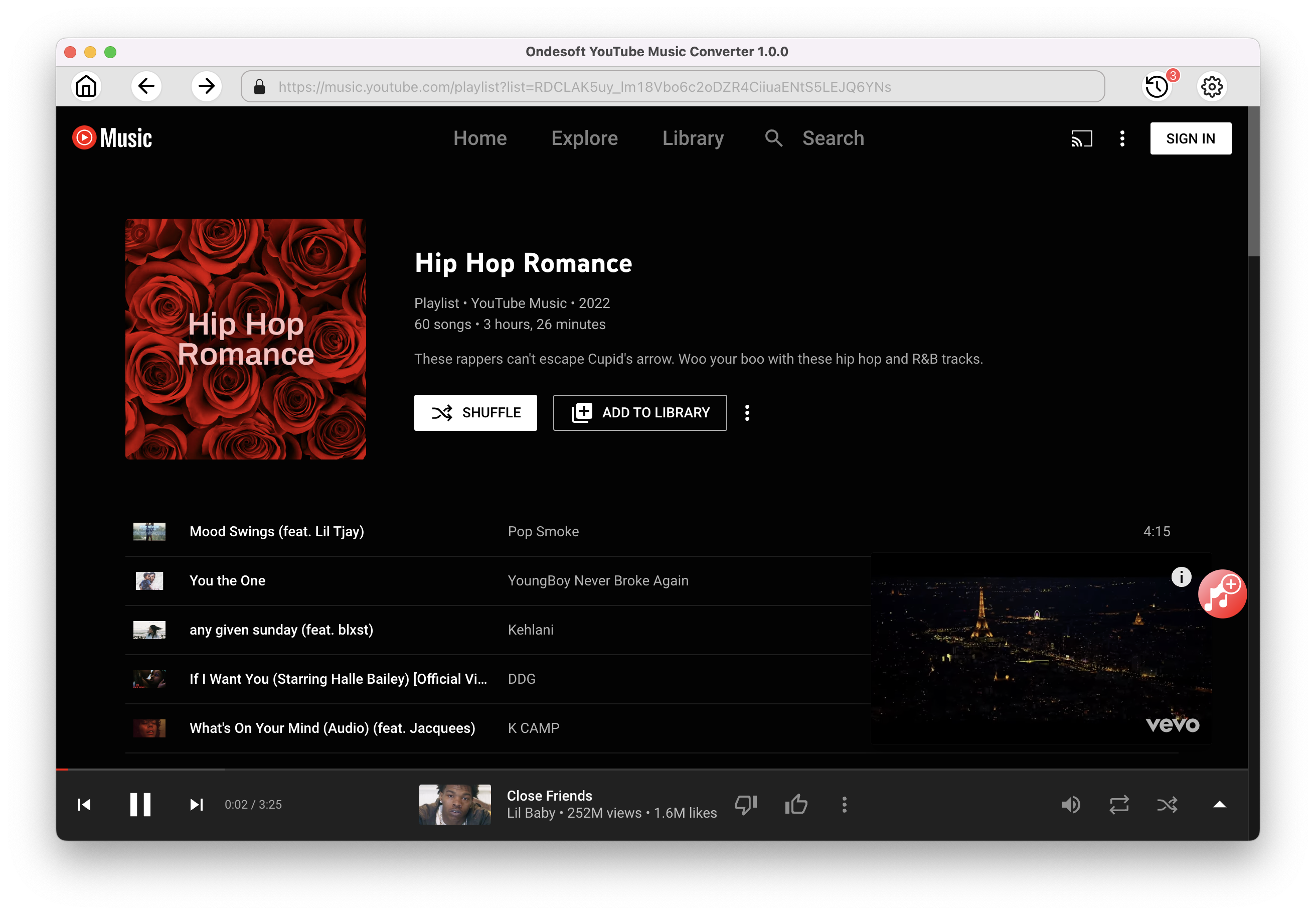
4. Descargar MP3 de YouTube Music
Después de seleccionar las canciones, haz clic en el botón Convertir para comenzar a descargar música de YouTube en el formato que elijas. Verás un círculo de progreso que indica que tu música se está descargando.
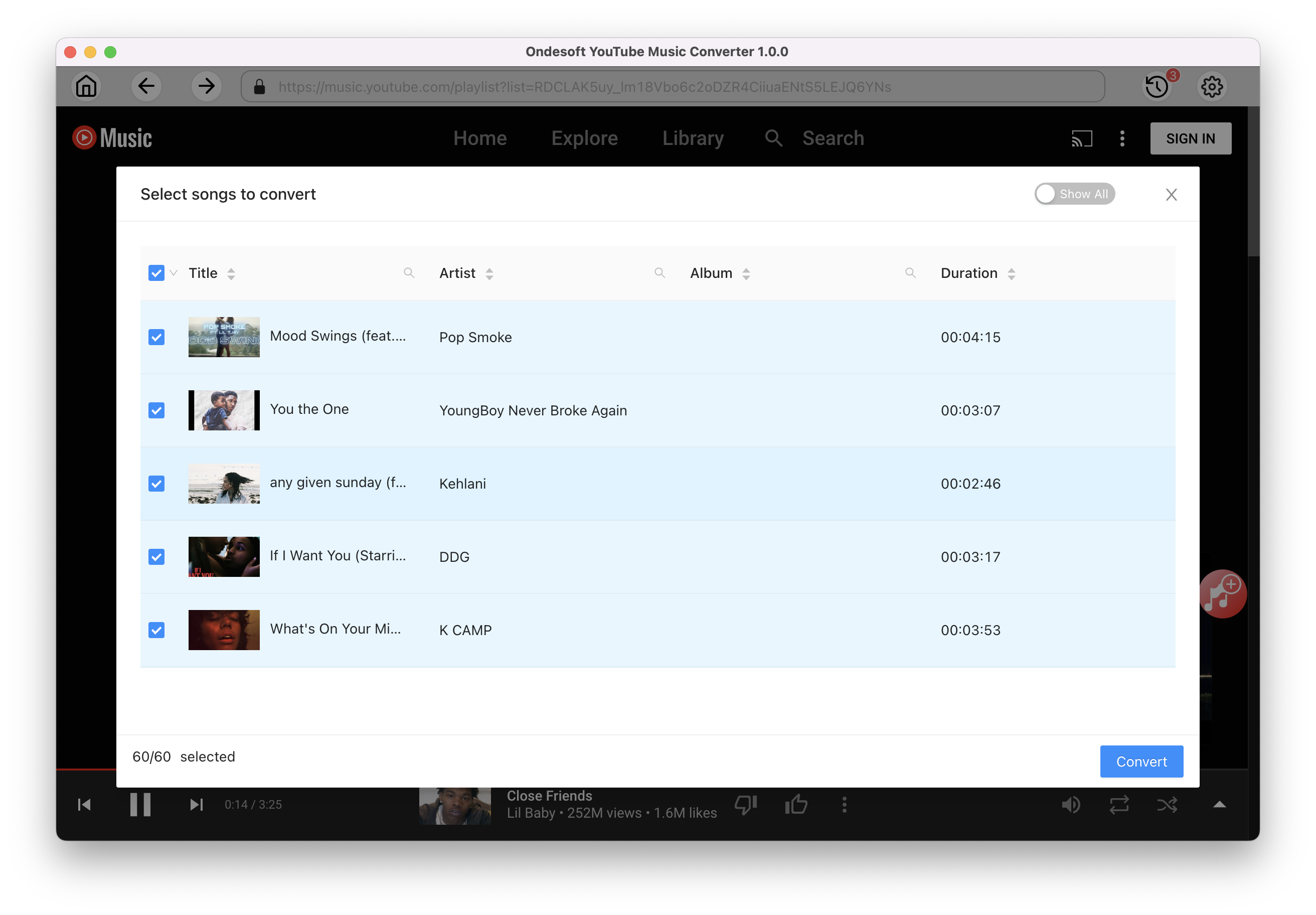
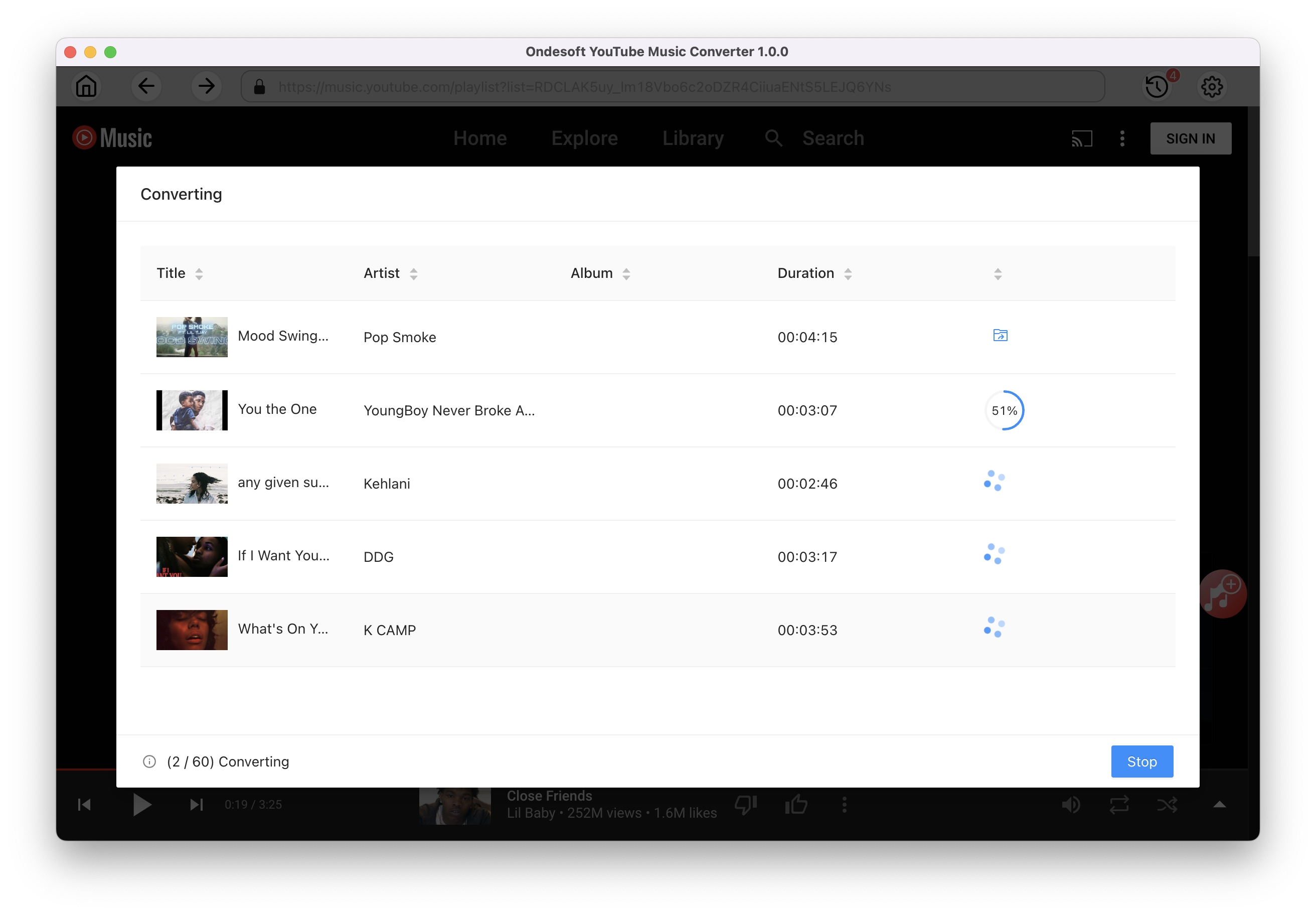
Una vez descargadas las canciones, haz clic en el ícono de la carpeta para localizar rápidamente las canciones de YouTube Music sin DRM en el formato que elijas.
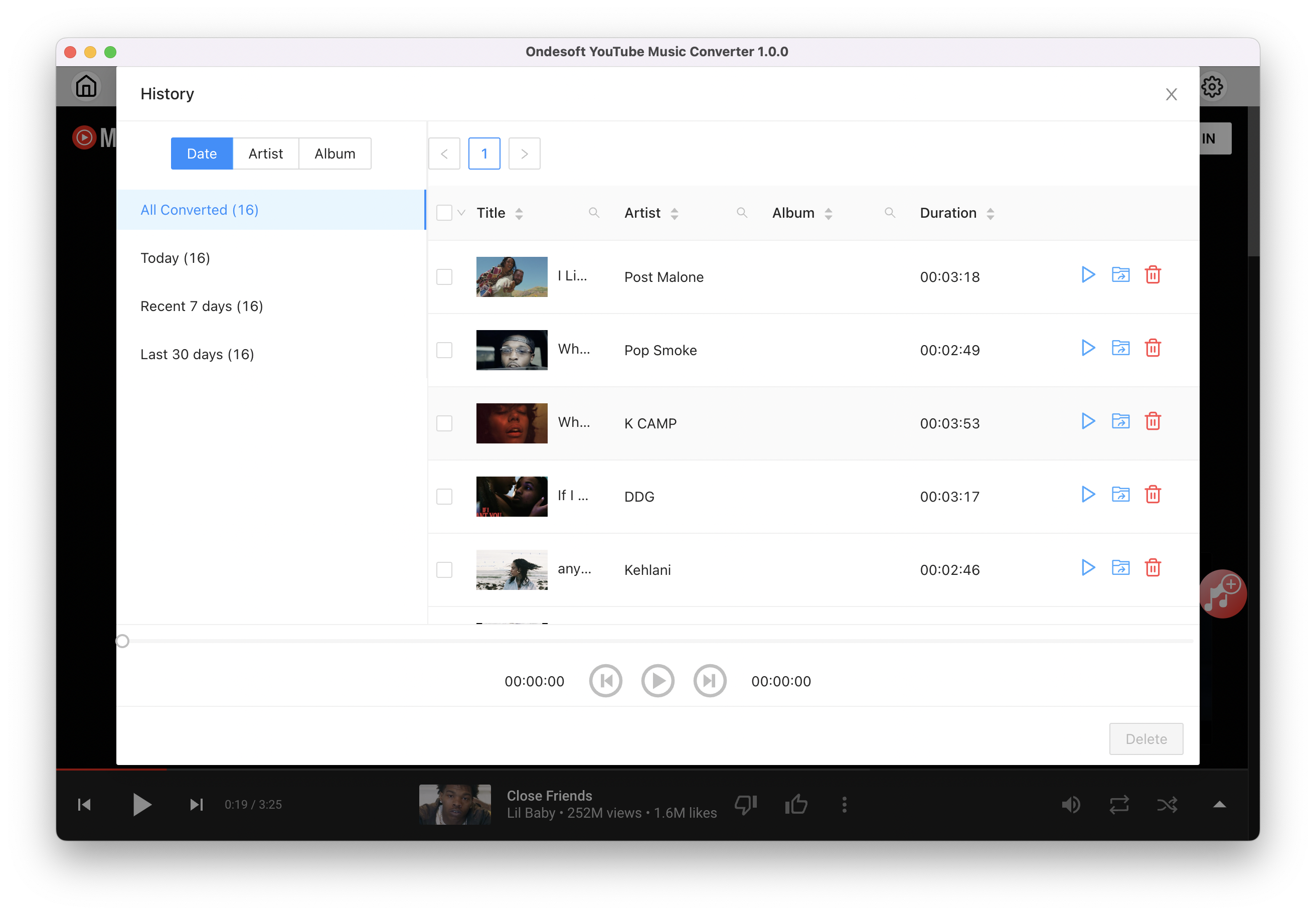
5. Reproduce canciones MP3 de YouTube Music descargadas en el HomePod a través de AirPlay
-
Asegúrese de que su Mac y HomePod estén en la misma red Wi-Fi.
-
Reproduce canciones MP3 de YouTube Music descargadas con la aplicación Música.
-
Haga clic en el botón AirPlay
 .
.
-
Seleccione la casilla de verificación junto a su HomePod en la lista de dispositivos.
Conclusión
YouTube Music finalmente está disponible en HomePod. Sin embargo, para conectar YouTube Music a HomePod, necesitarás tener una cuenta de YouTube Music o YouTube Premium. Si no tienes Premium, aún puedes reproducir YouTube Music en HomePod a través de AirPlay. Para deshacerte de los anuncios, puedes descargar YouTube Music como contenido multimedia local y reproducirlo en HomePod desde Mac.
Barra lateral
Convertidor de música de YouTube de Ondesoft
Artículos relacionados
- ¿Cómo convertir música de YouTube a MP3?
- Descargar música de YouTube a Android
- Descargar música de YouTube al teléfono
- Descargar música de YouTube al ordenador
- ¿Cómo transferir música de YouTube a Spotify?
- Descargador de música de YouTube gratuito y de primera calidad
- Obtén una prueba gratuita de YouTube Premium durante 6 meses
- YouTube Premium más barato
- YouTube Music en Alexa
- YouTube Music Homepod
- Reproducir música de YouTube en PlayStation PS4/PS5
- Obtenga YouTube Music en Roku
- Aplicación de escritorio de YouTube Music
- YouTube Music premium free
- YouTube Music ReVanced
- YouTube Music WAV
Consejos útiles
Consejos útiles
- Cómo convertir música de Apple a MP3 en Mac
- Cómo convertir música de Apple a MP3 en Windows
- Cómo reproducir Apple Music en reproductores MP3
- Eliminar el DRM de las canciones M4P de Apple Music
- Convertir archivo de audio AAC de Apple Music a MP3
- Cómo convertir Spotify a MP3
- Cómo convertir M4P a MP3
- Cómo transferir música de iTunes a un teléfono Nokia
- Cómo eliminar el DRM de iTunes
- Cómo transferir música de iTunes a Google Play
- Cómo reproducir canciones M4P de Apple Music en PSP
- ¡Reparado! Importa música M4P de iTunes a PowerPoint
- Solución fácil para convertir la música de los Beatles de iTunes a MP3
- Convertidor de medios DRM de iTunes
- Eliminar DRM de las películas de iTunes
Etiquetas populares
- Convertidor M4P
- Convertidor M4P para Windows
- Convertidor de audiolibros
- Convertidor de audiolibros para Windows
- Convertidor audible
- Convertidor Audible para Windows
- Convertidor Apple Music a MP3
- Convertidor Apple Music a MP3 para Windows
- Convertidor M4V
- Convertidor de audio DRM de iTunes
- Convertidor de audio DRM de iTunes para Windows
- Convertidor de vídeo DRM de iTunes
- Convertidor de películas de iTunes
- Eliminación de DRM de iTunes